

TunePat Apple Music Converter
Smart speakers are gradually gaining popularity and attention in our daily life. And Amazon Echo is one of the most popular smart speakers which is equipped with Amazon's virtual assistant Alexa. With this assistant, Echo can tell you almost everything, like the weather, the news, as well as help you play music or video when you are doing exercise in the gym or cooking in the kitchen. It can also perfectly control other smart home appliances. What's more, Echo has an associated app for Android and iOS phones and tablets.
Since Echo is a product owned by Amazon, this product will be more friendly and convenient for Amazon Music subscribers. When you're an Apple Music fan and don't know how to play Apple Music on Echo, you need to read this article. Learn how to smoothly play Apple Music on Amazon Echo via Bluetooth or Alexa.
Part 1: Stream Apple Music From Your Phone Via Bluetooth
Part 2: Play Apple Music Local Files From Your Computer Using Bluetooth
Part 3: Play Apple Music on Amazon Echo with a Skill of Alexa (Apple Music subscription is NEEDED)
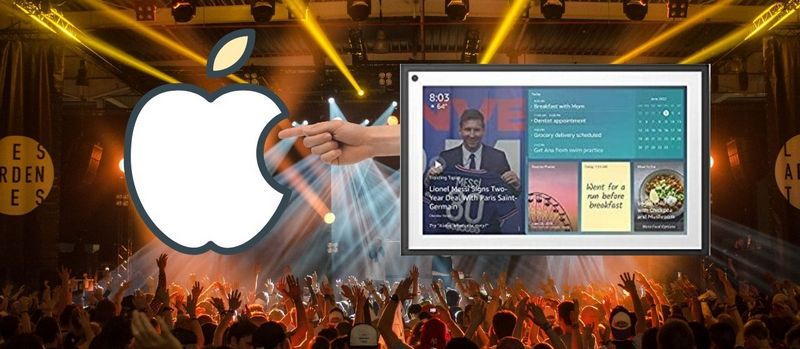
As long as there are songs or playlists you have imported in your iTunes or Apple Music App, even if you are not a paid Apple Music subscriber or your subscription period has expired and you do not plan to renew it, you can use Bluetooth to connect to your Phone devices and Amazon Echo. Amazon Echo and Echo Dot are designed smart speakers that pair with smartphones via Bluetooth. Let's take the iPhone as an example.
Step 1 First, you need to hold your Apple device close to your Echo. When the phone is nearby, issue the command, "Alexa, connect to my iPhone" or "Alexa, connect to my iPad." Of course, you can also use the specific name of the target device, which will also more accurately lock and connect to the phone you want.
Step 2 Alexa will play a tone, usually, "iPhone connected to Echo". If at this point Alexa says she can't find your phone or other devices, then you need to make sure your phone or tablet's Bluetooth is turned on and allowed to connect. If you have turned it on and it is not recognized, then you may need to check if other Bluetooth devices are connecting, such as the AirPods, if so, please disconnect first.
Step 3 After successfully connecting the Amazon Echo to the target device, you can open the iTunes or Apple Music app and start picking the songs you want to play. At this point, the selected song will automatically play through the Amazon Echo. If necessary, you can adjust the playback volume by yourself.
Step 4 When you're done playing the music, say "Alexa, disconnect from your iPhone," or whatever Apple device you might be using. Alexa responds "Now disconnected from [name of device]. This is to notify you that the device has been disconnected.
Also, you can stream music from your computer to your Echo device via Bluetooth. In this way, songs from iTunes, Windows Media Player, or any other audio programs on your computer can be played via Amazon Echo. And the method we introduce here is to play Apple Music playlists on the local folder. So we will guide you on how to download Apple Music playlists onto the computer as common formats, like MP3, FLAC, ALAC, and more. Then the downloaded Apple songs can be played not only within iTunes or Apple Music desktop app but also Windows Media Player, VLC Media Player, or any other media players.
You need the help of a useful and effective third-party tool since music tracks from music streaming services are all under protection. Unable to edit or move them into any unauthorized devices or media players. Apple Music is no exception. So if you want to save Apple Music songs forever and then enjoy them on Amazon Echo via Bluetooth, the awesome TunePat Apple Music Converter is necessarily required to help you download Apple Music. It can help you grab and convert any song, album, playlist, artist from Apple Music and then export them as MP3, WAV, AAC, AIFF, FLAC, or ALAC format with a satisfactory speed.
To maintain a good user experience, the output Apple Music tracks will be stored onto your computer with original audio quality and ID3 tags preserved. What’s more, the converter has characteristics of ease of operation. You don’t need to install any extra apps, including the Apple Music app or iTunes, then you can finish the task. And the interface is clear to use. So let's start!
Tips: How to transfer Amazon songs to other devices? TunePat Amazon Music Converter can help you download Amazon tracks in MP3, AAC, WAV, FLAC, AIFF or ALAC format and allows you to move the converted music without limits.
Key Features of TunePat Apple Music Converter
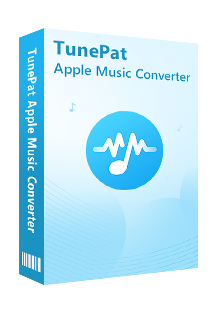
TunePat Apple Music Converter
Note: Please note that you need to be within a valid Apple Music subscription period (a free trial period is also available.) to use this method. Otherwise, the conversion cannot be done. But once the conversion is successful, these playlists can be kept forever.
Step 1 After installation, run TunePat Apple Music Converter. Click on the Open Apple Music Web Player option in the middle of the start-up page. Then tap the Sign in button and fill in with your Apple ID and password.
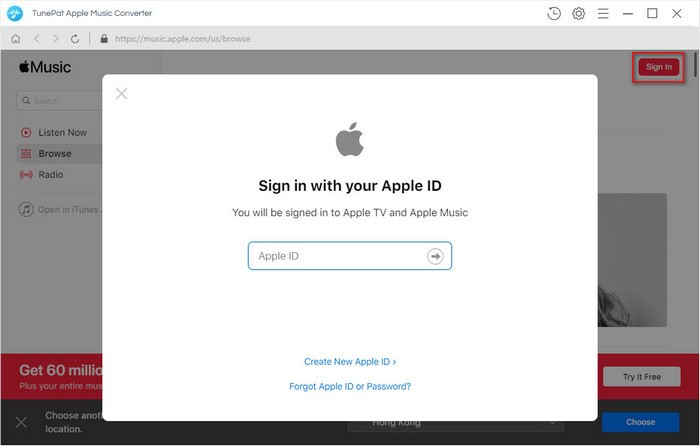
Step 2You are allowed to search and browse the wanted song, album, or artist now. Before starting the conversion process, please go to the Settings window to finish the necessary output parameters. You can choose to export your Apple Music songs as MP3, AAC, FLAC, WAV, AIFF, or ALAC. Select a suitable bit rate and sample rate as your needs. However, if you choose the default Auto mode, the converter will download the original sound quality, and neither the bit rate nor sample rate options can be customized.
Furthermore, the converter enables you to customize an output folder and to sort out the converted files by Artist, Album, Artist/Album, Album/Artist, or Playlist. When everything is done, close the pop-up and continue to the next step.
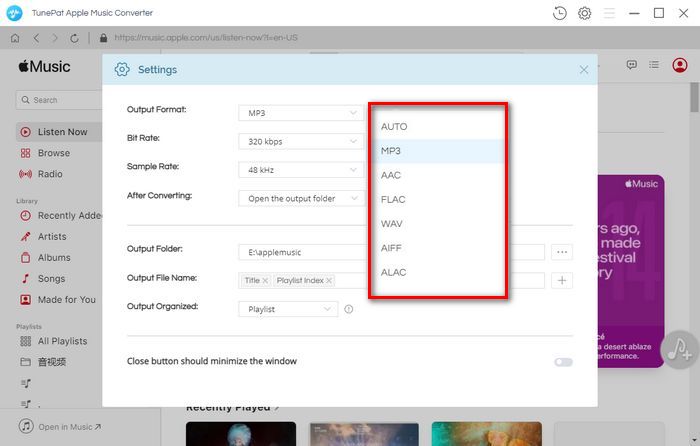
Step 3Select Apple Music to Convert
Navigate to the song, artist, album, or playlist you want to download from Apple Music. Click the cover of the song, artist, album, or playlist, and you can easily find the blue Add to list button on your right-hand side. Click on it to let TunePat automatically load and list the songs. As the following screenshot shows, if you don’t want to convert all items on the list, you can manually tick off the items you want. Click on Convert Now to begin.
Can I convert songs from other artists, albums, or playlists at the same time with these selected songs? You can. Please click on the Save to list button to save these songs on the list to be converted. Continue to select songs and repeat the steps above. When finished choosing all wanted songs, click on the List icon on the top toolbar and hit on the Convert button on that window to start converting.
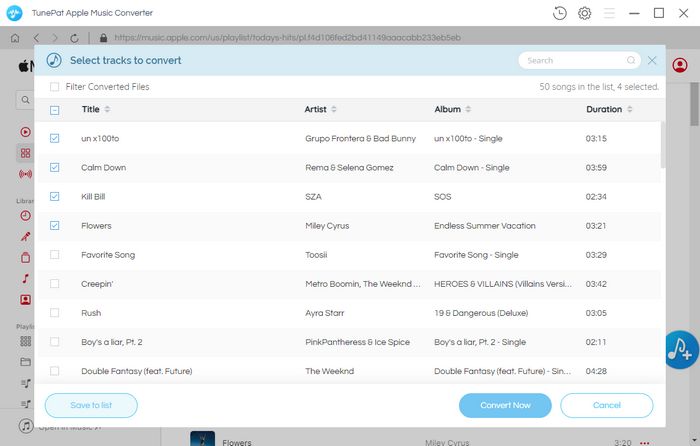
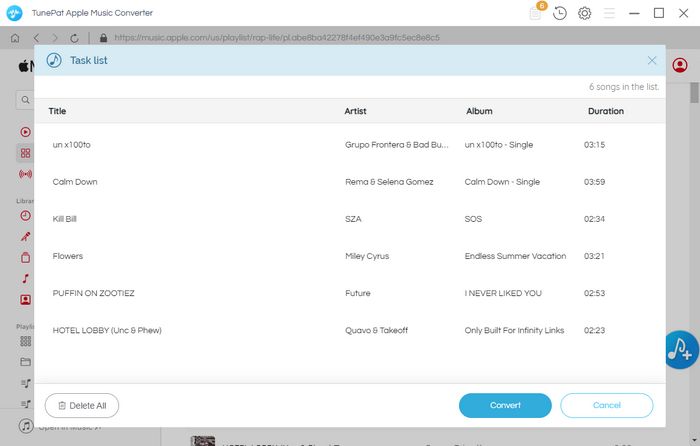
Step 4Ensure a stable network environment and patiently wait a moment. When the progress bar reaches 100%, the output folder will automatically pop up. You can also check the converted songs on the History module within TunePat.
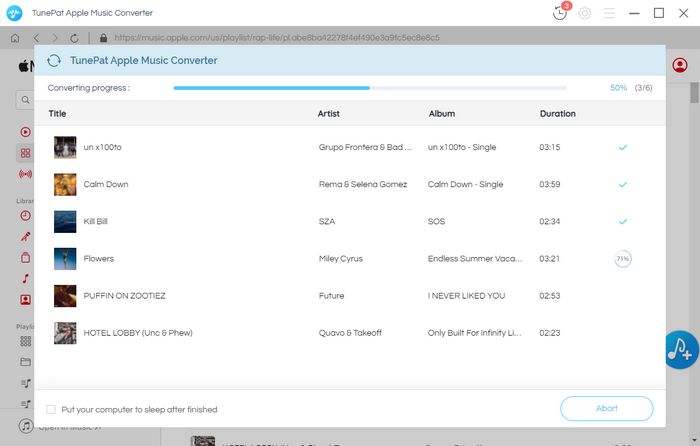
Step 5Visit the Amazon Alexa page and sign in with your Amazon account. Go to the Settings page and choose the name of your Echo device.
Select the Bluetooth option and click Pair a New Device to link your computer with your Amazon Echo. Select your computer from the list of devices to be paired. Then you will receive a notification informing you to pair the device on your computer. Click Allow to complete the process.
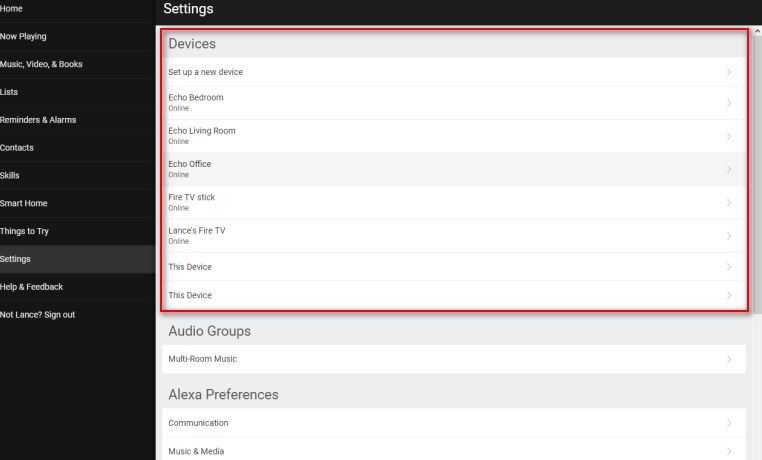
If you are subscribing to Apple Music and have installed the Amazon Alexa app on your IOS or Android device. Please ensure that your Alexa application has been updated to the latest version. Then you can play Apple Music on Amazon Echo with the skill of Amazon Alexa.
You can enable the Apple Music skill of Alexa on the Alexa app. Tap on the More option in the lower-right corner. Tap on the Skills & Games option from that page. Choose the search field in the upper-right corner, then enter Apple Music. Now select Enable to Use, and follow the instructions to sign in to your Apple account.
To ask Alexa to play Apple Music, you should give it some specific commands. You can ask Alexa to play specific artists and albums by saying something like "Alexa, play Taylor Swift on Apple Music." Or let it search and play songs under specific circumstances by saying words like "Alexa, play Cleaning My Room on Apple Music." No matter what command you say, you should always add “on Apple Music” at the end, so Alexa knows what platform to use when playing the music.
If you don’t want to add “on Apple Music” at the end every time you ask Alexa to play music, it’s recommended for you to make Apple Music your default music service on Alexa. Just open the Amazon Alexa app. Tap on More > Settings option. Scroll down to find and select the Music & Podcasts option. Tap Default Services and choose Apple Music under the option.
In a word, playing Apple Music on Amazon Echo is not a difficult thing. And here we provide different solutions for different types of readers. If you are a subscriber of Apple Music, you can use Alexa to set Apple Music as the default music service and play the songs more conveniently later. If you wish to cancel your subscription to Apple Music or your free trial time is about to expire, choosing TunePat Apple Music Converter to download wanted music tracks as local files is the top way. Then you can transfer the songs onto the computer, mobile phones, and other places.
What You Will Need
New Release
Hot Tutorials