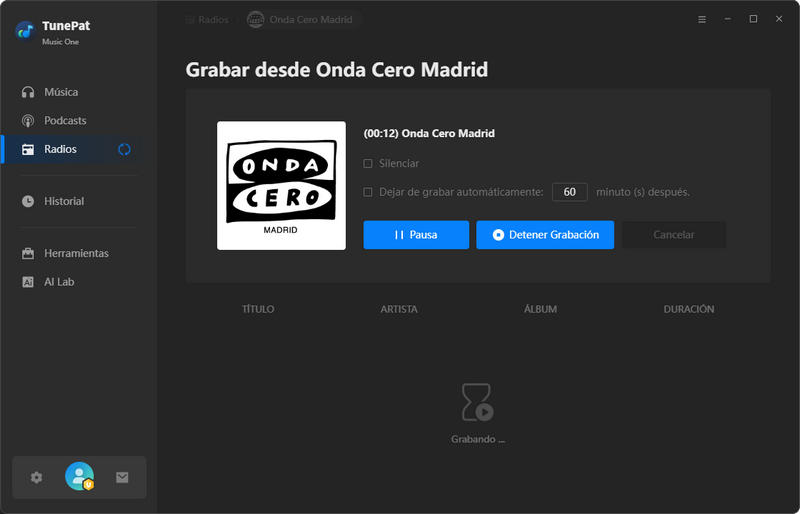TunePat Music One está diseñado para usuarios que requieren convertidores de música en streaming de alta eficiencia. Es compatible con la extracción de pistas de música o audiolibros de las aplicaciones de streaming más populares, incluyendo Spotify, Amazon Music, Apple Music, Tidal, YouTube Music, YouTube, SoundCloud, Deezer, Line Music, Pandora Music, Audible y más. Esta página proporciona información detallada sobre las instrucciones de uso de este conversor todo en uno.
- 1. ¿Cómo registrar TunePat Music One?
- 2. ¿Cómo usar TunePat Music One para convertir canciones?
- 2.1 Seleccionar una fuente de conversión
- 2.2 Configurar los ajustes de salida
- 2.3 Agregar y convertir música desde la app o el reproductor web
- 2.4 Grabar música desde el sitio web
- 2.5 Ver el historial de conversiones
- 3. ¿Cómo descargar podcasts gratis?
- 4. ¿Cómo grabar radio gratis?
- 5. Herramientas útiles: Convertidor AA/AAX, Convertidor de formato, Grabar CD y Editor de etiquetas
1. ¿Cómo registrar TunePat Music One?
TunePat tiene una interfaz fácil de usar y es muy sencillo registrar el programa. Después de realizar la compra, recibirás un correo electrónico de confirmación que incluye tu información de registro.
Paso 1 Haz clic en la opción "Menú > Registrar" en la barra superior derecha para acceder a la interfaz de registro del programa.
Paso 2 Luego, copia y pega el correo electrónico de registro y el código en la ventana de registro. Haz clic en "Registrar" para confirmar.
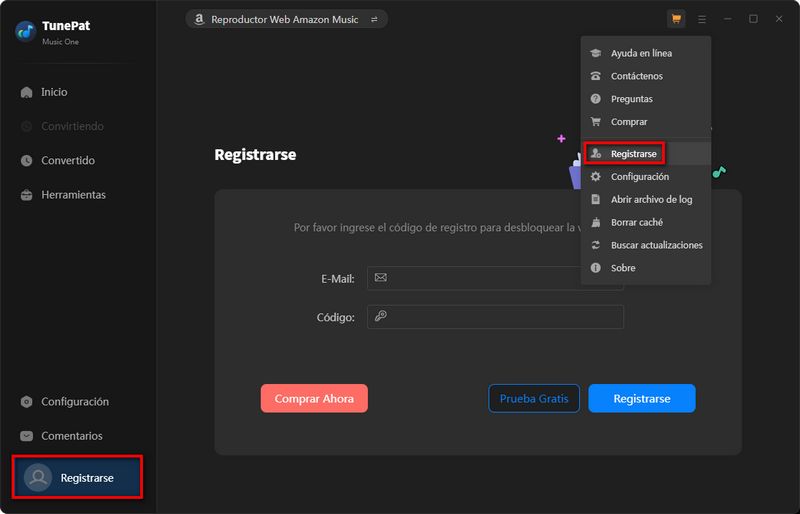
Nota: Por favor, evita agregar espacios al principio o al final de la clave de licencia.
2. ¿Cómo usar Music One para convertir canciones?
2.1 Seleccionar una fuente de conversión
Paso 1 Abre TunePat Music One en tu computadora. En la interfaz de inicio, podrás ver todas las fuentes de música en streaming disponibles. Toca la plataforma musical desde la cual deseas extraer música. A continuación, usaremos "Spotify" como ejemplo.
TunePat Music One obtiene música desde diferentes fuentes de distintas formas. Los detalles son los siguientes:
1. Soporta obtener música desde la aplicación: Spotify, iTunes/Apple Music, Amazon Music, Tidal
2. Soporta obtener música desde el reproductor web: Spotify, Apple Music, Amazon Music, Tidal, YouTube Music, YouTube, SoundCloud, Line Music, Pandora
3. Soporta obtener música desde el sitio web: Audible, Dailymotion, YouTube, Vimeo, SoundCloud
CONSEJO: Si deseas obtener música desde otra fuente, haz clic en el botón "Agregar otra fuente" e introduce o copia y pega la URL correspondiente del sitio web.
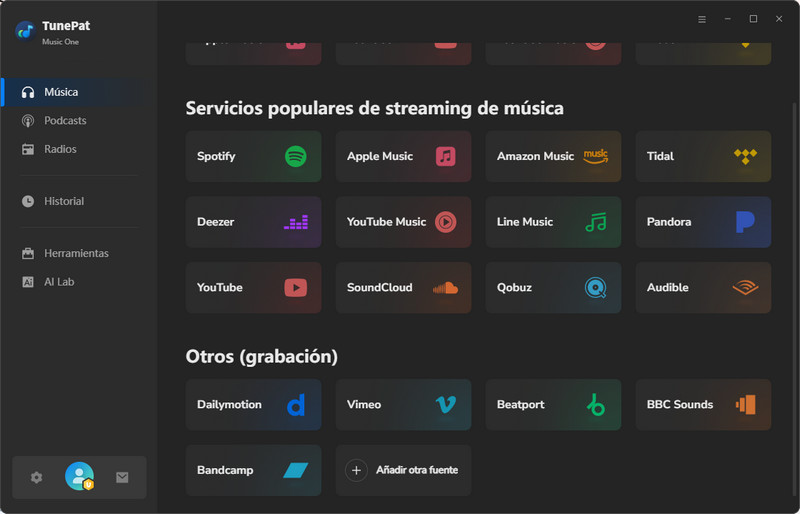
2.2 Configurar los ajustes de salida
Haz clic en el botón "Configuración" en la barra de menú de la izquierda, y luego podrás seleccionar la plataforma correspondiente en la esquina superior derecha de la ventana emergente, como cambiar a Spotify. Cuando conviertas canciones de esa plataforma, el programa aplicará tus cambios por defecto hasta que los modifiques nuevamente.
En esta interfaz, puedes personalizar varios parámetros necesarios, como el modo de conversión, el formato de salida (MP3, AAC, FLAC, WAV, AIFF, ALAC), la tasa de bits, la frecuencia de muestreo, la carpeta de salida, el nombre del archivo de salida, entre otros.
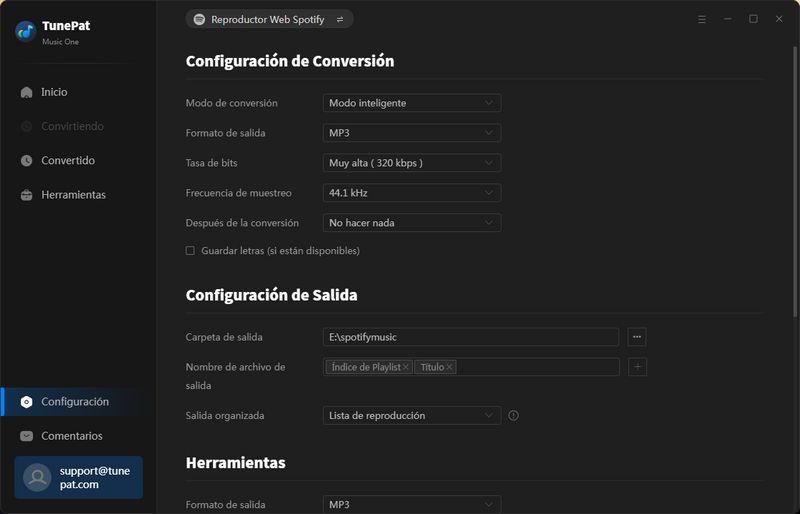
Consejos:
1. Desliza la barra lateral derecha de la ventana emergente hasta el final de la página y verás un botón "Guardar letras (si están disponibles)". Este botón está desactivado por defecto, pero puedes activarlo manualmente si lo necesitas.
2. Cuando eliges convertir canciones desde diferentes fuentes y activas la función de guardar letras, TunePat exportará las canciones en formato LRC o TXT. Para más información sobre cómo Music One conserva las letras desde otras plataformas de streaming, consulta la respuesta a "¿Admite Music One la conservación de archivos de letras?" en la página de Preguntas Frecuentes.
3. Cuando conviertes audiolibros de Audible, las opciones de formato de salida en el módulo de configuración son diferentes: se dividen en Original, M4A, M4B y MP3. La calidad se divide en Alta calidad y Tamaño reducido. Selecciona según tus necesidades.
2.3 Agregar y convertir música desde la app o reproductor web
Tomaremos Spotify como ejemplo para explicar cómo agregar y convertir canciones desde la aplicación o desde el reproductor web.
Paso 1 Inicia sesión en tu cuenta de Spotify
Cuando abras el programa, verás la siguiente interfaz. Puedes alternar entre "Spotify App" o "Spotify web player". Si eliges convertir canciones desde el reproductor web, puedes acceder directamente desde la página actual, o puedes hacer clic en "Emerger reproductor" para abrirlo en una nueva ventana. Sigue las instrucciones en la parte superior de la pantalla para iniciar sesión en tu cuenta de Spotify.
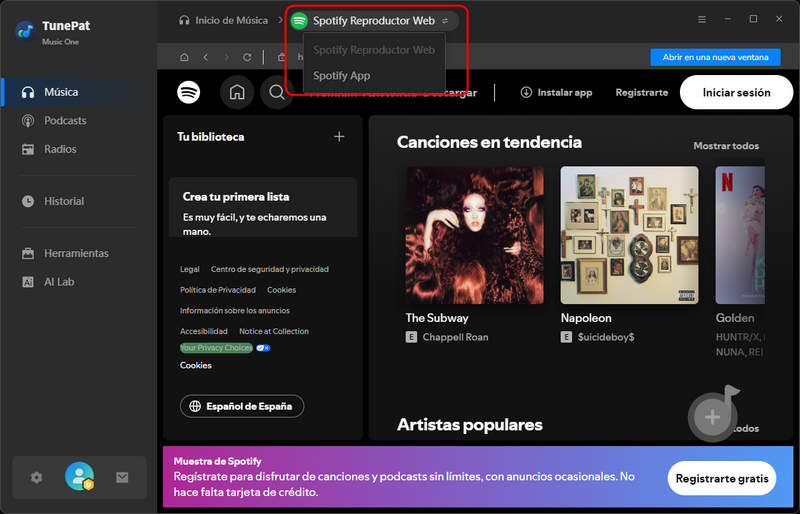
*Nota:
1. Si obtienes canciones desde Amazon Music, Spotify o Tidal, puedes elegir convertir tanto desde la app como desde el reproductor web. Puedes hacer clic en "XXX App" / "XXX web player" para cambiar la fuente de música.
2. Si eliges obtener canciones desde la app, además del análisis con un solo clic, también puedes hacer clic y mantener presionada la portada de la canción para arrastrarla al cuadro "Arrastra la música aquí", luego suéltala para analizarla. O bien puedes copiar su URL en el cuadro y hacer clic en "+" para iniciar el análisis.
3. El método para obtener canciones desde iTunes / la app Música es ligeramente diferente, por favor consulta este tutorial para más detalles.
Paso 2 Abrir y analizar las canciones de Spotify que deseas convertir
Abre la canción, álbum o lista de reproducción de Spotify que deseas convertir y haz clic en el botón azul "Haz clic para agregar" en la esquina inferior derecha.
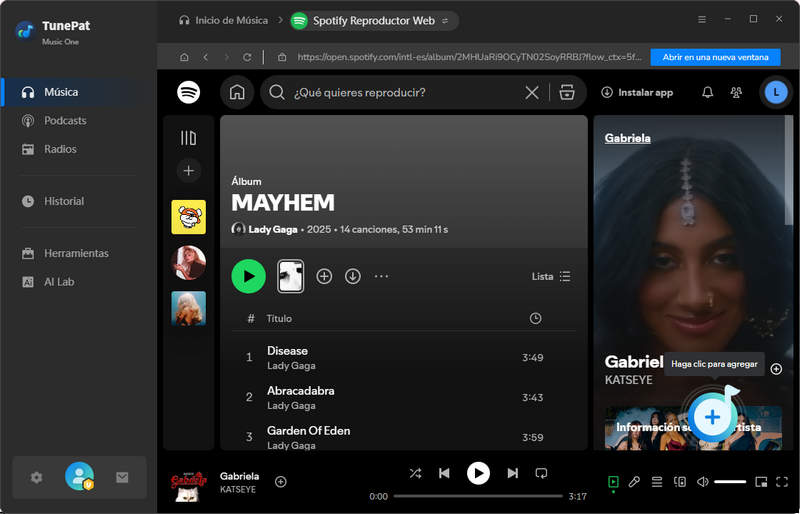
Paso 3 Agregar música de Spotify a TunePat
Una vez que se hayan recuperado las canciones de Spotify, se mostrarán en una ventana emergente, todas seleccionadas por defecto. Puedes desmarcar manualmente las canciones que no desees convertir y luego hacer clic en "Agregar" para incluir las canciones seleccionadas en TunePat.
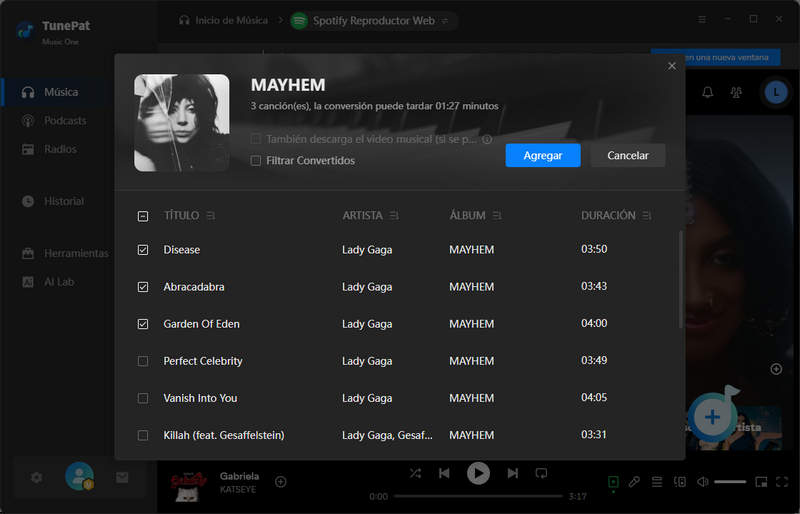
Paso 4 Convertir música de Spotify a tu PC
Si deseas agregar más canciones para convertir, haz clic en "Agregar más". De lo contrario, simplemente haz clic en "Convertir", y el programa iniciará inmediatamente el proceso de conversión.
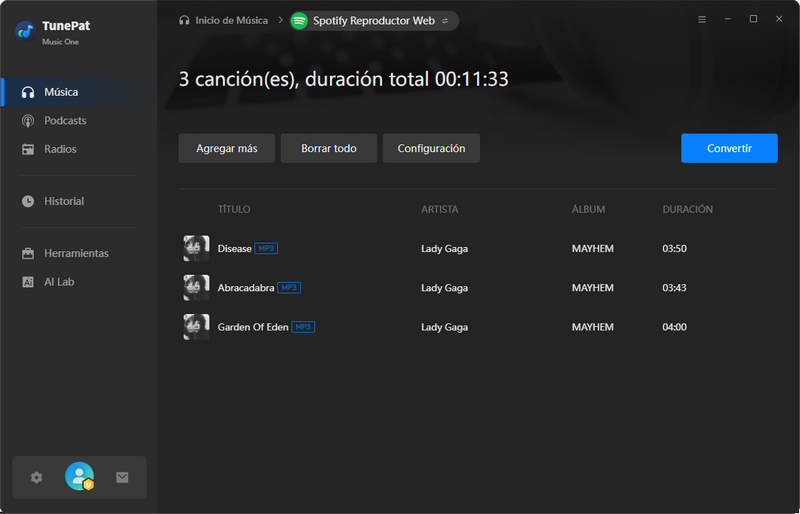
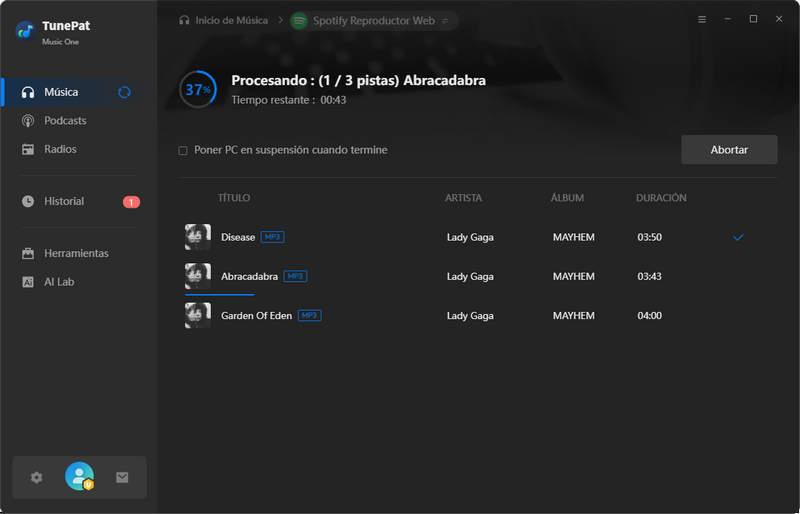
2.4 Grabar música desde un sitio web
A continuación, te proporcionamos una guía paso a paso sobre cómo grabar música desde Dailymotion, Vimeo u otros sitios web. Tomaremos Dailymotion como ejemplo para explicar los pasos.
Paso 1 Inicia sesión en la cuenta del sitio web correspondiente
Haz clic en "Dailymotion". Entonces verás que se abre automáticamente una nueva ventana mostrando el contenido del sitio oficial de Dailymotion, tal como si accedieras desde un navegador. Todo lo que necesitas hacer es iniciar sesión en tu cuenta y encontrar la música que deseas grabar.
Paso 2 Personaliza el formato de salida, calidad y otros parámetros
Como puedes ver, cuando eliges obtener canciones desde un sitio web, la interfaz de Música ofrece algunas configuraciones necesarias de salida, incluyendo el formato de salida, la calidad y la carpeta de salida. Según tus necesidades, también puedes decidir si deseas que el programa detecte automáticamente el audio que se está reproduciendo y realice algunas acciones, como cortar automáticamente audios largos, filtrar audios demasiado cortos o detener la grabación después de cierto tiempo.
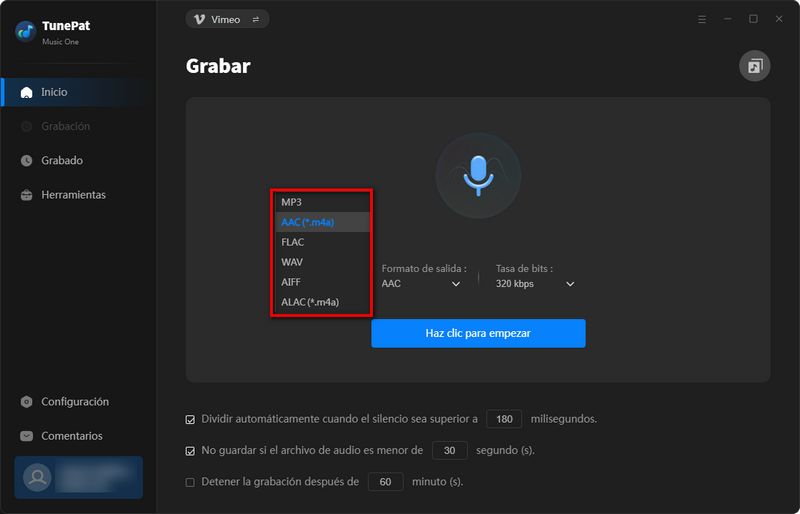
Paso 3 Iniciar la grabación de audio desde Dailymotion u otros sitios
Inicia sesión en tu cuenta y abre la música que deseas grabar. Luego haz clic en el botón azul "Hacer clic para comenzar" en la interfaz principal para iniciar la grabación. Después de grabar, haz clic en "Detener grabación". Entonces, las canciones grabadas se guardarán automáticamente en la ruta de salida que hayas configurado.
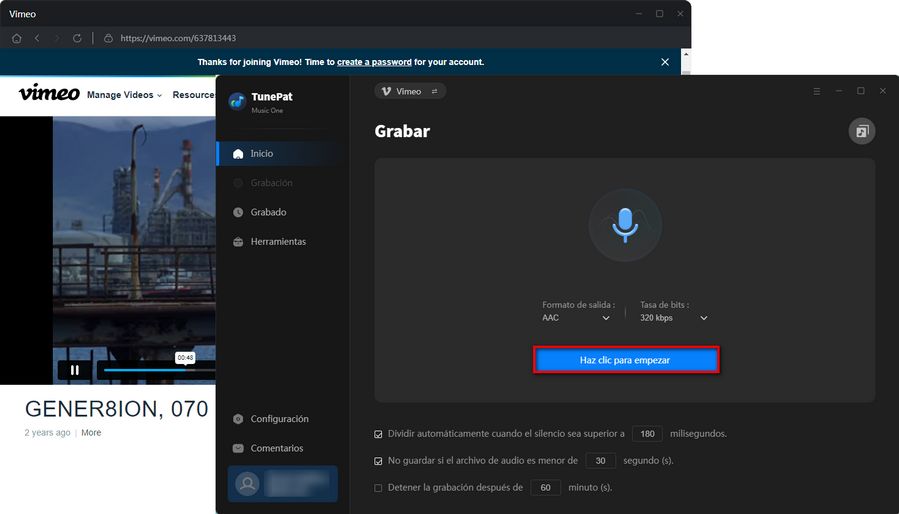
2.5 Ver el historial de conversiones
Una vez terminado, puedes ver los elementos convertidos haciendo clic en el módulo "Historial" en la parte izquierda. Mueve el mouse sobre cada canción y verás un icono "Mostrar en el Explorador de Windows / Mostrar en Finder" que aparecerá a la derecha. Al hacer clic en este icono, se abrirá automáticamente la carpeta local donde se encuentra el archivo. Estas canciones ya no están limitadas a apps de streaming; puedes reproducirlas en reproductores multimedia en cualquier computadora u otro dispositivo.
La barra de menú tiene una opción de filtro con forma de embudo. Puedes hacer clic y seleccionar las canciones convertidas de diferentes plataformas desde el menú desplegable para verlas. Haz doble clic en ellas para reproducirlas directamente dentro de TunePat.
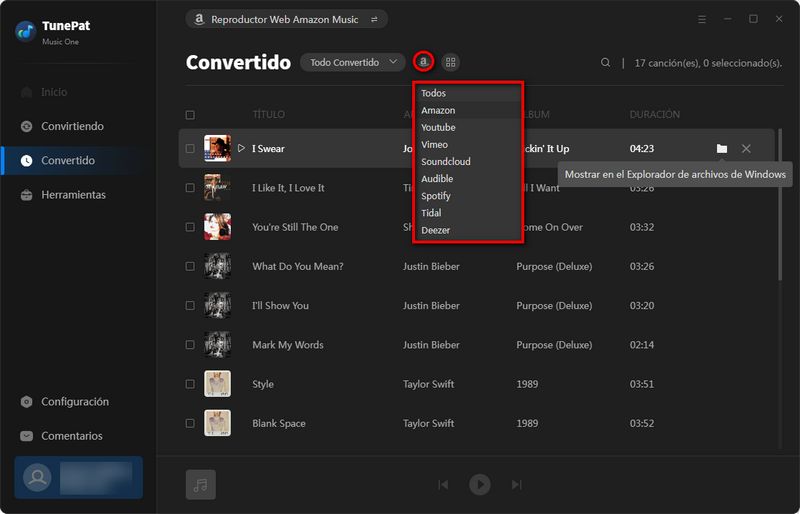
3. ¿Cómo descargar podcasts gratis?
TunePat Music One tiene un módulo de podcasts que te proporciona acceso gratuito a podcasts de más de 100 sitios web, incluyendo BBC, TED, Podbean, NPR, ESPN, The Verge, Wondery, Podbay y más. Puedes reproducirlos en línea o descargarlos individualmente o por lotes. La operación es muy sencilla, como se muestra a continuación:
Paso 1 Visita el módulo de Podcasts
Haz clic en "Podcasts" en el panel izquierdo. Como muestra la interfaz, los diferentes podcasts están organizados aquí por categorías. Puedes usar la barra de búsqueda en la parte superior para encontrar podcasts directamente por nombre o autor.
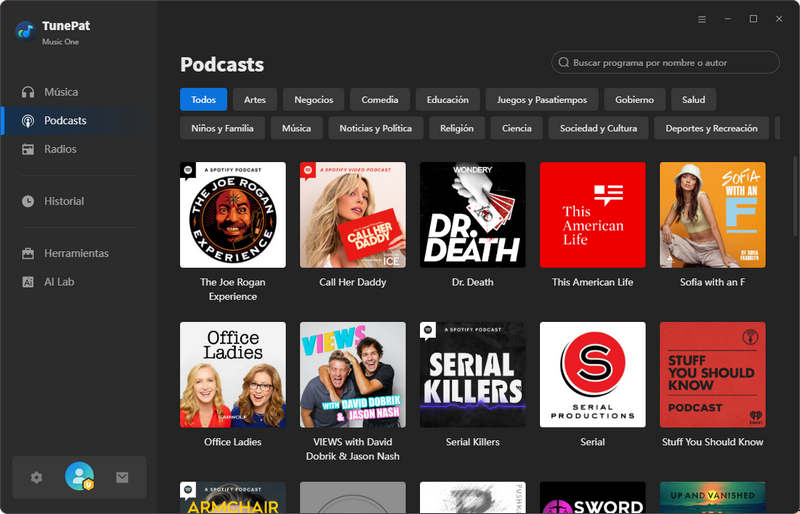
Paso 2 Elige analizar los podcasts
Cuando escribas el nombre del podcast, los resultados de búsqueda se mostrarán justo debajo. Al pasar el mouse sobre el podcast, verás los botones de Reproducir y Descargar. Si haces clic directamente en el botón de descarga, el programa comenzará a analizar todos los episodios convertibles actuales.
Por supuesto, también puedes elegir convertir individualmente un episodio que te guste. Solo necesitas hacer clic en la portada del podcast para ver más detalles sobre el episodio. Luego, pasa el mouse junto al episodio que deseas convertir y haz clic en el icono de descarga al lado. O bien, haz clic en "Descargar todo" para analizar todo el contenido.
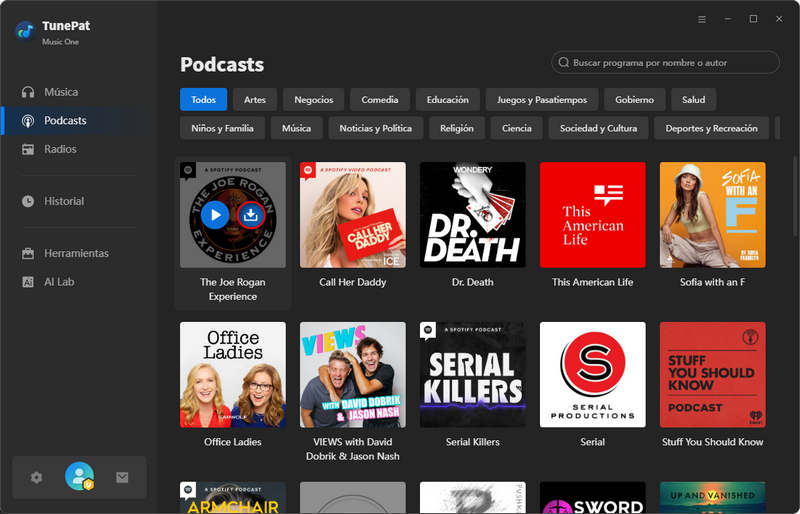
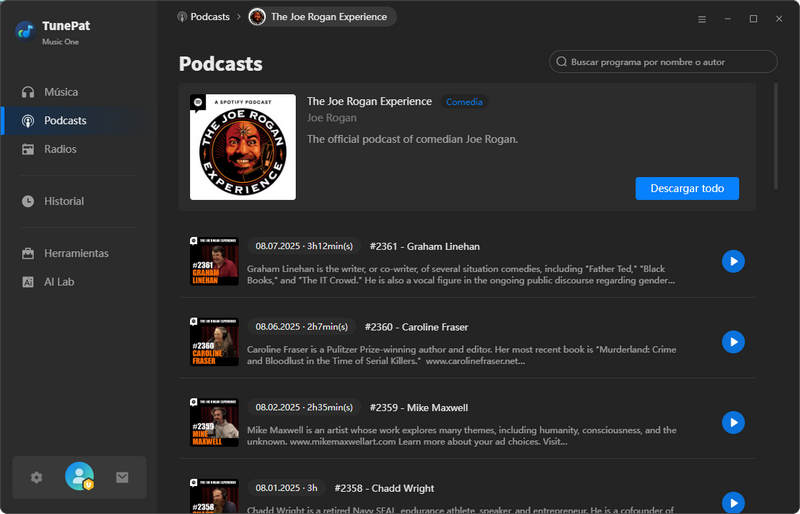
Paso 3 Convierte los podcasts seleccionados a MP3 o MP4
Ya sea que elijas el icono de descarga o el botón Descargar todo, TunePat mostrará el contenido analizado en una ventana emergente. Puedes desmarcar los episodios que no necesites y luego hacer clic en "Agregar". En la siguiente página, haz clic en la opción "Descargar" para iniciar el proceso de conversión. Por favor, espera pacientemente, el tiempo de descarga depende de la duración de los episodios. La carpeta de descargas se abrirá automáticamente cuando finalice la descarga.
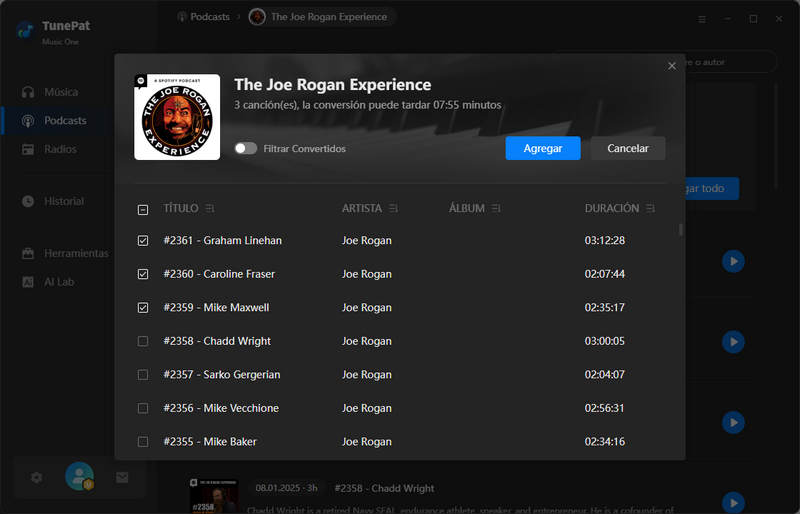
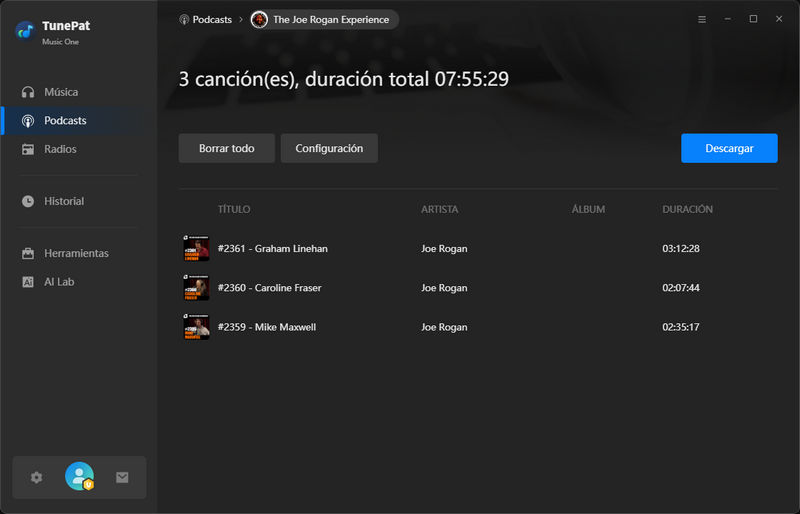
4. ¿Cómo grabar radio gratis?
TunePat Music One también ofrece la posibilidad de grabar radio de forma gratuita. Actualmente, es compatible con la grabación de más de 500 programas de radio populares, incluyendo BBC Radio, NPR, Classic FM y más. Puedes reproducirlos en línea o exportarlos como FLAC, MP3, AAC/M4A, AIFF, ALAC o WAV a archivos locales.
Paso 1 Accede al módulo de Radio
Haz clic en la pestaña "Radio" del menú lateral izquierdo. Luego podrás ver muchos programas de radio organizados aquí. Puedes ordenarlos y filtrarlos por país o simplemente buscar por palabra clave lo que deseas encontrar.
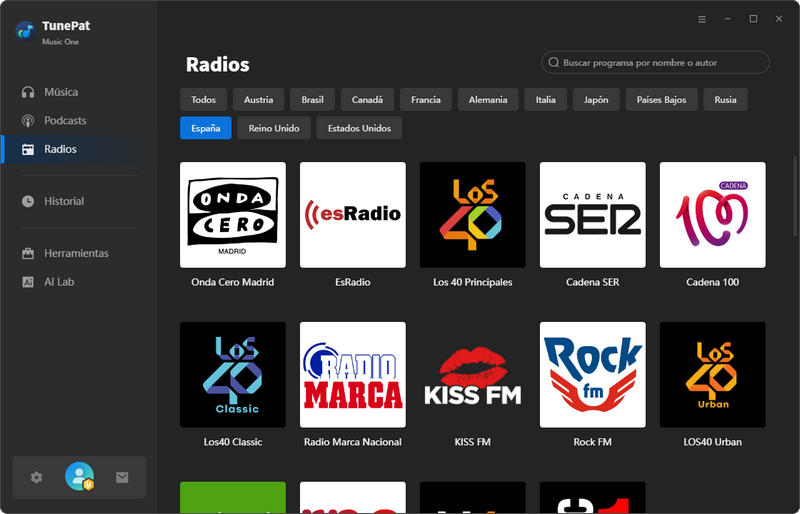
Paso 2 Graba la radio y guárdala en tu computadora
Haz clic sobre cualquier programa de radio que desees grabar, y TunePat Music One comenzará a analizarlo automáticamente. Después del análisis, se reproducirá automáticamente. Debajo de las configuraciones de salida personalizables, elige tu formato de salida preferido, la calidad y la carpeta de destino. Luego haz clic en el botón "Hacer clic para grabar" para comenzar la grabación.
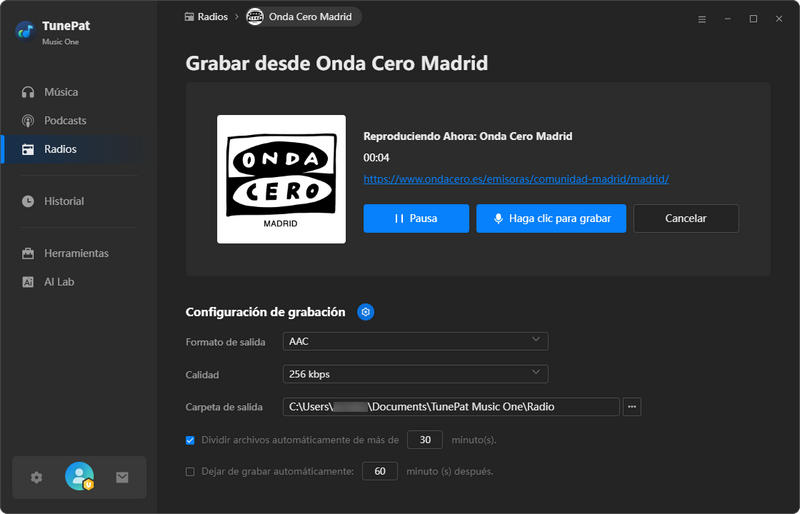
Paso 3 Descargar la radio como MP3 u otros formatos comunes
Haz clic en "Detener grabación" en cualquier momento para detener y obtener un nuevo archivo de audio. Este archivo puede verse en la pantalla actual o yendo a la pantalla de "Historial".