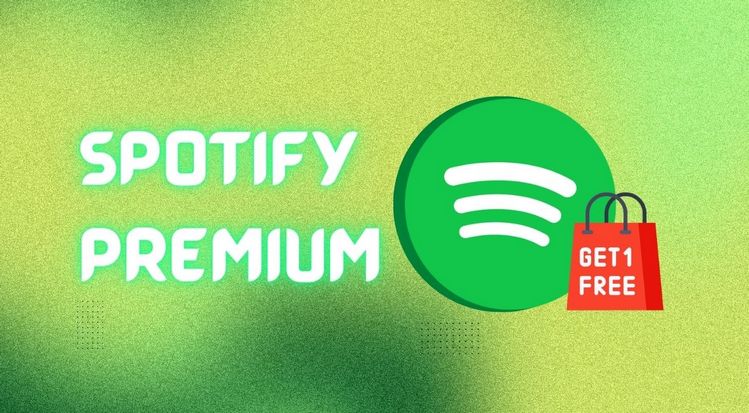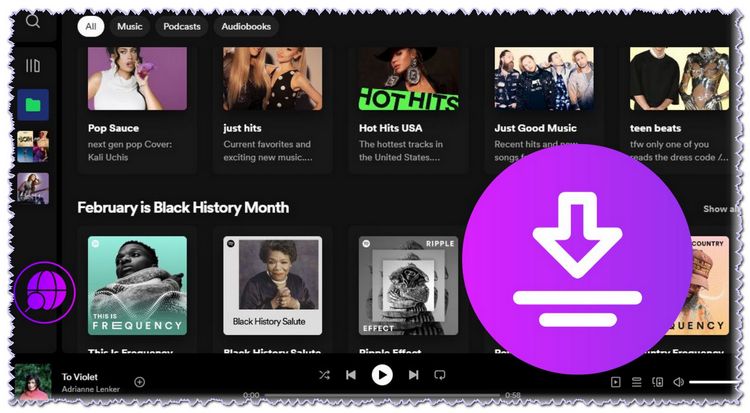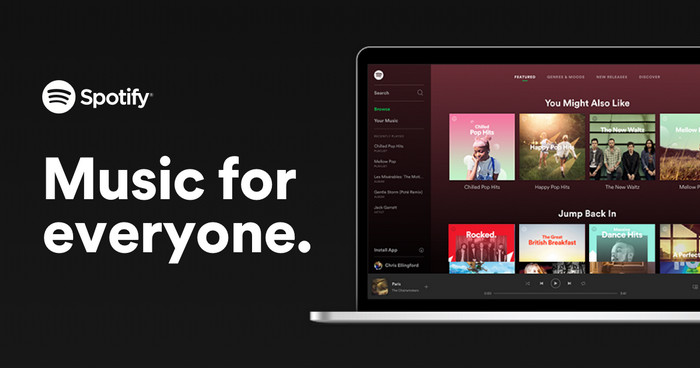Cómo configurar un temporizador de apagado para Spotify
A la mayoría de las personas les gusta escuchar Spotify antes de dormir. Cuando te quedas dormido, si la música sigue sonando continuamente, no es un comportamiento respetuoso con el medio ambiente y es derrochador. Por lo tanto, configurar un temporizador de apagado automático es una manera ideal y recomendada. El Temporizador de Apagado puede detener tu música después de un tiempo establecido y también puede apagar tu pantalla.
A continuación, el artículo enumerará los diferentes métodos para configurar un temporizador de apagado para Spotify en iPhone / teléfono Android / PC / Mac.

- Parte 1: Configurar un temporizador de apagado para Spotify en iPhone
- Parte 2: Configurar un temporizador de apagado para Spotify en dispositivos Android
- Parte 3: Configurar un temporizador de apagado para Spotify en PC con Windows
- Parte 4: Configurar un temporizador de apagado para Spotify en Mac
- Parte 5: Descargar música o listas de reproducción de Spotify para reproducir sin conexión
Parte 1: Configurar un temporizador de apagado para Spotify en iPhone
Existen dos métodos diferentes para configurar un temporizador de apagado para Spotify en iPhone. Por ejemplo, puedes utilizar la Aplicación Reloj incorporada o configurar rutinas de automatización en tu iPhone para establecer un temporizador que detenga la reproducción de Spotify después de que te hayas dormido.
Método 1. Utilizar la Aplicación Reloj para Configurar un Temporizador de Apagado para Spotify en iPhone
La aplicación Reloj te permite establecer un temporizador para detener la reproducción de música al finalizar. Esto es lo que necesitas hacer:
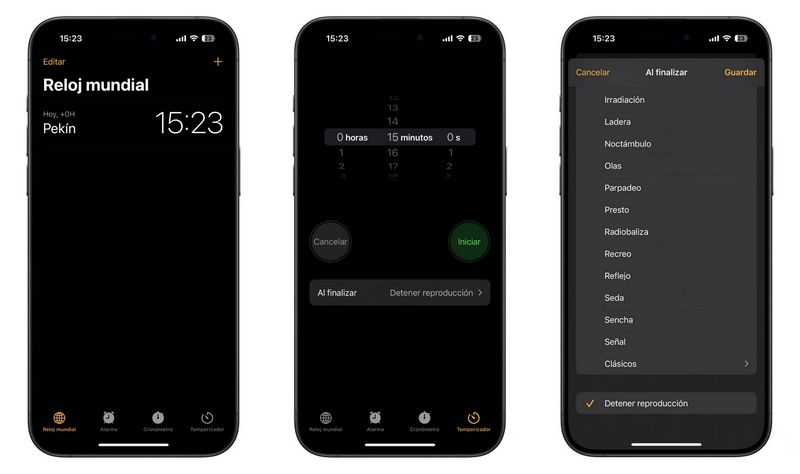
Paso 1 Abre la aplicación Reloj en tu iPhone y toca Temporizador, que está en la parte inferior derecha.
Paso 2 Ahora elige la duración de tu temporizador de apagado. Elegimos 30 minutos porque es el tiempo que generalmente nos lleva quedarnos dormidos, pero puede variar. Una vez hecho esto, toca Cuando el temporizador finalice.
Paso 3 Desplázate hasta la parte inferior y toca Detener la reproducción. Luego, toca Establecer.
Paso 4 Volverás a la pantalla del temporizador. Toca Iniciar.
Finalmente, puedes abrir Spotify para reproducir cualquier canción o lista de reproducción que desees. La música se detendrá automáticamente cuando el temporizador finalice.
Método 2. Crear un Temporizador de Apagado Automatizado para Spotify en iPhone
Alternativamente, puedes configurar un temporizador de apagado para Spotify creando rutinas de automatización en tu iPhone. Con este método, puedes hacer que la música se detenga automáticamente a una hora fija todos los días.
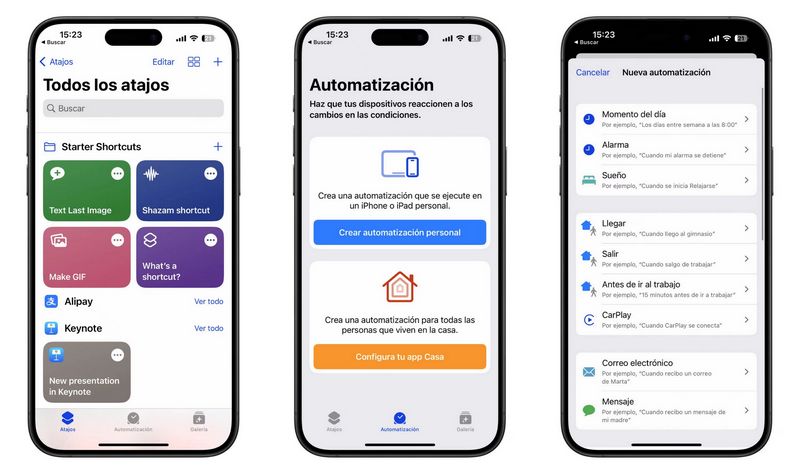
Este método funciona mejor para aquellos con una rutina; si tu hora de dormir varía mucho, no es la mejor opción. Esto es lo que debes hacer:
Paso 1 Descarga la aplicación gratuita Atajos en tu iPhone y ábrela.
Paso 2 Selecciona la pestaña Automatización en la parte inferior.
Paso 3 Si nunca has creado automatizaciones en tu iPhone, toca el botón azul que dice Crear automatización personal. De lo contrario, toca el signo más (+) en la esquina superior derecha y luego pulsa Crear automatización personal.
Paso 4 Ahora toca Hora del día y elige cuándo deseas pausar Spotify. Toca Siguiente.
Paso 5 Toca Agregar acción.
Paso 6 En la barra de búsqueda en la parte superior, escribe Pausa. Ahora toca Reproducir/Pausa (el que tiene el icono de reproducción/pausa rojo junto a él).
Paso 7 Una vez más, toca Reproducir/Pausa y selecciona Pausa en el menú de la parte inferior.
Paso 8 Ahora toca Siguiente y desactiva Preguntar antes de ejecutar.
Ahora solo necesitas reproducir música en Spotify todas las noches y tu iPhone la pausará automáticamente a la hora que hayas decidido.
Parte 2: Configurar un temporizador de apagado para Spotify en dispositivos Android
Para configurar un temporizador de apagado para Spotify en dispositivos Android, deberás descargar una aplicación de terceros que te ayude.
Sigue estos pasos para obtener esta función:
Paso 1 Descarga el Sleep Timer gratuito desde Google Play.
Paso 2 Elige cuántos minutos deseas que se pause la música. Puedes hacerlo moviendo el control deslizante alrededor en un círculo. El número de minutos en tu temporizador se muestra en fuente grande en el medio.
Paso 3 Toca Iniciar.
Ahora tus canciones de Spotify se pausarán automáticamente después de la duración establecida.
Ten en cuenta que esta aplicación funciona con la mayoría de los dispositivos Android, pero en algunos casos, es posible que no pueda pausar la música automáticamente. En tales casos, la aplicación silenciará la música y la mantendrá reproduciéndose en segundo plano, lo que puede provocar un consumo excesivo de batería.
Parte 3: Configurar un temporizador de apagado para Spotify en una PC con Windows
Cuando reproduces música de Spotify en una PC con Windows y deseas establecer un temporizador de apagado, lo mejor es programar un temporizador de apagado para toda la computadora para pausar automáticamente Spotify en Windows. Así es cómo hacerlo:
Paso 1 Presiona la tecla de Windows + R.
Paso 2 Escribe cmd y presiona enter.
Paso 3 Escribe shutdown -s -t 3600, donde 3600 es el número de segundos para el temporizador. Puedes cambiarlo a cualquier número que desees. Presiona Enter.
Parte 4: Configurar un temporizador de apagado para Spotify en una Mac
Si deseas reproducir música de Spotify antes de ir a la cama en tu Mac, esto es lo que necesitas hacer para establecer un temporizador de apagado:
Paso 1 Abre el menú de Apple y haz clic en Preferencias del sistema.
Paso 2 Ahora haz clic en Batería.
Paso 3 Haz clic en Programar en la parte inferior de la barra lateral.
Paso 4 En la página que se abre, marca la casilla junto a Dormir. También puedes hacer clic en Dormir para revelar un menú desplegable. Aquí puedes seleccionar Apagar si deseas apagar automáticamente tu computadora en lugar de ponerla en reposo.
Paso 5 Configura el día y la hora en que deseas poner tu Mac en reposo y haz clic en OK.
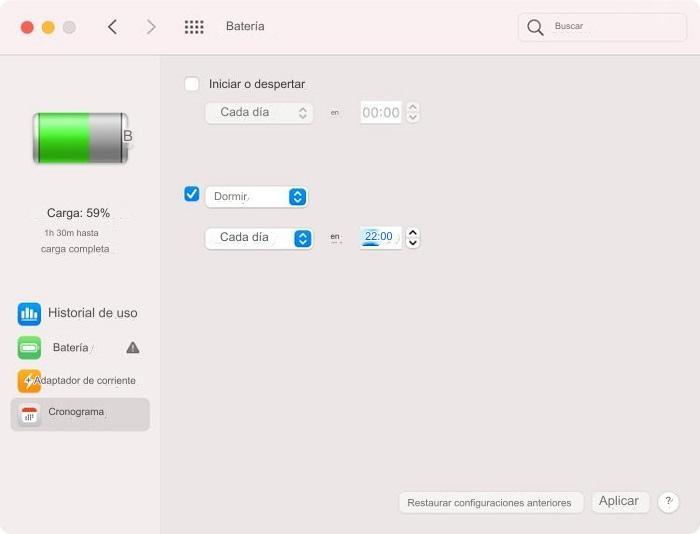
Parte 5: Descargar música o listas de reproducción de Spotify para reproducir sin conexión
De lo anterior, tenemos varias soluciones para establecer un temporizador de apagado para Spotify en diferentes dispositivos. Por supuesto, también puedes usar TunePat Spotify Converter para descargar archivos de música de Spotify a MP3, AAC, FLAC, WAV, AIFF y ALAC sin conexión a una velocidad de conversión rápida de 10 veces y luego reproducir estas canciones descargadas en cualquier dispositivo de audio que desees.

TunePat Spotify Converter
TunePat Spotify Converter permite a los usuarios convertir y obtener canciones o podcasts de Spotify desde el reproductor web de Spotify y luego guardarlas de manera permanente.
A continuación, se muestra cómo descargar Spotify en formato MP3 para mostrarte cómo hacerlo, y luego la música descargada se puede reproducir sin conexión libremente y también se puede transferir a otro reproductor de audio como desees.
Paso 1 Inicia primero TunePat Spotify Converter. La interfaz tendrá dos opciones de conversión disponibles: el modo Aplicación y el modo Reproductor Web. Puedes elegir uno de ellos que mejor se adapte a tus necesidades.
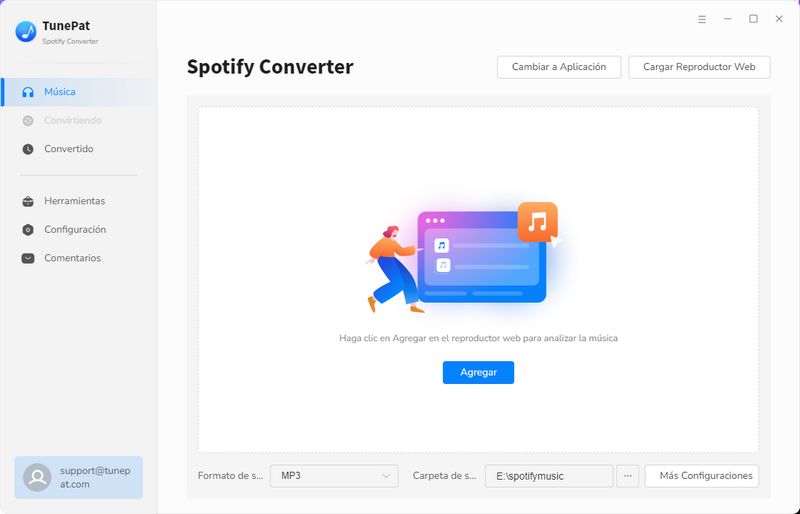
Paso 2 Cuando elijas el modo Spotify (App), la aplicación de Spotify se iniciará al mismo tiempo si la has descargado en tu PC. Asegúrate de haber iniciado sesión en la aplicación y agrega canciones de Spotify arrastrando los elementos necesarios o copiando las URL de las canciones.
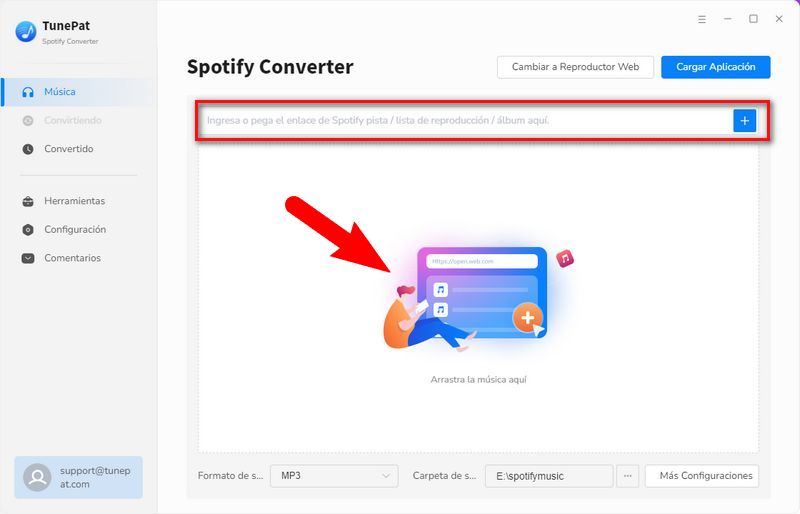
En lugar de instalar una aplicación adicional, algunas personas pueden preferir un reproductor web para descargar canciones. El modo Spotify (Web player) te permite simplemente agregar pistas de Spotify usando el reproductor web integrado. Asegúrate de iniciar sesión en tu cuenta de Spotify, elige las canciones de Spotify que deseas convertir y haz clic en el botón "Haga clic para agregar".
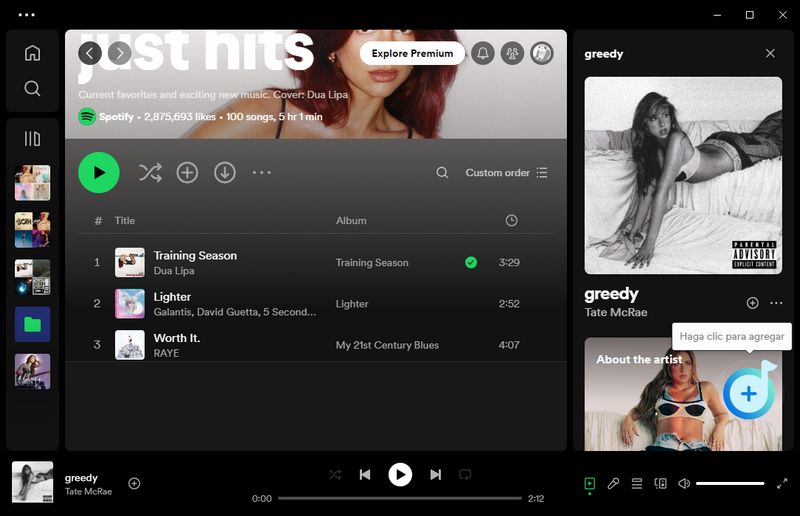
Paso 3 Después de que TunePat lea las canciones, álbumes o listas de reproducción que elegiste, aparecerá una ventana emergente que enumera los títulos de las canciones. Para agregar estas canciones deseadas a la lista de conversión, simplemente haz clic en el botón "Agregar".
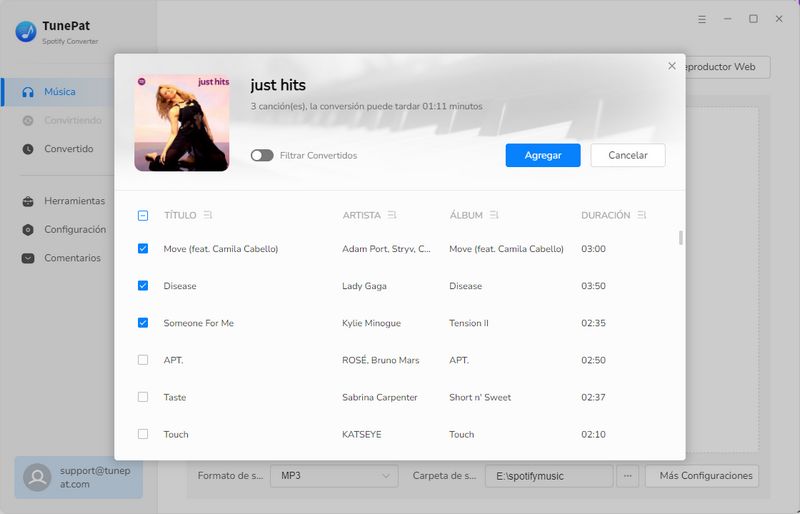
Paso 4 Ve a la interfaz "Configuración" para establecer el formato de salida como MP3. Aquí también puedes cambiar el modo de conversión, la tasa de bits, la frecuencia de muestreo, la ruta de salida y el nombre del archivo si lo deseas.
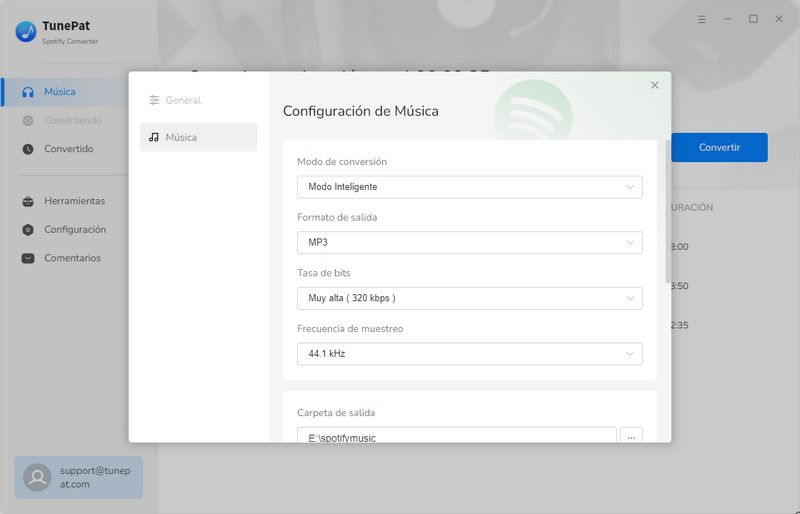
Paso 5 Las canciones de Spotify seleccionadas se presentarán en la página de Inicio una vez que hayas terminado los ajustes. Después de seleccionar toda la música, haz clic en el botón "Convertir" y comienza.
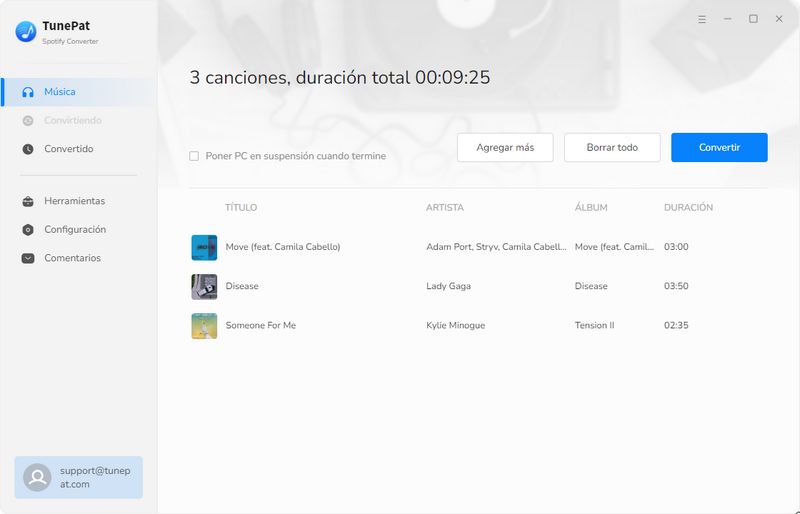
Una vez que se complete la conversión, toda tu música seleccionada se guardará en tu computadora y podrás verlas en el módulo "Convertido" en la esquina inferior izquierda.