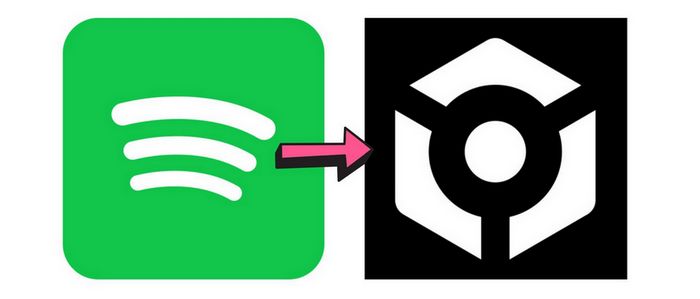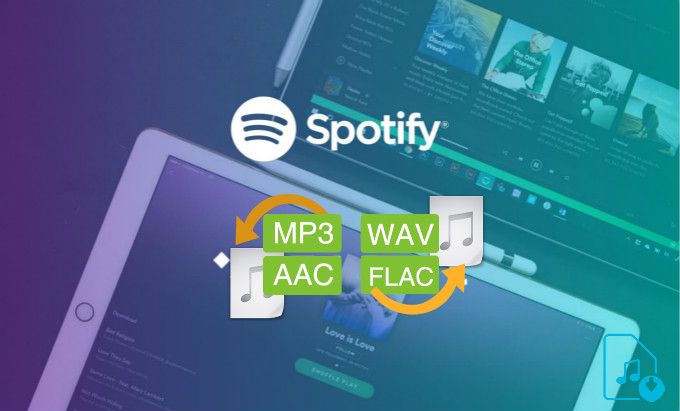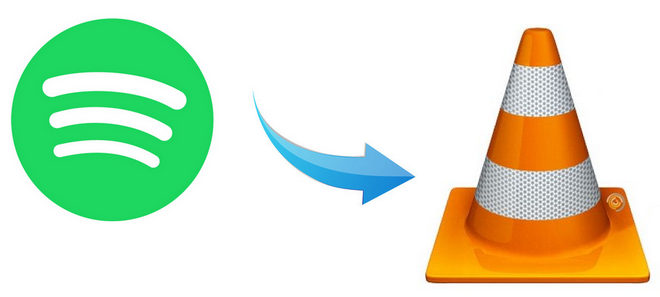Solución de problemas de pausa persistente en Spotify
Spotify, conocida como una de las principales plataformas de streaming de música, ofrece una amplia selección de canciones, podcasts y contenido de audio para que los usuarios disfruten. However, encountering recurring pausing problems can be exasperating and can mar the overall listening experience. In this comprehensive tutorial, we will explore and explain 12 effective solutions to help you diagnose and rectify pausing issues on Spotify.
Siguiendo estos pasos, puedes restaurar la reproducción de música sin problemas y volver a disfrutar del audio. Si es necesario, también puedes descargar tus canciones o listas de reproducción favoritas de Spotify, reproducirlas en otros reproductores multimedia sin conexión y evitar así este problema de forma permanente.
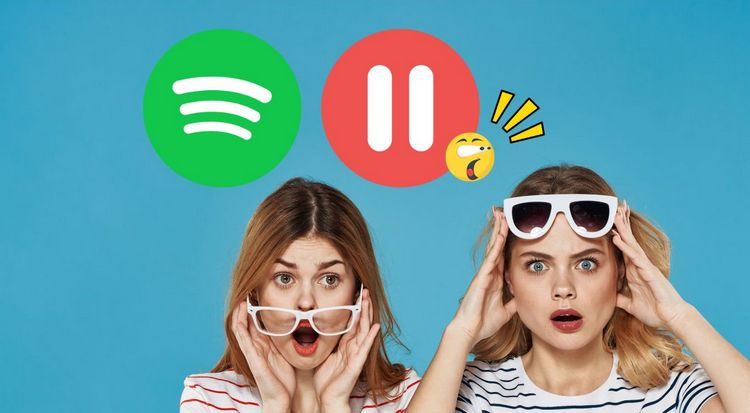
Parte 1: 12 soluciones para solucionar los problemas de pausa en Spotify
Solución 1: Compruebe si otra persona está utilizando su cuenta
Encontrarse con problemas de pausa mientras se utiliza Spotify es una preocupación común que puede obstaculizar su disfrute de la música. Una de las razones más frecuentes es la política de Spotify sobre el uso simultáneo de dispositivos. Aunque tienes la libertad de instalar e iniciar sesión en tu cuenta de Spotify en varios dispositivos, la plataforma no admite la reproducción simultánea en varios dispositivos. En consecuencia, si otro usuario vinculado a tu cuenta empieza a reproducir música, tu reproducción puede detenerse. Afortunadamente, hay dos estrategias efectivas que puedes emplear para evitar este problema: modificar la contraseña de tu cuenta o cerrar la sesión de todos los usuarios de tu cuenta. Ambos métodos pueden ejecutarse a través de un navegador web:
Cómo cambiar la contraseña de Spotify:
Paso 1 Accede a la página de la cuenta de Spotify e inicia sesión, si es necesario.
Paso 2 Navegue hasta la opción "Cambiar contraseña" situada en la columna de la izquierda.
Paso 3 Indique su contraseña actual y, a continuación, introduzca su nueva contraseña dos veces.
Paso 4 Confirme su nueva contraseña seleccionando "Configurar nueva contraseña".
Cómo cerrar la sesión de tu cuenta de Spotify en todos los dispositivos:
Paso 1 Abre la página de la cuenta de Spotify e inicia sesión, si es necesario.
Paso 2 Una vez iniciada la sesión, asegúrese de que se encuentra en la sección Descripción general de la cuenta; de lo contrario, selecciónela.
Paso 3 Desplácese hacia abajo en la página hasta encontrar la opción Cerrar sesión en todas partes.
Paso 4 Haz clic en "Cerrar sesión en todas partes" para cerrar sesión en todos los dispositivos conectados.
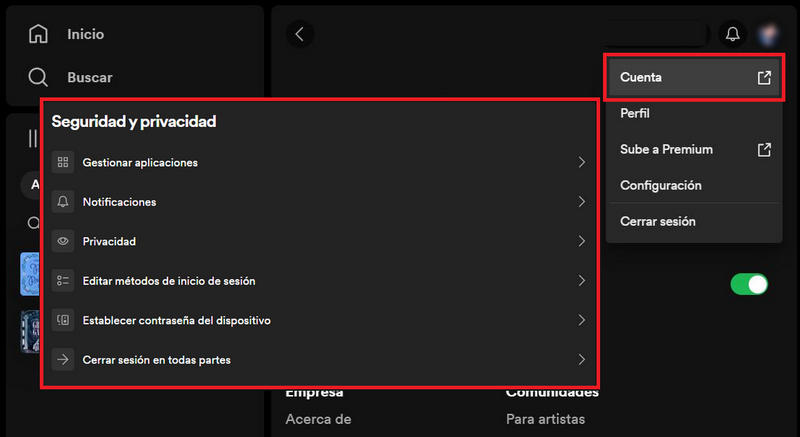
Solución 2: Examine y refuerce su conexión a Internet
Una conexión a Internet fiable es fundamental para transmitir música sin interrupciones. Siga estos pasos para asegurarse de que su conexión a Internet es sólida:
1. Desconéctate y vuelve a conectarte a tu red Wi-Fi.
2. Si utilizas datos móviles, asegúrate de tener una señal potente.
3. Evita el streaming durante las horas de mayor uso de la red.
Solución 3: Cierre las aplicaciones superfluas en segundo plano
El funcionamiento simultáneo de varias aplicaciones puede sobrecargar los recursos de tu dispositivo y provocar conflictos con Spotify. Prioriza una experiencia de escucha fluida cerrando las aplicaciones innecesarias en segundo plano, liberando recursos para un rendimiento óptimo de Spotify.
Cómo cerrar aplicaciones en segundo plano:
En iOS (iPhone SE, iPhone 8 y anteriores, y iPod touch): Pulsa dos veces el botón de inicio y desliza el dedo hacia arriba sobre las aplicaciones que quieras cerrar.
En iOS (iPhone X y posteriores): En la pantalla de inicio, deslice el dedo hacia arriba desde la parte inferior de la pantalla y haga una pausa en el centro de la misma. Desliza el dedo para encontrar la aplicación que deseas cerrar y, a continuación, desliza el dedo hacia arriba en la vista previa de la aplicación para cerrar el programa.
En Android: Pulse el botón de multitarea (icono cuadrado) y deslice las aplicaciones que desee cerrar.
Solución 4: Borrar caché y datos (para usuarios de Android)
Los dispositivos Android acumulan datos en caché con el tiempo, lo que puede contribuir a las interrupciones en la reproducción. Para solucionarlo, ve a Configuración > Aplicaciones > Spotify > Almacenamiento. Aquí, seleccione "Limpiar cache" seguido de "Borrar datos". Este paso suele resolver las pausas en la reproducción atribuidas a archivos almacenados en caché.
Solución 5: Reinicia la aplicación Spotify
Resolver pequeños fallos que causan pausas en la reproducción puede ser tan sencillo como reiniciar la aplicación de Spotify. Cierra la aplicación por completo y vuelve a iniciarla. Comprueba si el problema de pausa persiste después de este paso.
Solución 6: Cerrar sesión e iniciarla
Actualizar tu sesión de Spotify cerrando la sesión y volviéndola a iniciar puede resolver potencialmente las interrupciones en la reproducción. Esta acción ayuda a establecer una nueva conexión con el servidor y puede aliviar los problemas de pausa. Sigue estos pasos:
Paso 1 Abrir Spotify.
Paso 2 Pulse sobre "Inicio > Configuración" (icono de engranaje).
Paso 3 Desplácese hacia abajo y pulse "Cerrar sesión".
Paso 4 Vuelva a iniciar sesión con sus credenciales.
Solución 7: Evaluar el modo de ahorro de batería
Activar el modo de ahorro de batería en dispositivos móviles puede reducir la funcionalidad de la aplicación para ahorrar energía. Desactiva el modo de ahorro de batería mientras utilizas Spotify para evitar posibles interferencias con la continuidad de la reproducción. A continuación te explicamos cómo desactivarlo:
Paso 1 Accede a los Ajustes de tu dispositivo.
Paso 2 Busque y pulse sobre "Batería".
Paso 3 Desactivar "Ahorro de batería" o excluir Spotify de la optimización de la batería.
Solución 8: Desactivar el Economizador de Datos (Spotify Mobile App)
La función de Ahorro de Datos de Spotify, destinada a reducir el consumo de datos, puede comprometer involuntariamente la calidad del streaming y provocar pausas. Para solucionarlo, accede a la aplicación móvil de Spotify "Configuración > Ahorro de datos" y desactiva esta función.
Solución 9: Ajustar la calidad del streaming
Los ajustes de alta calidad de transmisión pueden provocar buffering y pausas, especialmente en conexiones lentas. Siga estos pasos para cambiar:
Paso 1 Abre Spotify y pulsa en Tu biblioteca.
Paso 2 Pulse sobre el botón "Ajustes" Icono (engranaje).
Paso 3 Desplácese hacia abajo y pulse sobre Calidad de música / o descubra Calidad de audio.
Paso 4 Elija una calidad de transmisión inferior en "Calidad de transmisión".
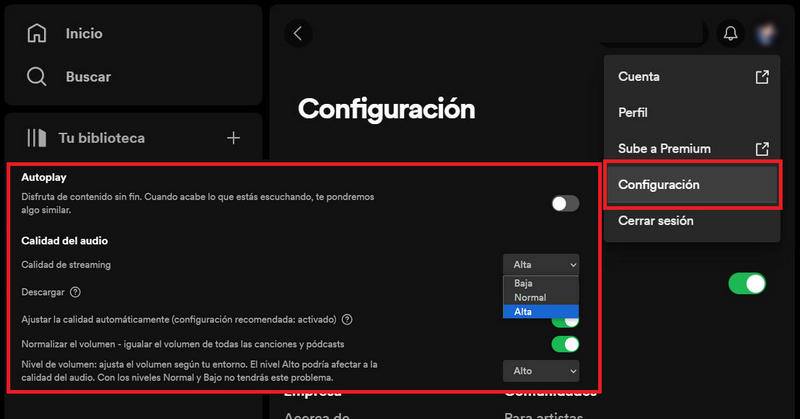
Solución 10: Desactivar la aceleración por hardware (para usuarios de aplicaciones de escritorio)
Para los usuarios de la aplicación de escritorio de Spotify, la aceleración por hardware puede entrar en conflicto con tu tarjeta gráfica y provocar problemas de pausa. Para solucionar este problema:
Paso 1 Abre la aplicación de escritorio de Spotify.
Paso 2 Haga clic en el icono de los tres puntos de la esquina superior izquierda.
Paso 3 Seleccione la opción "Vista" en el menú desplegable. Y desmarca la opción "Aceleracion de hardware".
Paso 4 Aparecerá un mensaje advirtiéndote de que desactivar la aceleración por hardware puede ralentizar la carga de Spotify y será necesario reiniciar para que surta efecto. Haz clic en "OK".
Solución 11: Actualizar el software del dispositivo
Un software de dispositivo obsoleto puede provocar problemas de compatibilidad. Comprueba si hay actualizaciones de software disponibles e instálalas.
Para iOS:
Paso 1 Ir a "Ajustes".
Paso 2 Pulse sobre "General".
Paso 3 Pulse sobre "Actualización de software".
Paso 4 Si hay una actualización disponible, pulse la opción "Descargar e instalar" o "Instalar ahora" para comenzar.
Para Android:
Paso 1 Ir a "Ajustes".
Paso 2 Desplácese hacia abajo y pulse "Sistema > Actualización del sistema".
Paso 3 Si hay una actualización disponible, siga las instrucciones en pantalla para instalarla.
Solución 12: Desinstalar y volver a instalar la aplicación Spotify
Si el problema de pausa persiste, desinstala la aplicación Spotify de tu dispositivo y vuelve a instalarla desde la tienda oficial de aplicaciones. Esta medida es eficaz para eliminar cualquier archivo dañado que pueda estar contribuyendo a los problemas de reproducción. Sigue estos pasos:
Paso 1 Elimina la aplicación Spotify de tu dispositivo.
Paso 2 Abre la App Store (iOS) o Play Store (Android).
Paso 3 Busca Spotify e instálalo.
Encontrarse con problemas recurrentes de pausa mientras se utiliza Spotify puede ser frustrante, pero con los conocimientos de estas 12 soluciones integrales, usted debe estar bien equipado para hacer frente eficazmente a este tipo de desafíos. Si ninguna de las soluciones mencionadas da resultados positivos, te recomiendo que busques ayuda en los canales de asistencia oficiales de Spotify. Ponte en contacto con su equipo de asistencia a través de su sitio web o aplicación. Sin embargo, como hemos visto, el tema central de hoy es resolver un problema que se repite de forma persistente.
Como se mencionó anteriormente, las razones detrás de los problemas de pausa de música de Spotify están relacionadas principalmente con la propia aplicación de Spotify, problemas de red y problemas de cuenta. Obtener archivos locales de Spotify y reproducirlos con los reproductores integrados en el móvil o el ordenador puede reducir significativamente o incluso eliminar este problema. Entonces, ¿qué pasos debe dar? Profundicemos en la siguiente sección.
Paso 2: Cómo reproducir música de Spotify sin usar la aplicación Spotify?
Como todos los servicios de música en streaming actuales, Spotify también colabora con muchos dispositivos para su integración. Sin embargo, para acceder sin problemas a las canciones de Spotify, no puedes prescindir de la aplicación Spotify o del reproductor web Spotify. Incluso si pagó para desbloquear la función de descargar canciones para reproducirlas sin conexión, lo que puede encontrar son solo algunos archivos temporales en caché. Por lo tanto, necesitas el apoyo de un potente conversor para lograr el objetivo de reproducir canciones de Spotify en cualquier reproductor multimedia.
La razón por la que TunePat Spotify Converter destaca entre numerosas opciones es por sus claras ventajas. Esta herramienta puede ayudarte a exportar tu contenido favorito de Spotify, incluidas canciones, podcasts, listas de reproducción y álbumes. Luego, conviértelos sin esfuerzo a formatos MP3, AAC, FLAC, WAC, AIFF o ALAC, compatibles con los reproductores multimedia más utilizados. Además, con la ayuda de tecnología de decodificación de última generación, el programa admite una velocidad 10x y conversión por lotes. El funcionamiento también es muy sencillo y no es necesario tener conocimientos de tecnología informática. Echemos un vistazo a los pasos detallados.

TunePat Spotify Converter
TunePat Spotify Converter permite a los usuarios convertir y obtener canciones o podcasts de Spotify desde el reproductor web de Spotify y luego guardarlos permanentemente..
Paso 1 Ejecute TunePat Spotify Converter y podrá ver dos modos de conversión diferentes en la interfaz de inicio, Aplicación y Reproductor web. Elige uno que prefieras. El modo de aplicación requiere que descargues e instales la aplicación Spotify en tu computadora con anticipación, mientras que esta última obtiene música directamente desde el reproductor web incorporado de Spotify.
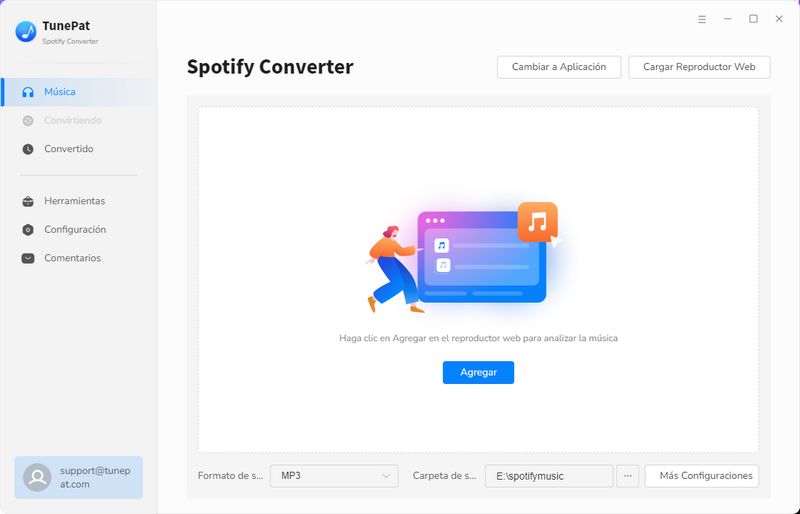
Paso 2 Seleccione su contenido favorito para analizarlo en TunePat. Los métodos para analizar la música de Spotify en los dos modos son ligeramente diferentes.
Cuando eliges el modo Spotify (aplicación): también aparecerá la aplicación Spotify en tu computadora. Si su aplicación Spotify no ha iniciado sesión, inicie sesión primero. Luego, busque la música de destino, arrastre y suelte el mouse o copie y pegue su enlace para analizarla.
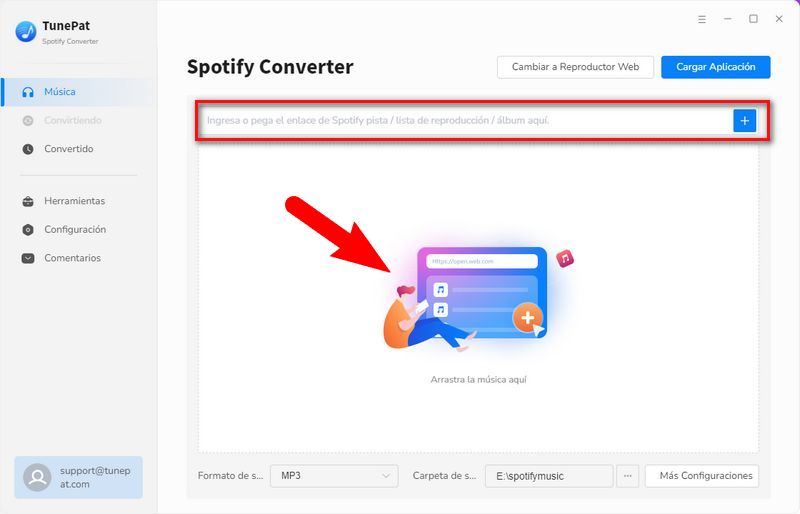
Cuando eliges el modo Spotify (Webplayer): no es necesario descargar ninguna otra aplicación. Inicie sesión en su cuenta de Spotify en la ventana del reproductor web de Spotify. Luego, de manera similar, abre la música de Spotify que deseas convertir y haz clic en el botón "Haga clic para agregar" en el lado derecho. Las canciones seleccionadas de Spotify se agregarán a la interfaz de inicio del programa.
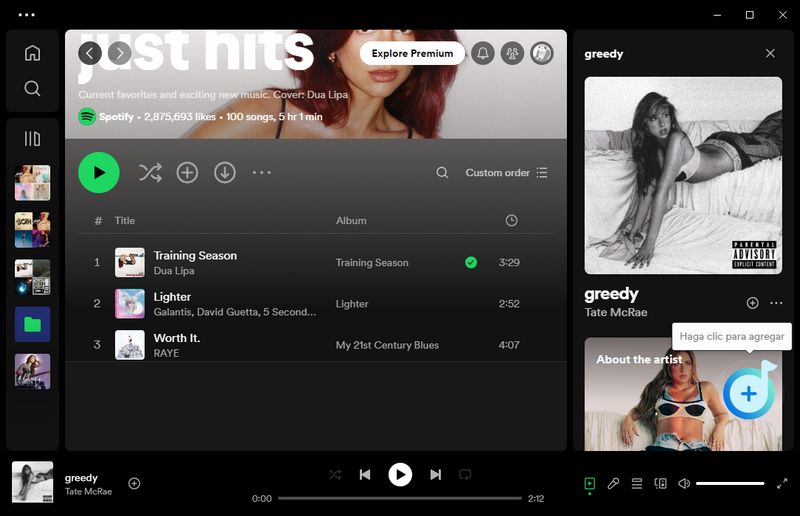
Paso 3 A continuación, verás las canciones analizadas mostradas en una ventana emergente. Haga clic en el botón "Agregar" para agregar los títulos que necesita.
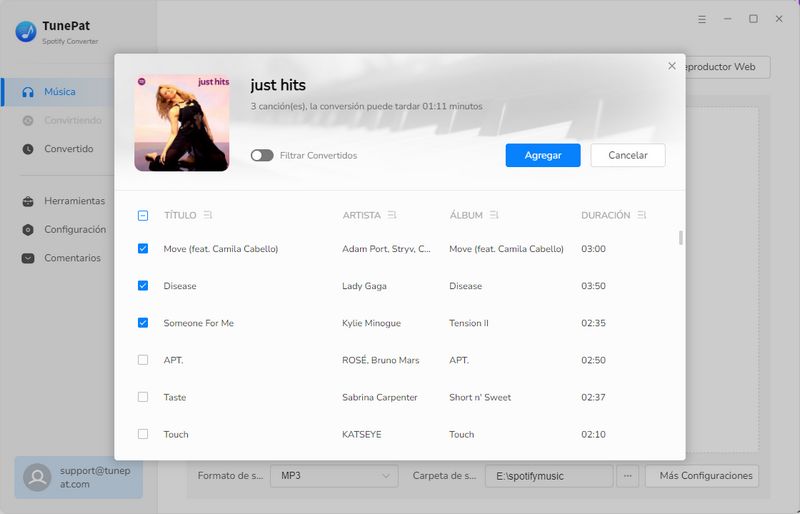
Paso 4 No se apresure a iniciar la conversión. Antes de eso, haga clic en el módulo "Configuración" (en la parte inferior izquierda de la barra de menú del programa). Aquí, puede explorar la configuración predeterminada y personalizar el contenido según sus preferencias, como el modo de conversión, el formato de salida, la tasa de bits, la frecuencia de muestreo, la ruta de salida, el nombre del archivo de salida, etc.
En la sección Formato de salida, la opción predeterminada es Auto. Si no realiza ningún cambio, obtendrá archivos de salida en formato Ogg Vorbis o AAC, que son consistentes con la calidad de audio del archivo fuente.
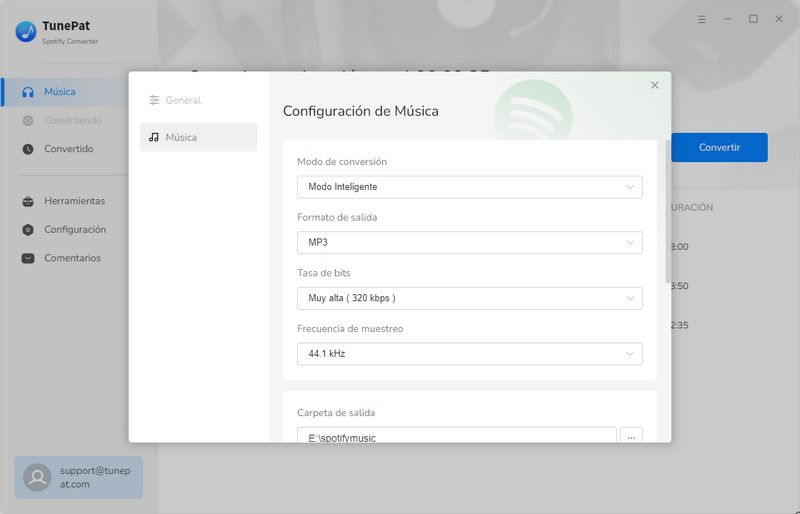
Paso 5 Después de completar la configuración, regrese al módulo Inicio. Haga clic en "Convertir" para iniciar el proceso de conversión inmediatamente.
Una vez que se complete la conversión, su computadora recibirá una notificación emergente (en la parte inferior derecha de la pantalla). Luego puedes ir al módulo "Convertido" para explorar o reproducir todos los registros del historial. Estos archivos no sólo conservan información de etiquetas importante y una calidad de sonido perfecta, sino que también pueden ser reconocidos por cualquier reproductor multimedia, como los comúnmente utilizados WMP, VLC, foobar2000 en computadoras Windows o iTunes en computadoras Mac, como así como reproductores integrados de teléfonos móviles de varias marcas, etc.
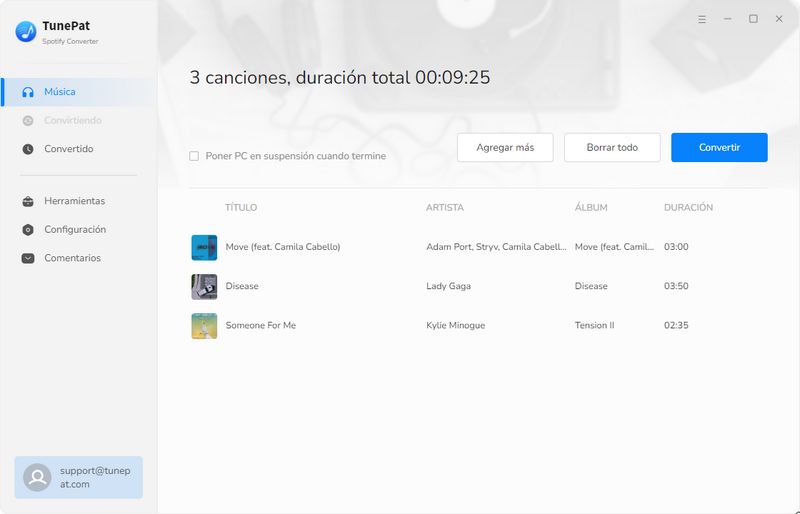
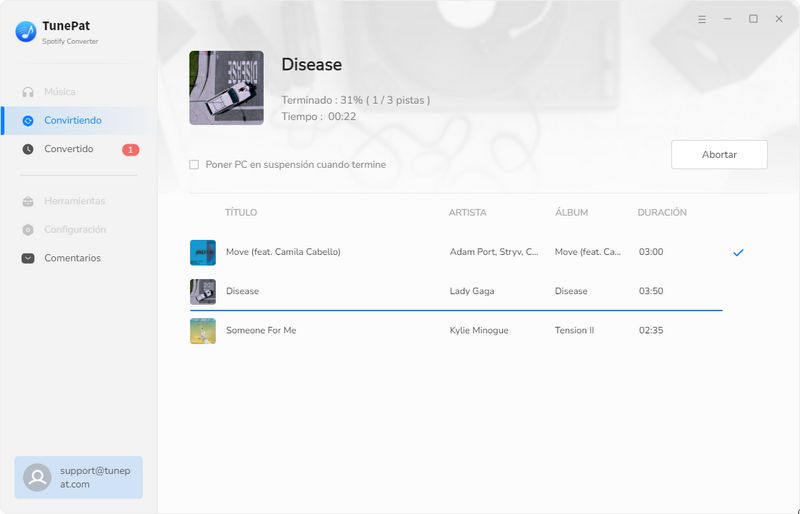
Con esto concluye todo el contenido de este artículo y espero que te haya sido útil. Después de leerlo, ahora debe conocer las características notables de TunePat Spotify Converter. Te ayuda a liberarte de las limitaciones de la plataforma Spotify. ¿Aún no has descargado esta herramienta? ¡Entonces no lo dudes más!