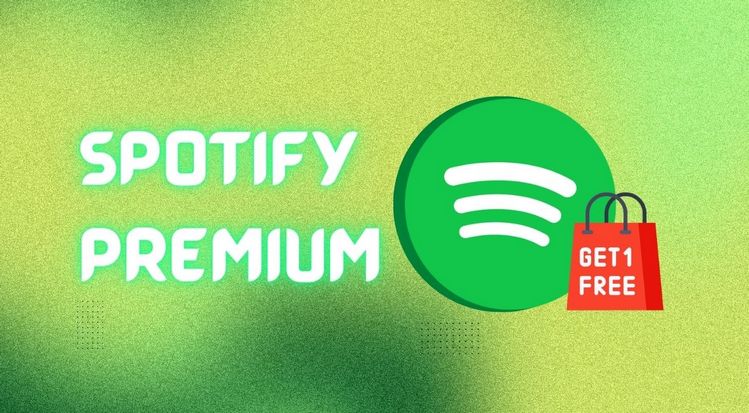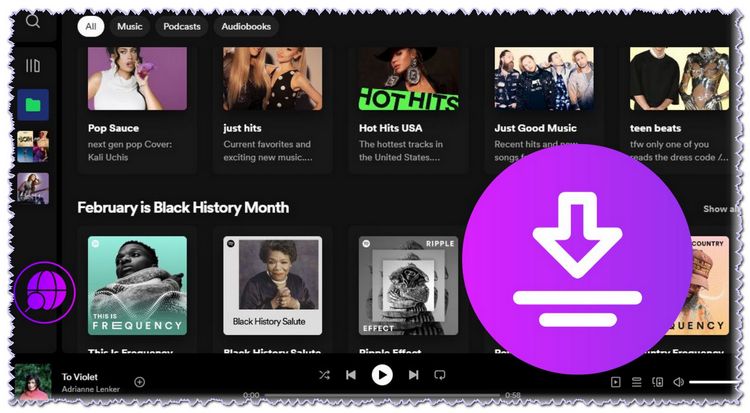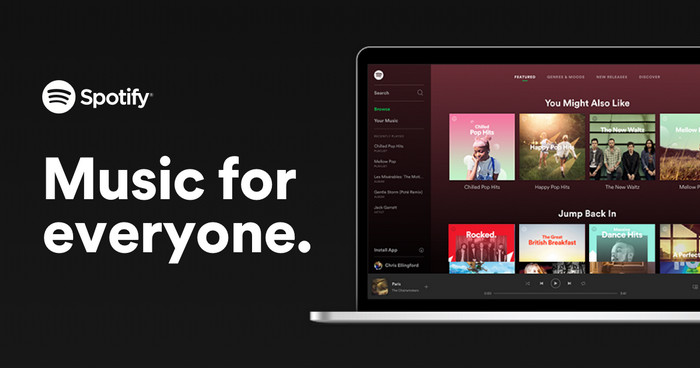Cómo reproducir música de Spotify en televisión inteligente Panasonic
Como la aplicación de streaming de música con la colección de música más grande de hoy en día (más de 100 millones de canciones, incluyendo más de 6 millones de podcasts), Spotify ofrece a los usuarios un gran entorno de escucha. Especialmente cuando te actualizas a una membresía de Spotify Premium, también obtienes mejor calidad de sonido y una experiencia de escucha de música sin conexión y sin anuncios.
No solo eso, sino que como miembro de pago, también puedes reproducir contenido de Spotify directamente en tu televisión inteligente Panasonic en casa. Si tu televisión inteligente Panasonic no es compatible con la aplicación de Spotify o no tienes una cuenta de pago, puedes consultar nuestra alternativa infalible, que implica descargar música de Spotify, guardarla en una memoria USB y luego conectarla a tu televisión inteligente Panasonic. ¡Sigue leyendo!
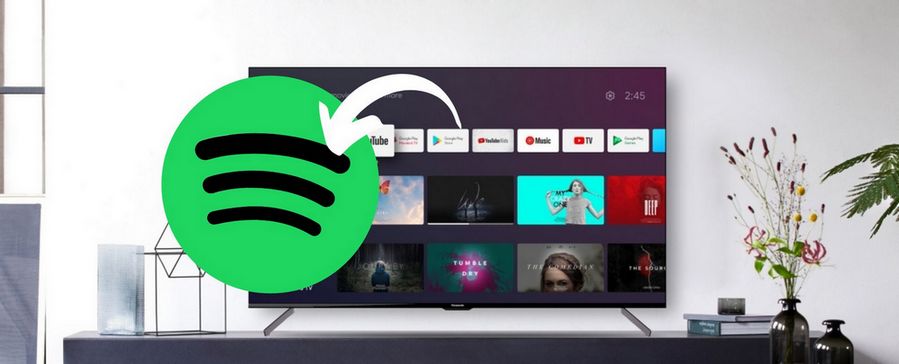
Parte 1: Tipos de suscripción y precios de Spotify
Spotify está disponible en versiones gratuitas y de pago. La versión gratuita tiene algunas limitaciones, como el hecho de que debes soportar anuncios. También hay varias versiones de pago, y si deseas compartir tu cuenta de Spotify con tu familia o amigos, una cuenta familiar es la opción más rentable y mejor para ti. Si no entiendes muy bien las diferencias entre los distintos planes de suscripción, puedes consultar la tabla a continuación.
* Usar el método de la Parte 2 para reproducir música de Spotify en tu televisión inteligente Panasonic asume que eres un miembro de pago.
| Spotify Gratis | Spotify Premium (Individual) | Spotify Premium (Estudiante) | Spotify Premium (Duo) | Spotify Premium (Familiar) | |
|---|---|---|---|---|---|
| Precio (por mes) | 0€ | 10,99€ | 5,99€ | 14,99€ | 17,99€ |
| Interrupciones por anuncios | √ | × | × | × | × |
| Número de cuentas | 1 | 1 | 1 | 2 | 6 |
| Escucha sin conexión | × | √ | √ | √ | √ |
| Audio de la más alta calidad | × | √ | √ | √ | √ |
Parte 2: Instalar la aplicación de Spotify en la televisión Panasonic y disfrutar de las canciones directamente
Si tu modelo de televisión inteligente Panasonic admite la descarga de la aplicación de Spotify y tienes una cuenta Premium de cualquiera de los tipos mencionados anteriormente, sigue los siguientes pasos para reproducir música de Spotify en tu televisor:
Paso 1 Enciende tu televisión inteligente Panasonic y asegúrate de que esté conectada a internet.
Paso 2 Selecciona la pestaña de Aplicaciones en la pantalla de inicio. Selecciona la Tienda de aplicaciones y haz clic en el ícono de búsqueda en la parte superior para buscar la aplicación de Spotify.
Paso 3 Haz clic en la opción Instalar. Una vez instalada, abre Spotify en tu televisor Panasonic.
Paso 4 Selecciona Iniciar sesión con contraseña en la pantalla de inicio de Spotify. Luego mostrará un código de activación en la pantalla del televisor.
Paso 5 Visita el sitio de activación de Spotify en tu computadora o smartphone, inicia sesión en tu cuenta e ingresa el código de activación que se muestra en la pantalla de tu televisor.
Paso 6 La aplicación de Spotify ahora está activada en tu televisor Panasonic. Puedes comenzar a disfrutar de toda la música y podcasts en él.
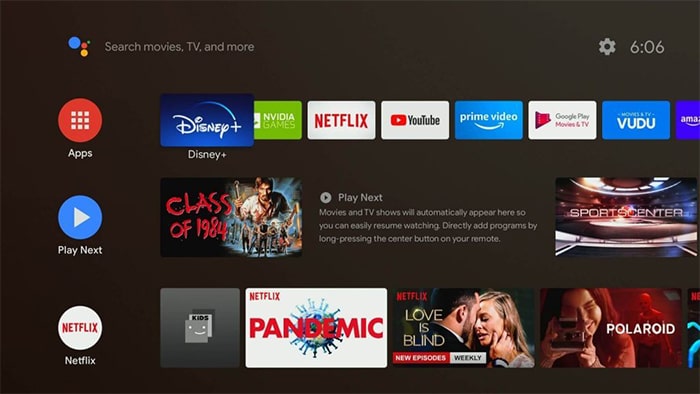
Parte 3: Método alternativo para disfrutar de la música de Spotify en la televisión Panasonic con TunePat
Como sabes, el Panasonic Smart TV tiene un puerto USB. Eso significa que tienes la opción de reproducir música de Spotify sin conexión a través de una unidad USB. Pero, ¿cómo puedes hacerlo? La música de Spotify está protegida por un mecanismo DRM, lo que significa que incluso si descargas una canción a través de una cuenta de pago, es solo un archivo temporal que solo puede ser leído por la aplicación de Spotify. Entonces, lo que necesitas es obtener un archivo de audio real de Spotify y transferirlo a un USB.
La herramienta que recomendamos es TunePat Spotify Converter, que, afortunadamente, admite no solo cuentas de pago sino también cuentas gratuitas de Spotify. Puedes usar esta herramienta para descargar canciones de Spotify a tu computadora local y guardarlas en un formato de audio normal. Para facilitar la gestión de la música local, se proporciona una selección de configuraciones de salida muy amigable y personalizada. Además, se reconocen y conservan las etiquetas ID3 importantes. Esto hace que tus canciones no se vean diferentes a las de Spotify. La herramienta también admite conversión por lotes y velocidad de conversión 10 veces más rápida.

TunePat Spotify Converter
TunePat Spotify Converter permite a los usuarios convertir y obtener canciones o podcasts de Spotify desde el reproductor web de Spotify y luego guardarlas de manera permanente.
Por favor, selecciona una opción de la interfaz de inicio:
Cuando elijas Spotify (Aplicación), asegúrate de que el programa de Spotify esté preinstalado en tu computadora. Si no lo está, deberás seguir las indicaciones y hacer clic para ir al sitio web oficial para descargarlo. Si ya está instalado, inicia sesión en tu cuenta de Spotify en la aplicación de Spotify. Este modo ofrece una mejor calidad de sonido de salida de Spotify.
Otra opción es Spotify (Reproductor web). Al hacer clic, verás aparecer el reproductor web de Spotify incrustado. Por favor, inicia sesión en tu cuenta de Spotify dentro de esta ventana para acceder a la biblioteca de Spotify. Este modo opera a una velocidad de 10 veces más rápida tanto en computadoras Windows como en Mac.
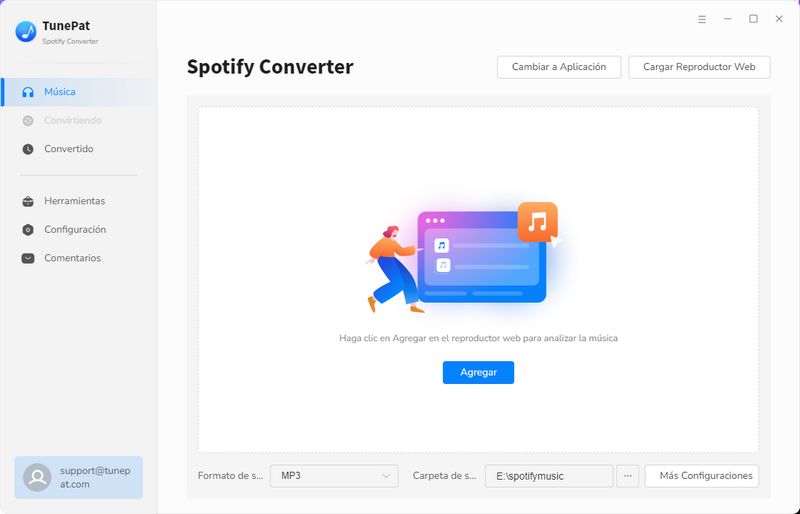
Paso 1 Personalizar la configuración de salida
Una vez que hayas seleccionado el modo de conversión, comienza con el primer paso, que consiste en hacer clic en la opción "Configuración" ubicada debajo de la barra de menú izquierda de la interfaz de TunePat. Aquí, necesitas completar la personalización necesaria de los parámetros de salida, incluido el formato de salida, la tasa de bits, la frecuencia de muestreo, la carpeta de salida, los nombres de archivo de salida y la disposición de los archivos de salida.
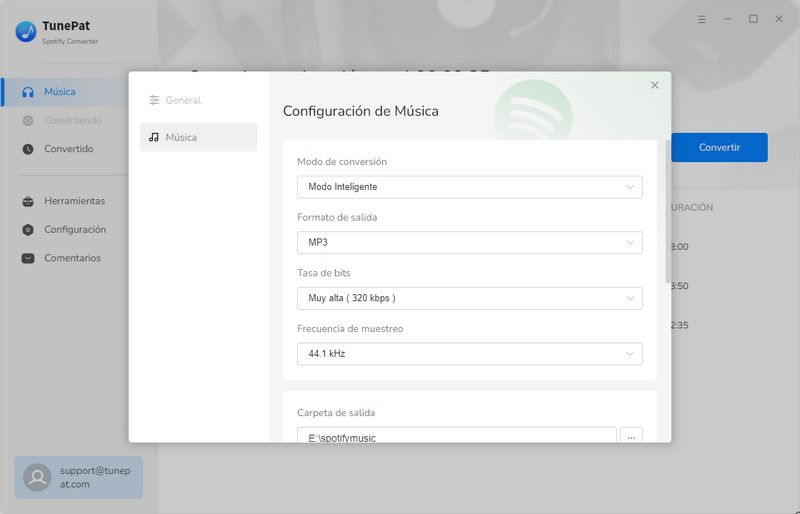
Paso 2 Seleccionar la música de Spotify para convertir y descargar
Ahora, abre la música de Spotify que deseas convertir. Como puedes ver, ya sea en la aplicación de Spotify o en el reproductor web de Spotify incrustado, después de abrir la canción, álbum, lista de reproducción o podcast deseado, encontrarás un botón azul "Haga clic para agregar" en el lado derecho. Haz clic en este botón para permitir que TunePat lea estos datos.
Después de que se complete el proceso de lectura, todas las canciones disponibles para la conversión se mostrarán en una ventana emergente y estarán preseleccionadas. Puedes seleccionar manualmente canciones o hacer clic en "Filtrar convertidos" para eliminar duplicados que ya estén presentes en la misma ruta de salida. Una vez que hayas hecho tus selecciones, haz clic en el botón "Agregar".
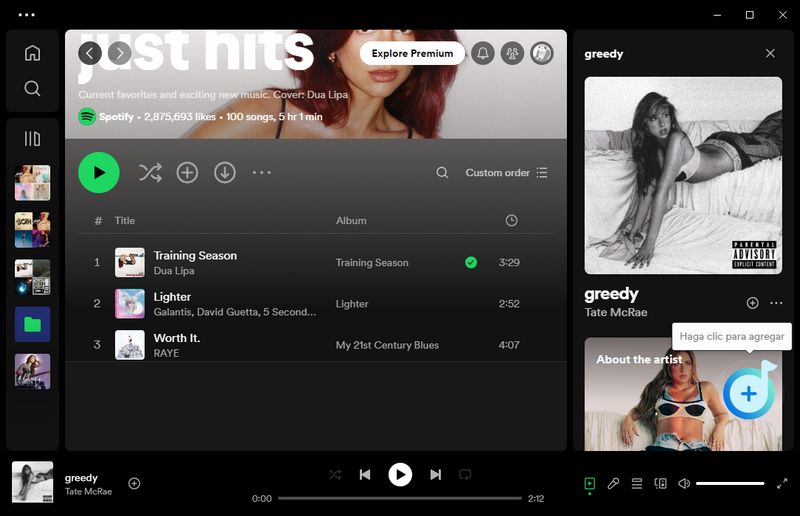
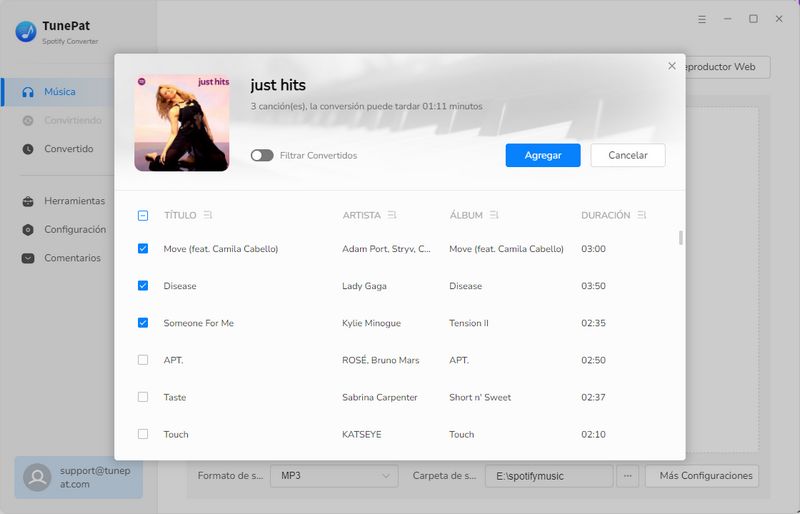
Paso 3 Convertir la música de Spotify seleccionada a MP3
Las canciones que hayas elegido se guardarán temporalmente en la interfaz de inicio. TunePat ofrece una función de conversión por lotes. Si necesitas agregar canciones de otros álbumes o listas de reproducción para la conversión única, haz clic en "Agregar más". De lo contrario, haz clic en el botón "Convertir" para iniciar el proceso de conversión inmediatamente.
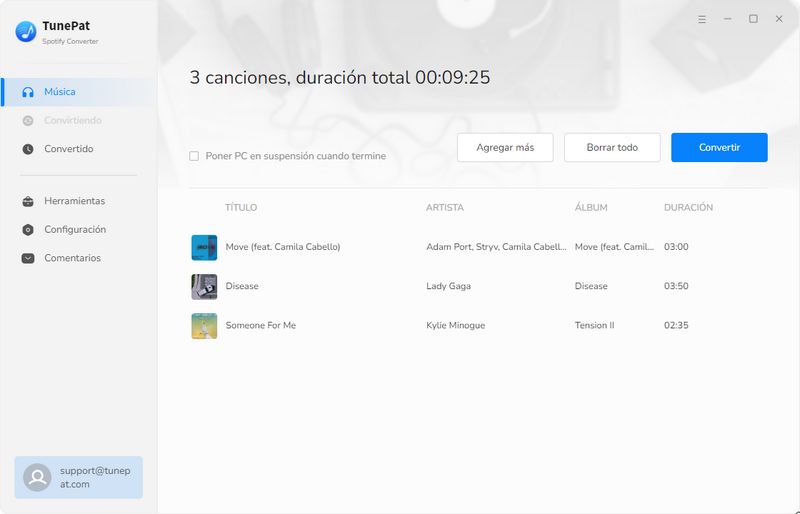
Paso 4 Verificar la música de Spotify descargada en la PC
Al completarse la conversión, puedes acceder al panel "Convertido" para ver y reproducir las canciones de Spotify convertidas o navegar a la carpeta donde se almacenan los archivos locales.
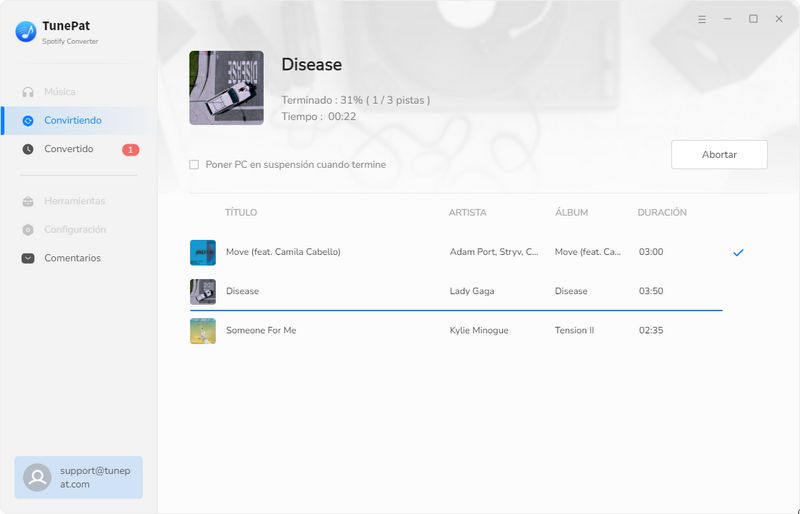
Paso 5 Agregar música de Spotify a un USB y conectarlo con la televisión inteligente Panasonic
Conecta tu unidad USB a tu computadora y transfiere las canciones de Spotify descargadas al USB. Retira con seguridad tu USB una vez que hayas completado la transferencia. Después, conecta la unidad USB a tu televisión inteligente Panasonic. Presiona el botón "HOME" y selecciona la opción "Reproductor multimedia" del menú principal. Luego selecciona "Música" del menú de selección de medios. Ahora, reproduce y disfruta de las canciones de Spotify.
Conclusión
Ahora, después de leer este artículo, finalmente sabrás cómo disfrutar de la música de Spotify en tu televisor Panasonic. Sea cual sea el método, es simple. Si tu televisor inteligente Panasonic admite la aplicación de Spotify, simplemente puedes descargarla, iniciar sesión y seleccionar la canción que deseas reproducir. Si no lo hace, o si solo tienes una cuenta gratuita, puedes usar TunePat Spotify Converter para descargar tus canciones favoritas de Spotify y transferirlas a un USB. Luego, utiliza el USB para conectarlo a tu televisor Panasonic y reproducir las canciones. Además, Spotify se puede conectar a tu automóvil, televisor inteligente LG y otros lugares después de haber sido almacenado en un USB. ¡Descarga uno y pruébalo!