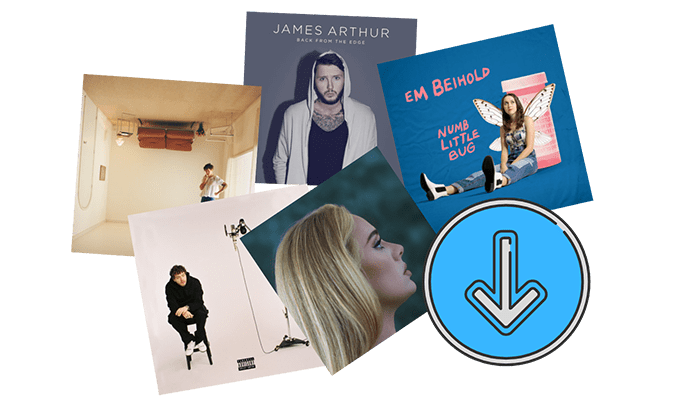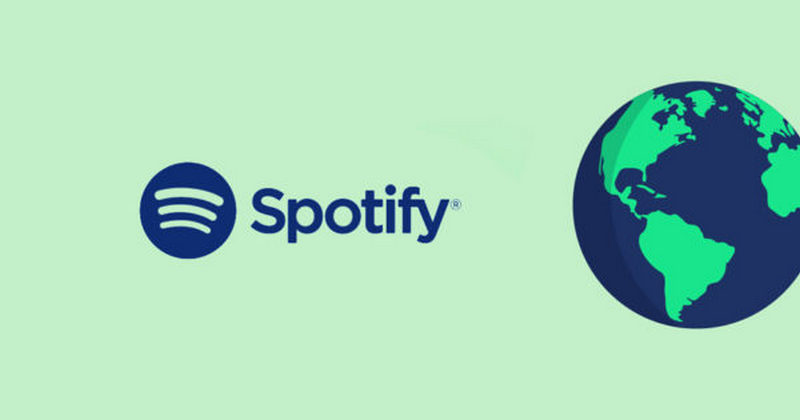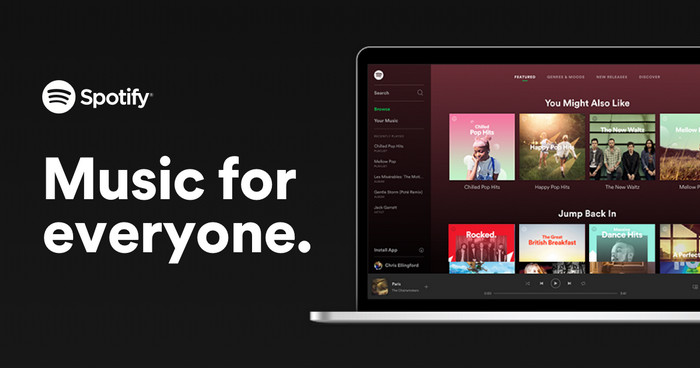Cómo Añadir Música de Spotify a Canva
Canva, un software de diseño gráfico establecido en 2012, ha atraído a más de 60 millones de usuarios activos mensuales de 190 países. Puedes crear diseños en varias formas en Canva, como videos cortos de YouTube, videos largos, presentaciones, carteles, folletos y más, utilizando el clásico y fácil modo de arrastrar y soltar. En comparación con el profesional y robusto Photoshop, el principal beneficio de Canva es su interfaz fácil de usar y su asequibilidad. Con más de 250,000 plantillas para elegir, Canva también ofrece una extensa biblioteca de fuentes, clips de audio, gráficos, imágenes y videos. En este artículo, compartiremos un truco mágico que te permitirá usar música de Spotify en Canva de forma gratuita.
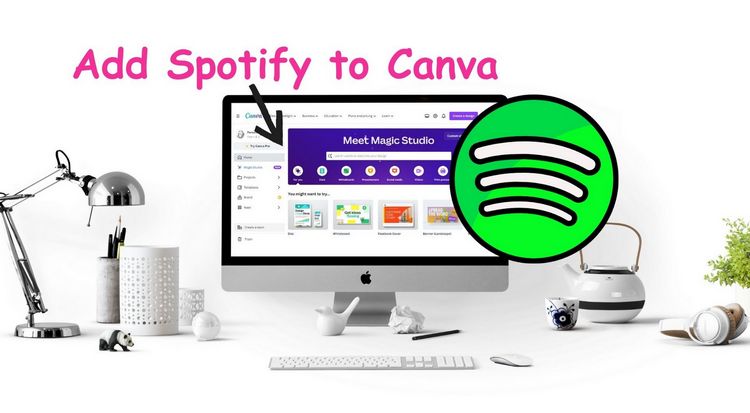
Parte 1: ¿Cómo Usar Canva?
La versión gratuita de Canva ya puede satisfacer las necesidades de la mayoría de las personas. Y si pagas por su membresía anual, puedes desbloquear más funciones, como opciones de carga de kit de marca, cambio de tamaño mágico de imagen con un clic, guardado de diseños para uso del equipo, 100GB de almacenamiento en la nube y más.
Canva es fácil de registrar, y puedes iniciar sesión usando tu correo electrónico, cuenta de Google o Facebook. Una vez que crees tu cuenta gratuita, puedes elegir si usarla como negocio, maestro, estudiante u otra capacidad. Canva luego adaptará la experiencia a tus necesidades, haciéndola aún más fácil de usar.
El método de uso es bastante sencillo. Si es tu primera vez usando Canva, busca el tipo de plantilla deseada en el cuadro de búsqueda de la página de inicio. Después de seleccionar una plantilla preferida, haz clic en el botón "Personalizar esta plantilla" para abrirla. En el lado izquierdo, hay una barra de menú que consiste en varios materiales como gráficos, pegatinas, fotos, videos, archivos de audio, tablas y más que puedes seleccionar. En el lado derecho, la imagen principal se puede personalizar y editar arrastrando y soltando cualquiera de estos materiales.
Además, la herramienta guarda automáticamente tus diseños en tiempo real, por lo que no necesitas preocuparte por perder accidentalmente tu progreso más reciente. Una vez terminado, puedes descargar tu obra maestra en diferentes formatos (PNG, JPG, PDF, GIF, MP4...) haciendo clic en el botón "Compartir" en la barra superior derecha.
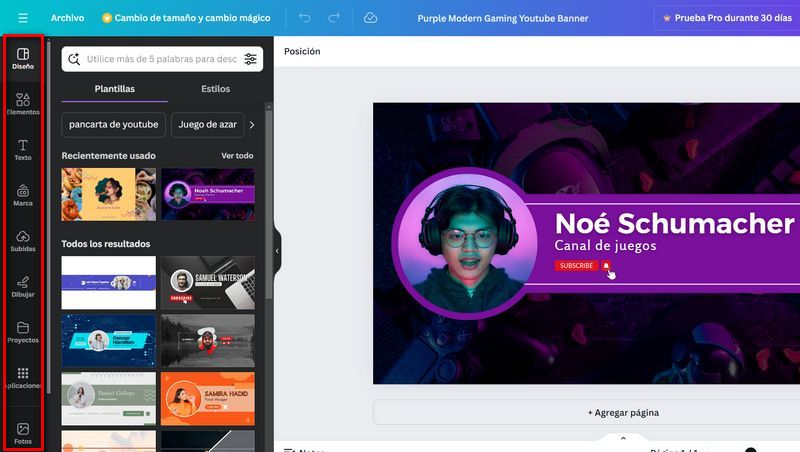
Nota: Aunque la biblioteca de materiales gratuitos ofrece muchas opciones, ten en cuenta que algunos recursos requieren pago, particularmente los archivos de audio (como se muestra en la imagen a continuación, todos los elementos marcados con un icono de corona son elementos de pago). Si prefieres no pagar por la membresía, siéntete libre de subir tus propias imágenes, videos o archivos de audio. Spotify, que tiene una biblioteca de 100 millones de canciones, es una buena opción. Entonces, la siguiente sección proporciona una guía detallada sobre cómo subir Spotify a Canva de manera efectiva.
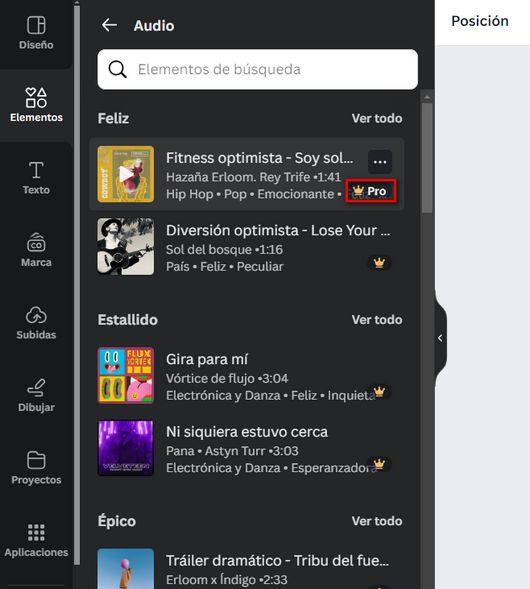
Parte 2: ¿Cómo Convertir e Importar Música de Spotify a Canva?
Como sabes, la música de Spotify está codificada en un formato protegido, típicamente OGG o AAC, como otros servicios de audio y video en streaming. Esto causa que las canciones estén restringidas a la plataforma de Spotify. Para permitir el uso de música de Spotify en Canva, primero se debe usar un potente convertidor para convertir la música de Spotify a un formato común, como MP3.
TunePat Spotify Converter es un reconocido convertidor de audio inteligente en la industria. Esta herramienta ayuda a los usuarios a obtener canciones, álbumes, listas de reproducción, podcasts y otros contenidos de Spotify a hasta 10 veces la velocidad y soporta la salida en una variedad de formatos de audio comúnmente usados. Puedes personalizar el nombre del archivo de salida según tus propias preferencias y necesidades, preestablecer la disposición del archivo de salida, convertir por lotes múltiples listas de reproducción o álbumes diferentes, etc. La música de Spotify que mantiene la calidad original de 320 kbps y las etiquetas ID3 no decepcionará a ningún amante de Spotify.
Lo más importante, esta herramienta es reconocida por su interfaz fácil de usar y su rendimiento eficiente, permitiendo a los usuarios obtener fácilmente las canciones necesarias de Spotify con solo unos pocos clics. Las siguientes secciones proporcionarán directrices claras sobre cómo descargar canciones de Spotify en formato MP3 y posteriormente subirlas a Canva desde una carpeta local.

TunePat Spotify Converter
Paso 1 Instala TunePat Spotify Converter en tu computadora para disfrutar de una experiencia musical increíble. El software ofrece dos opciones, APP y Web Player. Si deseas obtener música a 320 kbps, se recomienda elegir la APP. Si Spotify aún no está instalado en tu computadora y necesitas una forma más conveniente y rápida de acceder al contenido de Spotify, selecciona el reproductor web. Elige tu opción preferida e inicia sesión en tu cuenta de Spotify en la ventana de la aplicación de Spotify o del reproductor web que se abre.
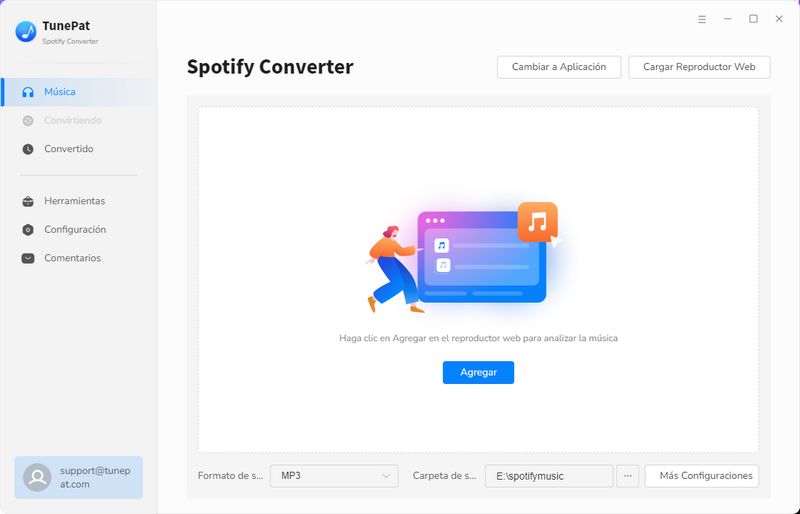
Nota: Los pasos a continuación se aplican a todas las cuentas de Spotify, aunque la calidad del sonido varía. Las cuentas gratuitas de Spotify suelen tener una calidad máxima de 160 kbit/s, mientras que las cuentas Premium de Spotify tienen la mayor calidad a 320 kbit/s.
Paso 2 A continuación, completa los distintos ajustes de salida o conversión. Dirígete al panel de "Configuración", ubicado en la barra de menú izquierda. Personaliza el modo de conversión, formato de salida, calidad de sonido, carpeta de salida, nombre del archivo y más. Al seleccionar el formato de salida, ten en cuenta que Canva acepta archivos M4A, MP3, OGG, WAV o WEBM de hasta 250MB. Como ejemplo, seleccionaremos MP3.
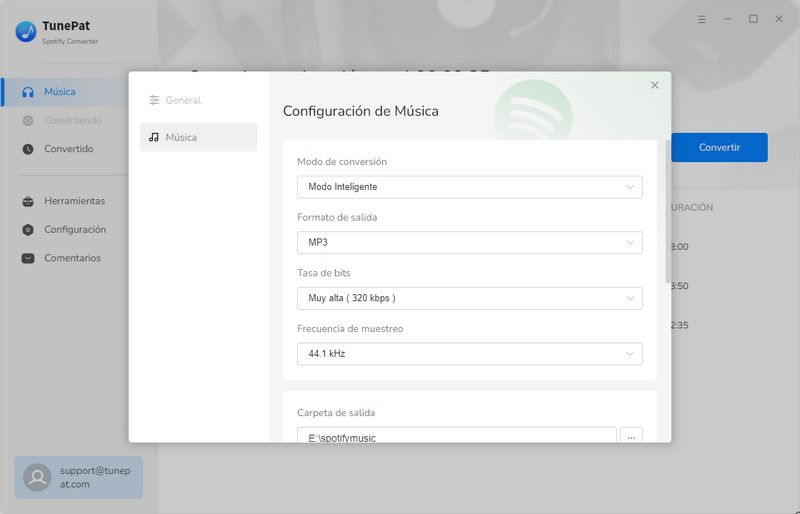
Paso 3 Después de completar la configuración, busca o abre directamente la música que deseas convertir desde la aplicación de Spotify o la ventana del reproductor web de Spotify integrado. Haz clic en el icono "Haga clic para agregar" en la esquina inferior derecha, y luego TunePat comenzará automáticamente a cargar las canciones en la página actual. Las canciones analizadas se mostrarán en una nueva ventana emergente. Haz clic en "Agregar" para agregar estos títulos a la interfaz de inicio.
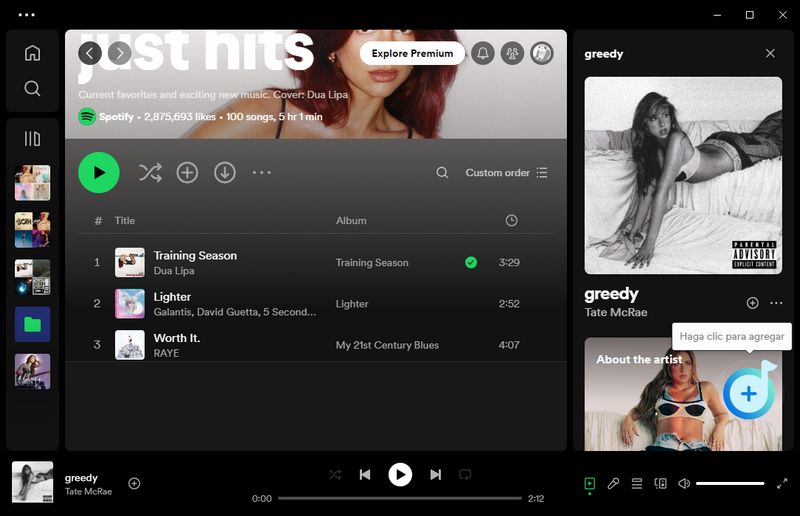
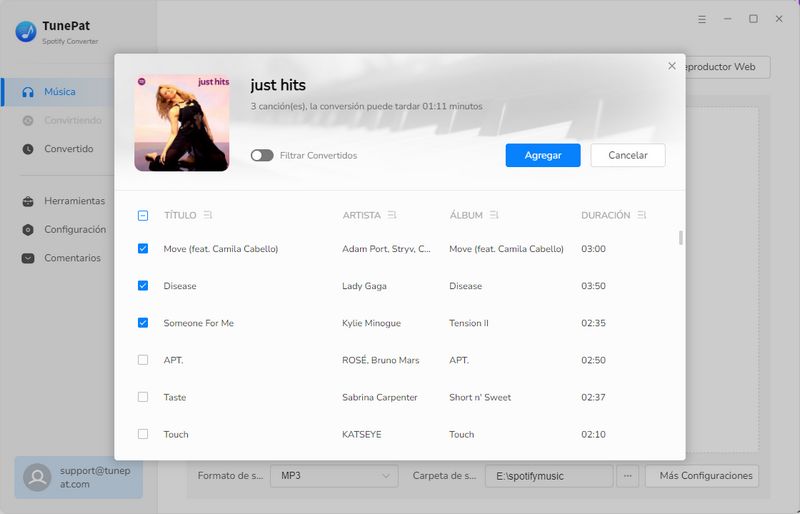
Paso 4 Ve a la interfaz de inicio y haz clic en "Convertir" para iniciar la conversión. Luego, solo necesitas esperar pacientemente a que la conversión se complete. Después de que la conversión se haya completado, mueve el mouse al lado derecho de cualquier canción, y verás un icono de carpeta. Haz clic en esta opción "Mostrar en el Explorador de archivos de Windows / Mostrar en Finder", y luego podrás ubicar rápidamente la ubicación específica de la música convertida de Spotify en la unidad local.
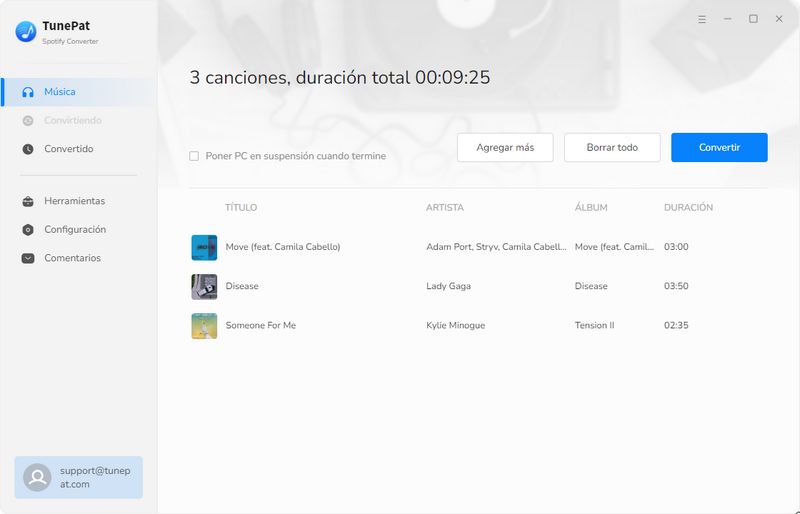
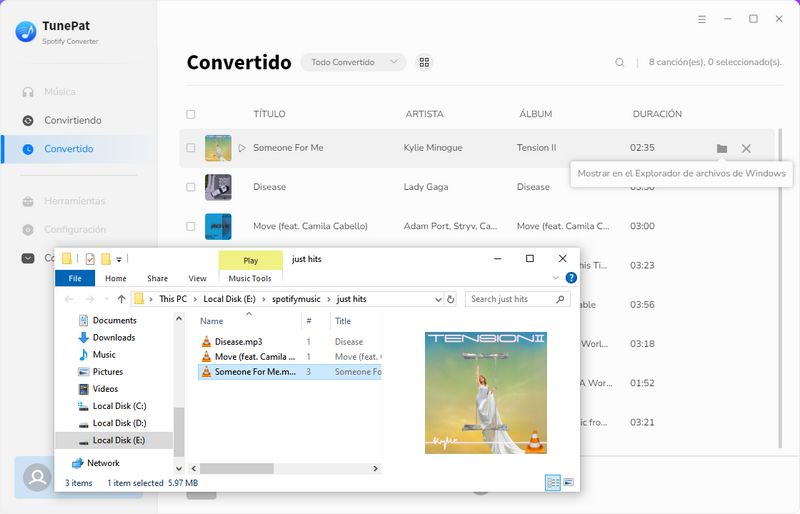
Paso 5 Ahora puedes comenzar abriendo Canva y prepararte para subir tu música de Spotify. Una vez que hayas abierto una plantilla o un proyecto previamente editado, localiza el icono de "Subidas" en el lado izquierdo de la pantalla. Haz clic en el botón morado "Subir archivos", y luego localiza y selecciona el archivo de música de Spotify convertido. Después de seleccionar "Abrir", simplemente espera a que se complete la carga.
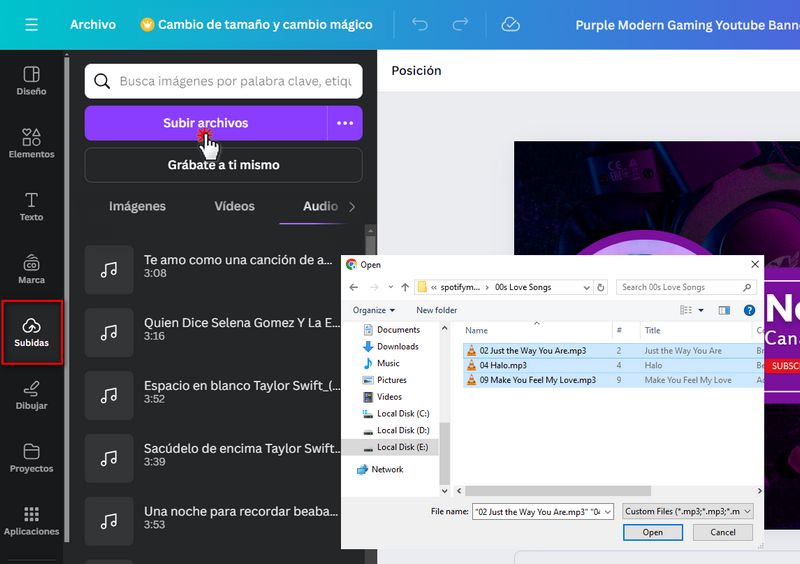
Conclusión
Canva es un sitio web de diseño fácil de usar que resulta especialmente útil para principiantes. El sitio web ofrece una amplia gama de materiales, pero los recursos de audio solo son accesibles a través de una actualización de pago. Esto plantea un desafío para aquellos que buscan usar Canva para música de fondo en videos.
Afortunadamente, nuestro artículo resuelve esta dificultad. Al utilizar TunePat Spotify Music Converter, puedes extraer cómodamente música de la extensa biblioteca de Spotify e incorporarla en Canva. ¡No lo dudes más! Haz clic en el botón "Descargar" a continuación para obtener música de Spotify en una variedad de formatos. Las canciones de Spotify convertidas pueden importarse en varios editores y son compatibles con diferentes dispositivos.