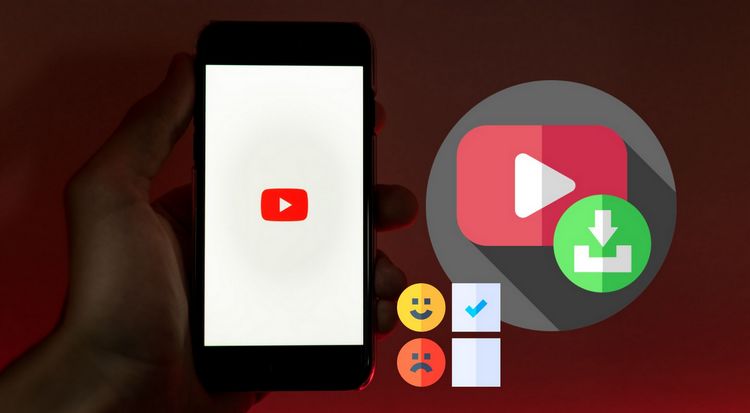¿Cómo reproducir música de YouTube en Tesla?
Tesla se ha ganado el corazón de millones de usuarios con sus asombrosos desarrollos tecnológicos, hermosos diseños y potentes motores eléctricos. Además, los aficionados a los automóviles ahora pueden disfrutar de una experiencia musical personalizada e inmersiva gracias a la última integración de servicios de música en los automóviles Tesla.
Sin embargo, si bien Tesla ofrece servicios de transmisión de música como Slacker, Spotify, TIDAL y TuneIn, YouTube Music aún no está disponible en el sistema de información y entretenimiento de Tesla. YouTube Music es un popular servicio de transmisión de música con más de 100 millones de canciones de una amplia gama de artistas, álbumes, sencillos, videos, remezclas, presentaciones en vivo y más. ¡Qué lástima! ¿Existe alguna solución para solucionar este problema para los usuarios de YouTube Music? En este artículo, veremos en detalle cómo reproducir YouTube Music en Tesla. Puedes aprender cinco métodos para escuchar tu música favorita de YouTube mientras conduces un Tesla.
- Parte 1. Reproduzca música de YouTube en Tesla a través de Bluetooth
- Parte 2. Reproduzca música de YouTube en Tesla con la aplicación TeslaMirror
- Parte 3. Reproduzca música de YouTube en Tesla a través de Apple CarPlay
- Parte 4. Reproduzca música de YouTube en Tesla desde un dispositivo USB
- Parte 5. Grabe música de YouTube en un CD para reproducirla en Tesla
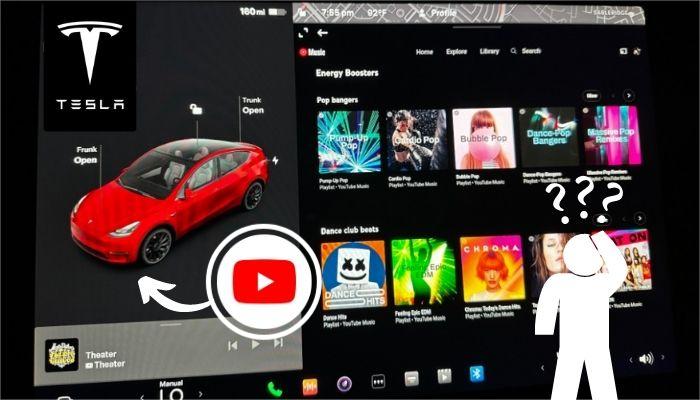
Parte 1. Reproducir música de YouTube en Tesla a través de Bluetooth
Aunque Tesla no puede reproducir YouTube Music directamente, puede conectar su teléfono a Tesla a través de Bluetooth para disfrutar de su YouTube Music favorito mientras conduce. Asegúrese de que sus dispositivos estén habilitados para Bluetooth y que Bluetooth esté encendido en ambos dispositivos. Aquí te dejamos una guía a seguir:
Paso 1 Vaya a "Configuración" en su teléfono, seleccione "Bluetooth" y abra el modo de emparejamiento de Bluetooth.
Paso 2 Toque el ícono gris de Bluetooth en la esquina superior derecha de la pantalla táctil de Tesla, toque "Agregar nuevo dispositivo +" y luego elija "Iniciar búsqueda".
Paso 3 Elija su teléfono de la lista de dispositivos Bluetooth que se muestran en la pantalla y confirme en su teléfono.
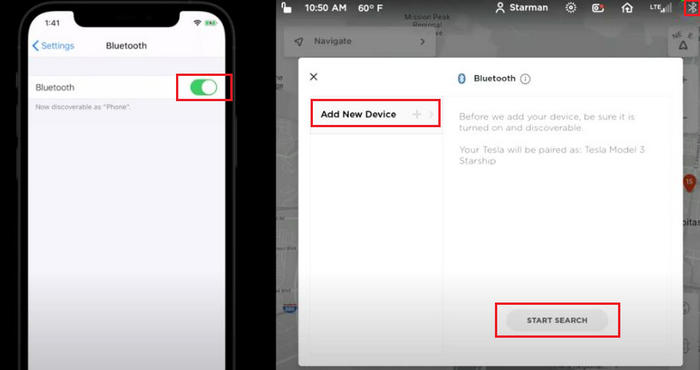
Una vez que haya conectado su teléfono a Tesla, podrá reproducir pistas de YouTube Music en su teléfono y las escuchará a través del Reproductor multimedia de Tesla. Cuando comienza a reproducirse una canción de YouTube Music, puede controlar la reproducción utilizando fácilmente los íconos siguiente y anterior en el Reproductor multimedia de Tesla.
Parte 2. Reproduzca música de YouTube en Tesla con la aplicación TeslaMirror
TeslaMirror es una aplicación que ayudará a que sus dispositivos móviles (iPhone, iPad o Android) reflejen su vehículo Tesla. Después de la conexión exitosa, las pistas de YouTube Music en sus dispositivos móviles se mostrarán en la pantalla táctil de Tesla usando este programa, lo que le permitirá acceder fácilmente a varias canciones y listas de reproducción de YouTube Music.
Paso 1 Instale la aplicación TeslaMirror y ábrala.
Paso 2 Conecte TeslaMirror a su Tesla.
Si es usuario de Android, toque el botón "Aplicaciones" en la pantalla de su Tesla, seleccione "TeslaMirror" y elija "Mirroring". Si usa iPhone, abra el Bluetooth de su iPhone y seleccione "Start Mirroring" en TeslaMirror.
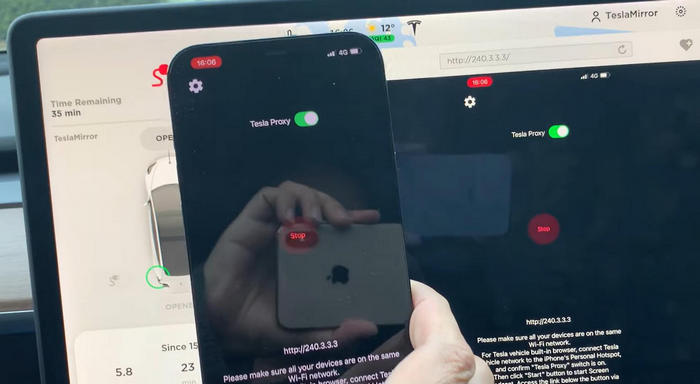
La pantalla de sus dispositivos móviles se reflejará en la pantalla táctil de su Tesla y ahora podrá reproducir pistas de YouTube Music directamente en Tesla.
Parte 3. Reproducir música de YouTube en Tesla a través de Apple CarPlay
Otra opción conveniente para acceder a YouTube Music en Tesla es utilizar Apple CarPlay. Sin embargo, tenga en cuenta que esta función solo está disponible para usuarios de YouTube Music Premium y YouTube Premium.
Paso 1 Conecte su iPhone a su Tesla mediante un cable USB.
Paso 2 Haga clic en "General" en la configuración de su iPhone, elija "CarPlay" y luego seleccione su Tesla.
Paso 3 Cuando hagas clic en "Personalizar", verás una lista de aplicaciones y deberás agregar "YouTube Music" a tu Tesla.
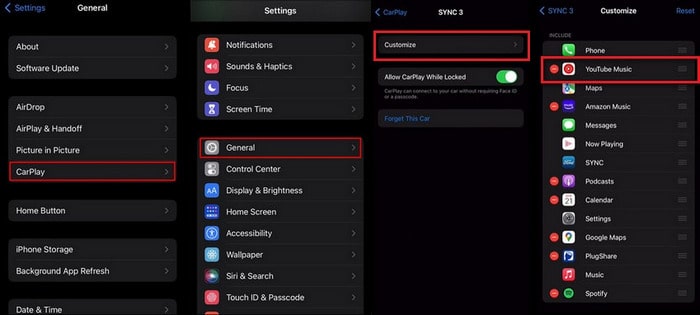
Después de todo, puedes pedirle a Siri que reproduzca música de YouTube Music en Tesla. No es necesario tocar la pantalla para que puedas concentrarte en conducir de forma segura.
Parte 4. Reproduzca música de YouTube en Tesla desde un dispositivo USB
Para transmitir YouTube Music, debe tener una conexión de red estable, ya sea que conecte YouTube Music a Tesla a través de Bluetooth, TeslaMirror o Apple CarPlay. Aparte de eso, los usuarios gratuitos sólo pueden escuchar pistas con anuncios en YouTube Music. Como suscriptor, si cancela su suscripción, las pistas de YouTube que descargó no serán válidas y deberá volver a conectarse a Internet con una cuenta premium para mantener válidas sus descargas de YouTube. ¿Existe alguna forma de escuchar YouTube Music sin publicidad sin conexión y sin una suscripción? Todo lo que necesitas hacer es instalar un programa de terceros: TunePat YouTube Music Converter.
Con la avanzada tecnología de decodificación de TunePat, puede descargar música de YouTube en formatos MP3, AAC, FLAC, WAV, AIFF y ALAC conservando su calidad de sonido original y sus etiquetas ID3. Simplemente agregue una lista de reproducción a TunePat desde el reproductor web integrado de YouTube Music y podrá descargar por lotes listas de reproducción de YouTube a su computadora a una velocidad de hasta 10 veces. Luego transfiéralos a una memoria USB para usarlos en tu Tesla y jugar sin conexión.
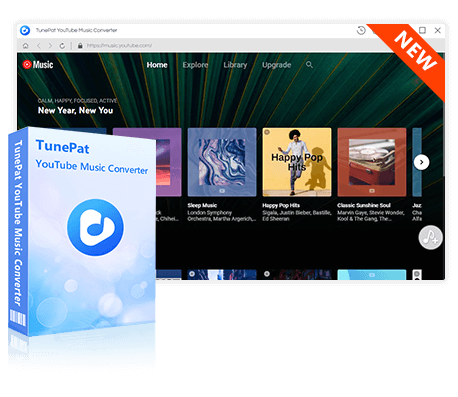
TunePat YouTube Music Converter
TunePat YouTube Music Converter te ayuda a descargar y convertir todas las canciones y listas de reproducción de YouTube Music a MP3 y otros formatos comunes.
Paso 1 Abra el reproductor web de música TunePat YouTube integrado
Cuando active TunePat, se abrirá inmediatamente el reproductor web integrado de YouTube Music. De lo contrario, puede iniciarlo haciendo clic en el botón "Abrir la ventana del reproductor web" en la esquina superior derecha de su página de inicio. Luego haga clic en "Iniciar sesión" e ingrese las credenciales de su cuenta de YouTube Music.
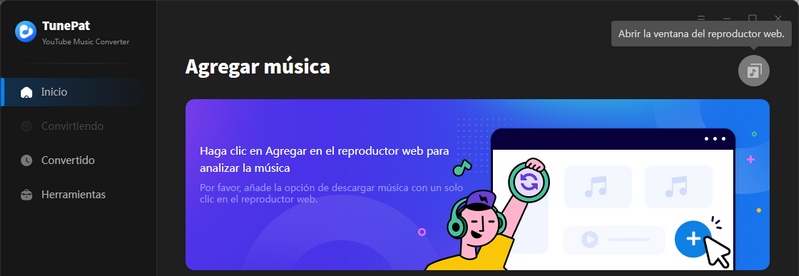
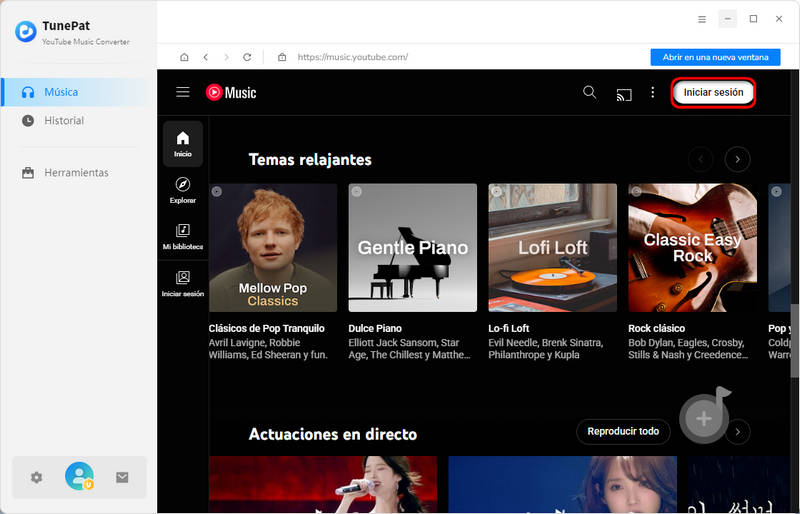
Paso 2 Cambiar el formato de salida, la calidad y otras configuraciones
Haga clic en el botón "Configuración" y cambie el formato de salida, la calidad de salida, la carpeta de salida, etc. Hay seis formatos disponibles: MP3, AAC, WAV, FLAC, AIFF y ALAC. Aquí seleccionamos "MP3" como ejemplo.
La mayoría de los automóviles admiten formatos MP3 y WMA, pero debes consultar las instrucciones detalladas en el manual del usuario para obtener más información. Por ejemplo, el Tesla Model Y sólo admite los formatos WAV, FLAC y APE.
La configuración de TunePat tiene una amplia gama de parámetros que puedes personalizar:
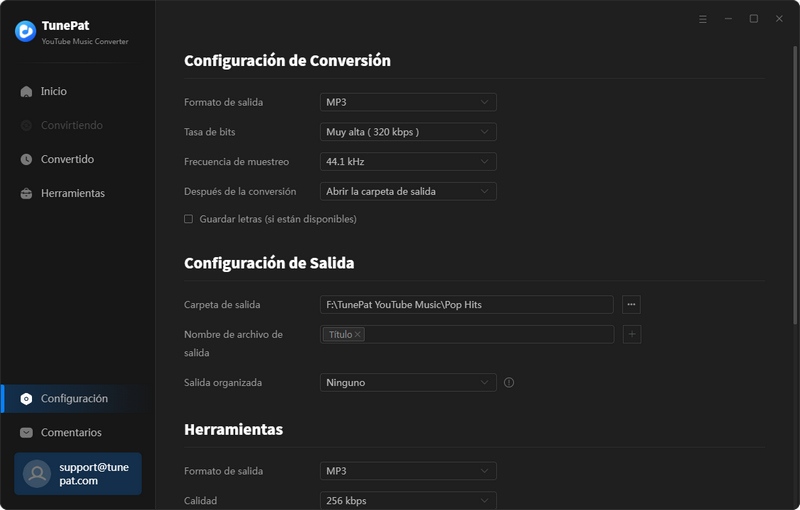
Paso 3 Descargar pistas de música de YouTube a la PC
Seleccione la canción, lista de reproducción o álbum que desee y haga clic en el botón "Haga clic para agregar" en la parte inferior derecha. Anule la selección de la que no desee, haga clic en "Agregar" para agregar las canciones preferidas de YouTube y presione el botón "Convertir" para iniciar la conversión.
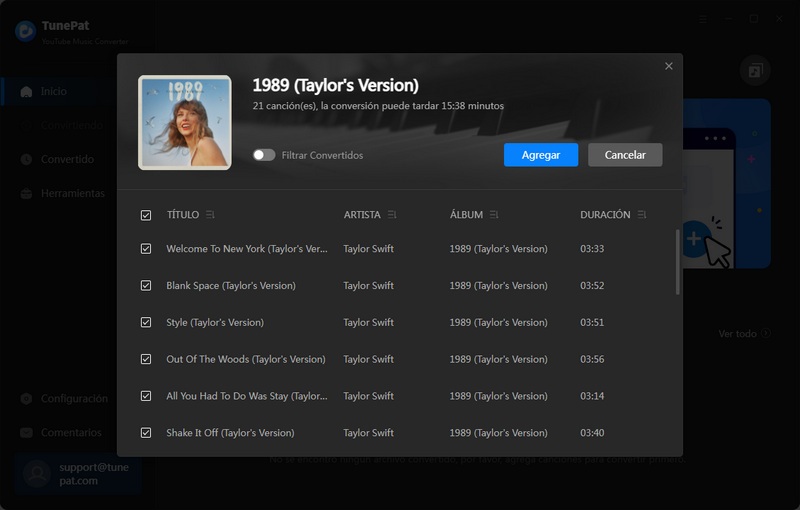
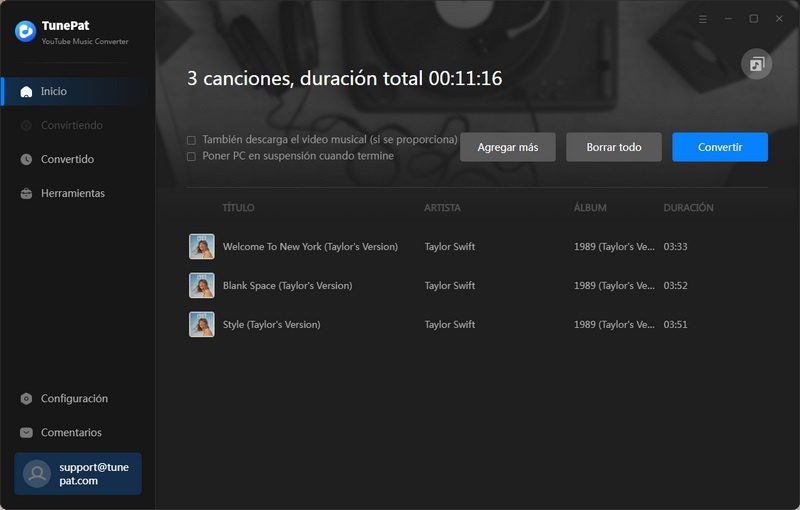
Una vez completado, puede encontrar la música descargada en el módulo "Convertido" y en la carpeta local configurada.
Paso 4 Transfiera las descargas de música de YouTube a una unidad USB
Conecte su unidad USB a la computadora y arrastre las pistas convertidas de YouTube Music hacia ella. Luego, conecte la unidad USB al puerto USB de Tesla y disfrute de acceso ilimitado a YouTube Music.
Parte 5. Grabar música de YouTube en un CD para reproducirla en Tesla
También puedes intentar usar un reproductor de CD que funcione en Tesla a través de USB y grabar YouTube Music en un CD para reproducirlo. Todas las canciones descargadas de YouTube Music se reconocerán a través de USB y podrás seleccionar melodías usando la pantalla táctil. Podrías pensar que es un poco complicado grabar un CD para Tesla porque no tiene un reproductor de CD incorporado, lo que significa que debes comprar uno. Déjame explicarte esto.
Por ejemplo, si tiene más de 15.000 archivos FLAC de YouTube Music en un disco externo de 1 TB y Tesla tardará al menos 10 minutos en indexarlos. Con este método, puedes simplemente insertar un CD en el reproductor sin esperar. Aquí te ofrecemos tres métodos para grabar tu música de YouTube en un CD:
Grabar CD con TunePat YouTube Music Converter
Esta es la solución más conveniente para convertir instantáneamente canciones de Amazon Music y grabarlas en CD, eliminando la necesidad de instalar una aplicación adicional. Si es usuario de Windows, siga esta guía con tres sencillos pasos:
Paso 1 Coloque un CD en blanco en su unidad. TunePat admite CD-RW, por lo que debe asegurarse de antemano de que la unidad sea CD-RW o DVD-RW. La 'W' indica que se puede escribir y se permite grabar datos en el disco.
Paso 2 Elija "Grabar CD" en la sección "Herramientas" y seleccione el botón "+ Agregar" para agregar las canciones de YouTube Music convertidas por TunePat.
Paso 3 Haga clic en el botón azul "Grabar" para iniciar el proceso de grabación. TunePat también te permite nombrar el disco si lo deseas.
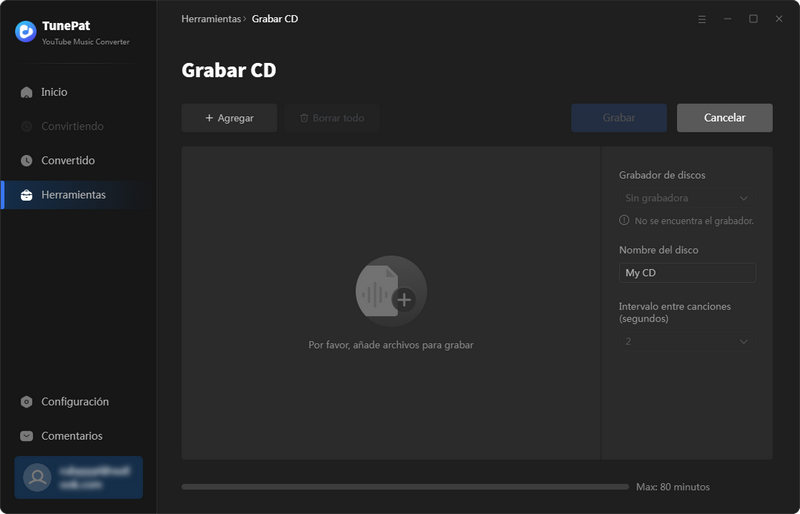
Grabar CD con Windows Media Player
También puede grabar YouTube Music descargado en un CD en una computadora con Windows usando el Reproductor de Windows Media.
Paso 1 Inserte un disco CD en blanco en su computadora y abra Windows Media Player.
Paso 2 Haga clic en el botón "Grabar" en la esquina superior derecha. Luego arrastre y suelte los archivos descargados de YouTube Music en su lista de grabación en la parte inferior derecha.
Paso 3 Presione el botón "Iniciar grabación" y espere el proceso de grabación.
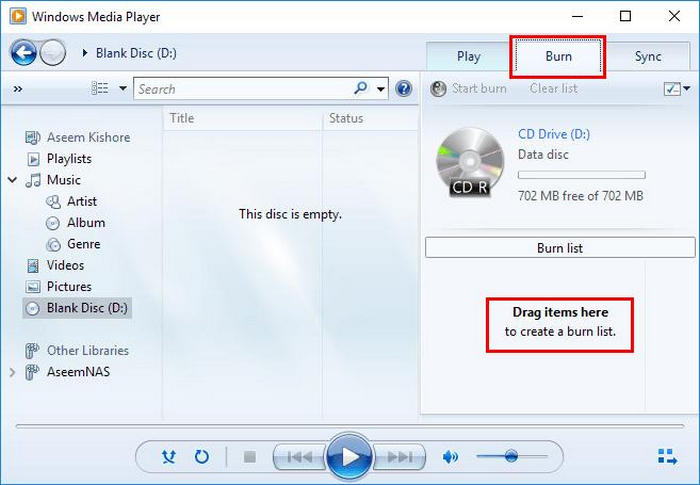
Grabar CD con iTunes
O puede elegir la tercera opción: la aplicación iTunes para grabar la música de YouTube descargada en un CD en un sistema macOS.
Paso 1 Inserte un CD en blanco en su computadora.
Paso 2 Inicie iTunes, cree una lista de reproducción e importe su música de YouTube convertida.
Paso 3 Haga clic en la lista de reproducción recién agregada, elija "Grabar lista de reproducción en el disco" y verá aparecer Configuración de grabación. No seleccione "CD o DVD de datos" aquí a menos que desee utilizar este CD para almacenar y transferir archivos. Finalmente, toque el botón "Grabar".
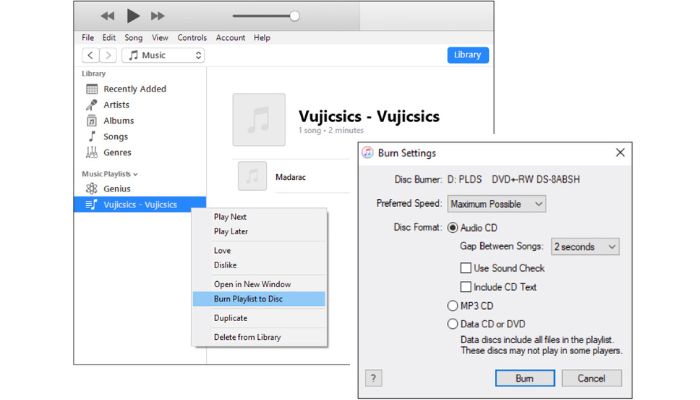
Después de todo, puedes insertar el CD almacenado con las canciones descargadas de YouTube Music en el reproductor de CD, explorarlas en la pantalla táctil de Tesla y reproducirlas en un segundo. ¡No hay necesidad de esperar!
Conclusión
Si está buscando una manera fácil de transmitir YouTube Music en su Tesla, esta publicación le mostrará cinco opciones para resolver su problema, incluida la reproducción de YouTube Music en Tesla a través de Bluetooth, TeslaMirror, Apple CarPlay, unidad USB y un reproductor de CD. . ¿No estás seguro de cuál es perfecto para ti?
Se recomienda guardar música de YouTube Music en una unidad USB para escucharla sin conexión o grabar pistas de YouTube en un CD en Tesla con TunePat YouTube Music Converter. Este programa le permite reproducir pistas de YouTube Music en Tesla para siempre sin una cuenta premium ni conexión a Internet. ¡Además de Tesla, también puedes reproducir YouTube Music en cualquier dispositivo que desees usando TunePat! ¡Haz clic en el botón "Descargar" a continuación para obtener YouTube Music sin restricciones de inmediato!