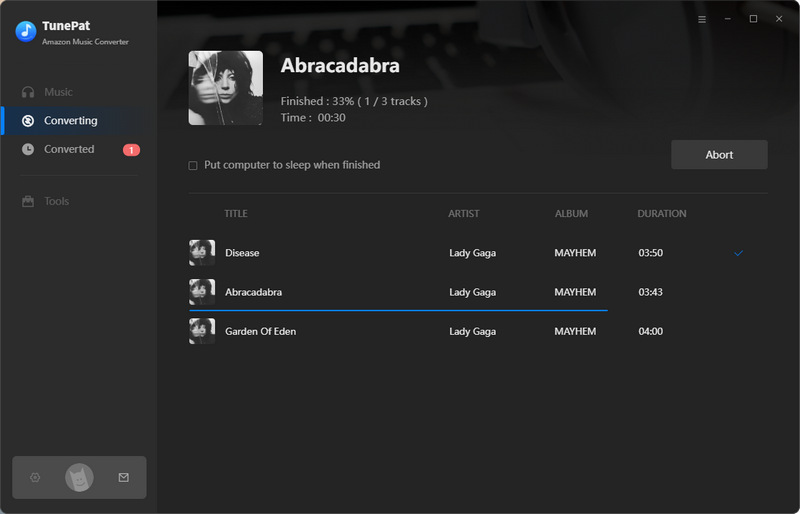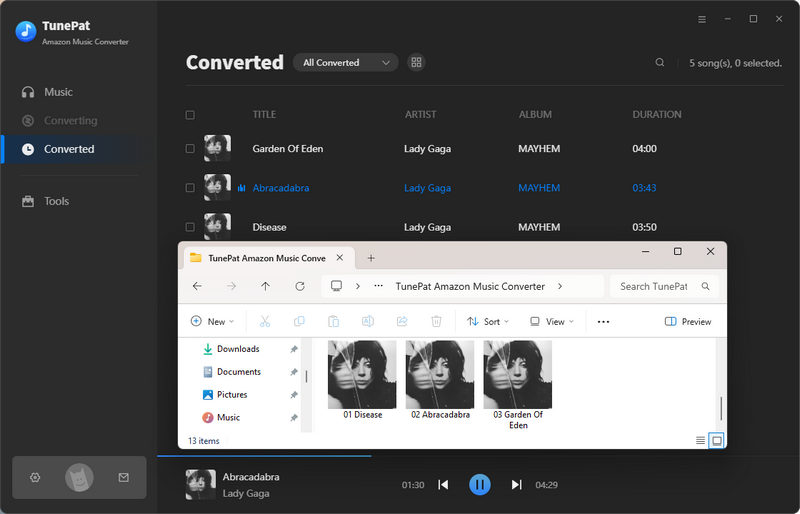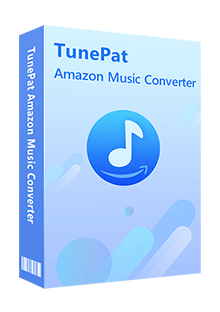TunePat Amazon Music Converter is a specialized tool that enables you to download and save Amazon music tracks, albums, playlists, and podcasts to your local computer for offline listening. This program is accessible through Amazon Music HD, Prime, and Unlimited.
1. How to Register TunePat Amazon Music Converter?
The registration process for TunePat is really simple and it offers an intuitive user interface. You will get a confirmation email with your registration information after making a purchase. Please follow this guide to register your license.
Step 1 Run TunePat Amazon Music Converter on your computer, and complete the registration process first. Click the ![]() > "Register" to do so.
> "Register" to do so.
Step 2 Then copy and paste the registration Email and Code you received into the registration popup window. Choose the "Register" button.
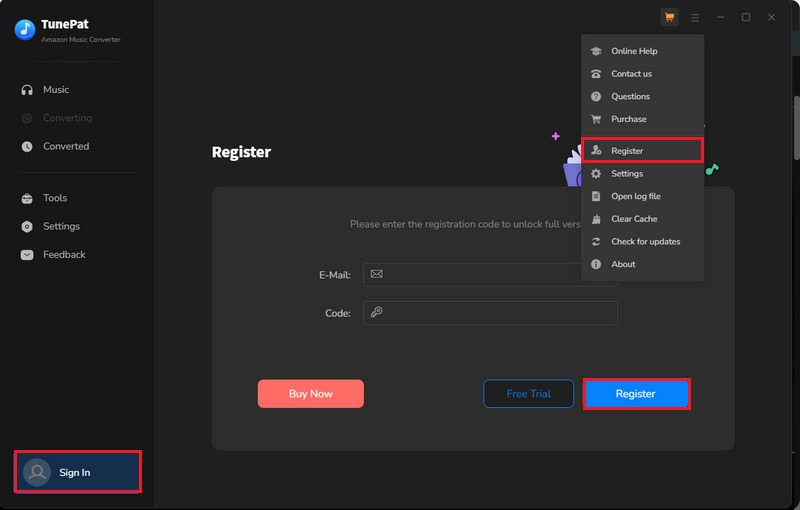
2. How to Use TunePat Amazon Music Converter?
2.1 Sign in to Your Amazon Music Account
Run TunePat Amazon Music Converter on your computer, and you will see two interfaces, the TunePat window and the Amazon Music App window. You can choose two audio sources to convert from. If you want to switch sources, you can click on the Amazon Music App button above and choose the Amazon Music web player. If you don't know the differences between converting from the app and the web player, please see: App VS. Web Player Music Downloading.
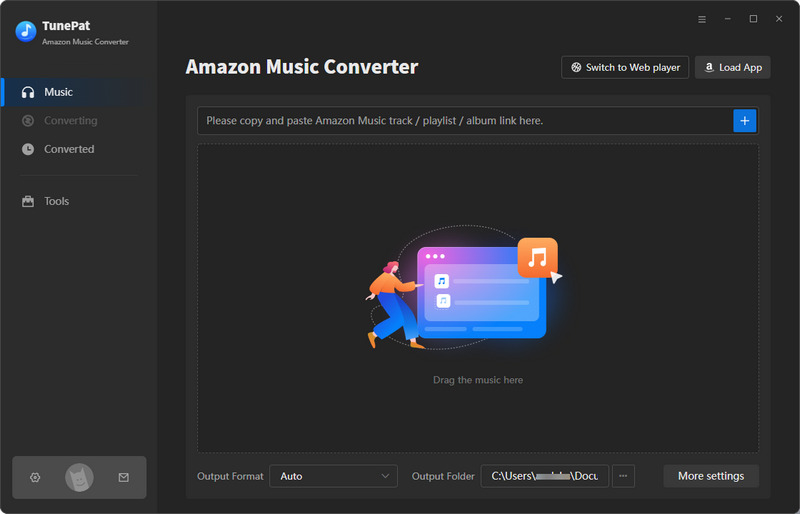
No matter which audio source you choose to convert songs, remember to follow the instructions to log in to your Amazon Music account first.
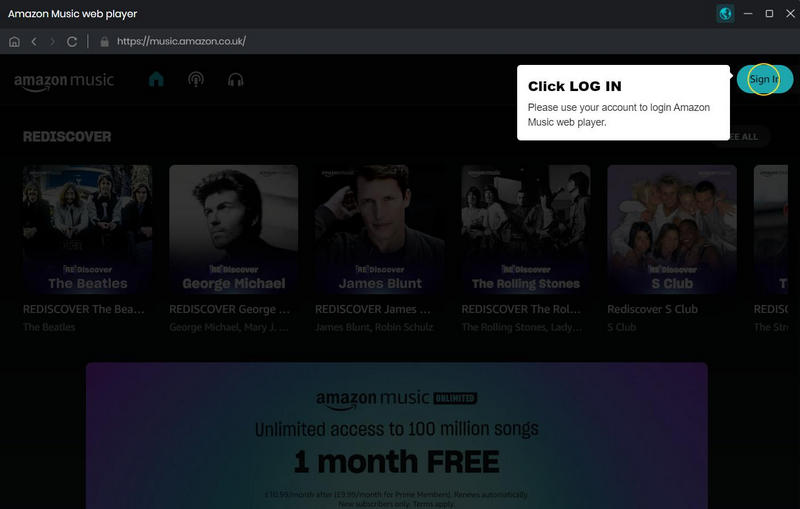
2.2 Finish the Output Settings
Before conversion, you can click the setting icon to change some settings. Here, you can choose the conversion mode, output format, output sound quality (bitrate and sample rate), output path, proxy, and other options.
If you want the parameters of Amazon Music (such as format, sound quality, etc.) to be consistent with the source file, then in your output format column, it is recommended to select "Auto" if you want the fastest conversion speed. If your network is unstable, please slow down the conversion speed to 1X to ensure high-quality output by choosing Record Mode in Conversion Mode.
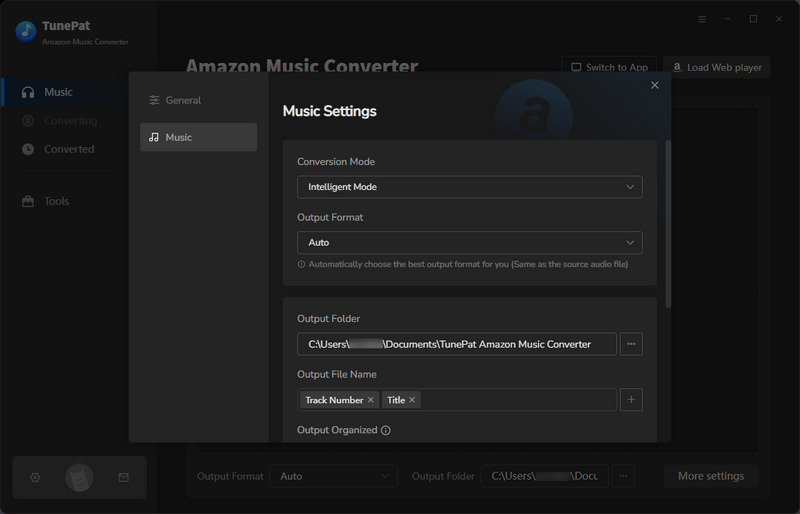
A Save lyrics (if provided) button is turned off by default in the Settings, which means that if the song you select to convert includes lyrics, they will not be downloaded and saved in LRC format unless you turn on it. Please note that App mode does not support obtaining lyrics files.
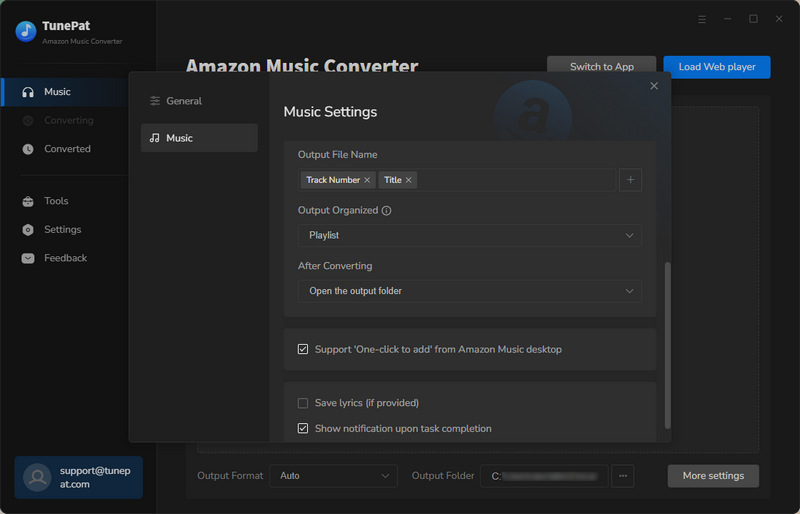
2.3 Convert and Download Amazon Music to Your Computer
Now, please go back to the Amazon Music app or the web player. Open a playlist, artist, album, or podcast from Amazon Music, then click on the ![]() button. The Amazon songs on this page will be listed in a pop-up window. You can manually deselect any tracks you don't want to convert, and then click "Add" to add the Amazon music you want to.
button. The Amazon songs on this page will be listed in a pop-up window. You can manually deselect any tracks you don't want to convert, and then click "Add" to add the Amazon music you want to.
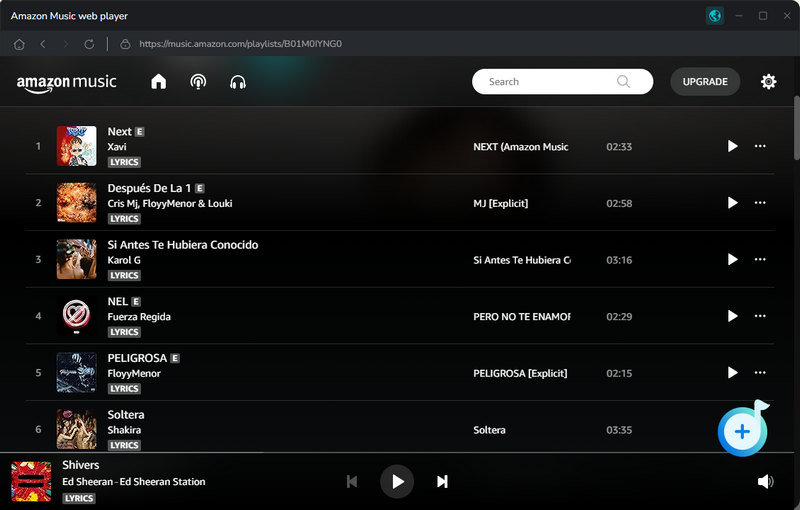
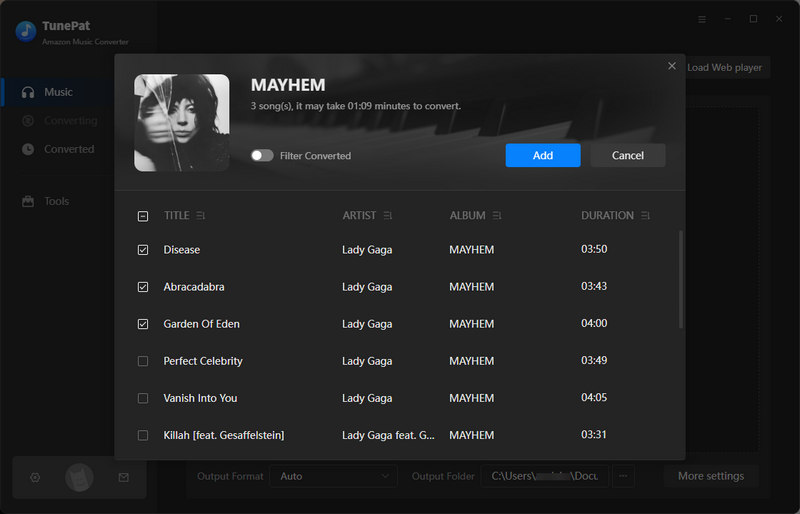
Tips: When you choose to convert Amazon Music from the app, there will be other 2 ways to add Amazon Music.
1. Choose your favorite music, album, or playlist in the Amazon Music app and drag it to "Drag the music here" on the TunePat interface. The chosen Amazon songs will be automatically read and imported by TunePat.
2. Select the song, album, or playlist that you want from Amazon Music. Tap on the "Share Song" option. After that, select "Copy Link" and paste the link into the box in the middle. As soon as you click the blue "+" icon to confirm, the application will start reading the chosen Amazon song/album/playlist.
If you want to convert multiple songs, playlists, or albums at the same time, just click Add More or go back to Amazon Music (App or Web Player) and continue selecting Amazon songs. Please click on the Convert button to get all the songs downloaded. If needed, you can choose the Delete All button to empty this list.
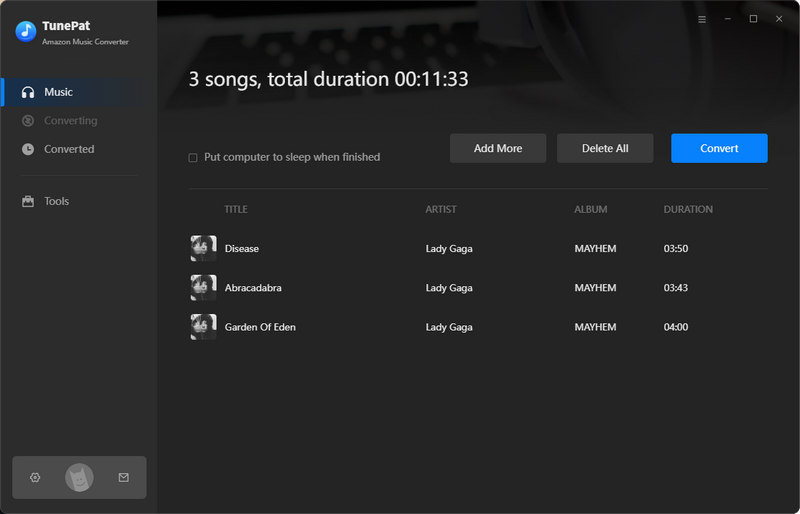
TunePat will take a short time to convert the Amazon songs you chose. When the conversion is completed, you can click on the "History" button to find the well-converted music from the local drive. You may either browse and play these songs on this page.