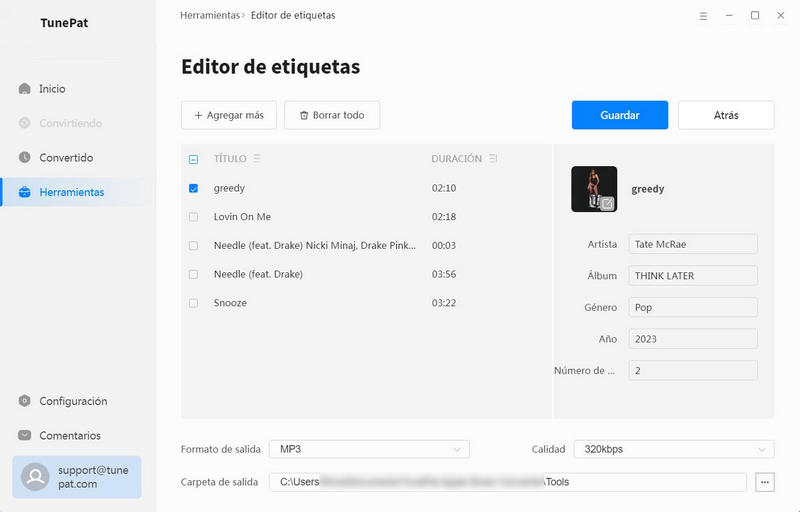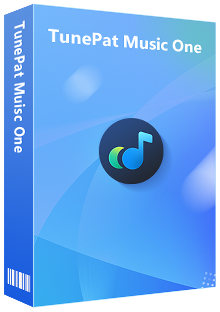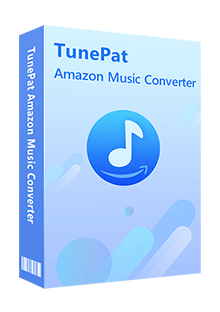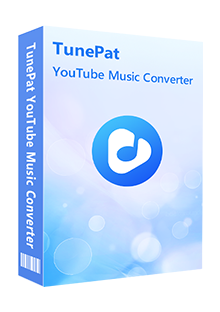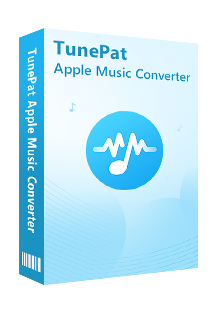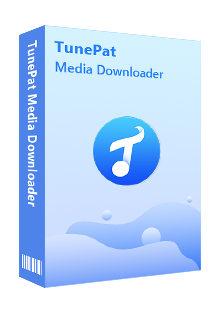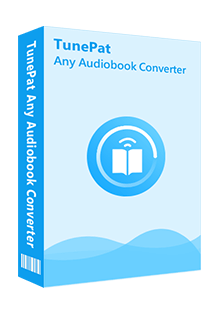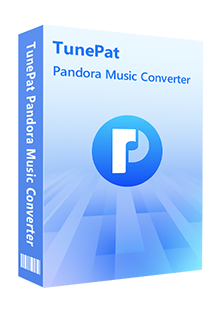Tutorial paso a paso sobre el uso de las herramientas TunePat
Además de ayudar a los usuarios a obtener contenido de audio de varias plataformas y convertirlo a formatos comunes, el conversor de audio de TunePat también proporciona una serie de útiles gadgets. Accede a la sección Herramientas haciendo clic en ella en la barra de menú izquierda de cualquier interfaz del programa conversor de audio TunePat. La interfaz de Herramientas es la que se muestra a continuación:
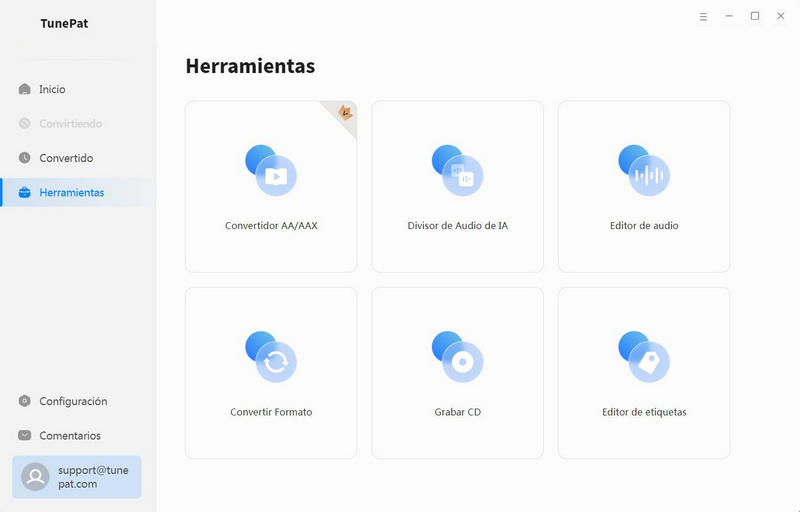
*Nota:
1. El conversor AA/AAX no es una herramienta gratuita y requiere una suscripción a TunePat para su uso.
2. La herramienta Grabar CD sólo está disponible en la versión para Windows.
3. Actualmente, el AI Audio Splitter se puede encontrar exclusivamente dentro del TunePat Apple Music Converter.
Convertidor AA/AAX:
El Convertidor AA/AAX permite convertir audiolibros comprados y descargados en el ordenador local desde Audiblekids, Audible.com e iTunes Store a formatos MP3, M4A o M4B para reproducirlos en cualquier dispositivo. Los pasos son fáciles de seguir.
Arrastra los archivos de la carpeta local a la ubicación especificada o haz clic en "+ Agregar más" para añadir los archivos de audiolibros que descargaste localmente y, a continuación, selecciona el formato, la calidad de sonido y la ruta de salida. Por último, haz clic en "Convertir" para iniciar el proceso de conversión.
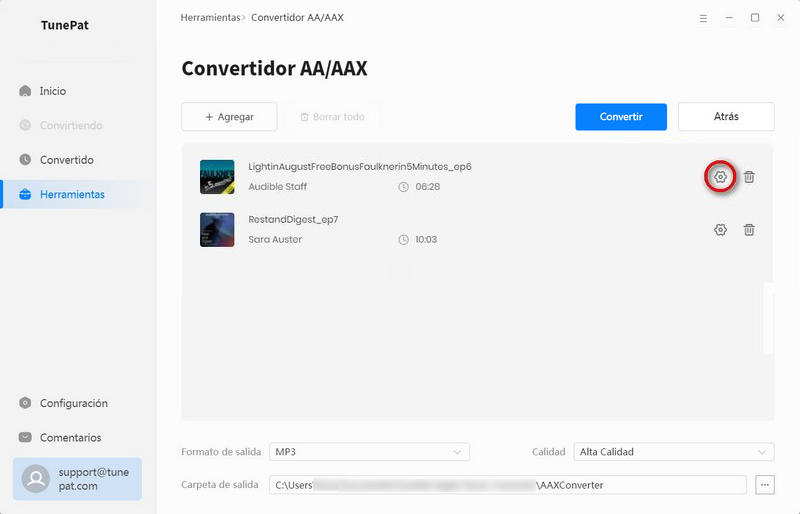
Tenga en cuenta:
1. Para personalizar los ajustes de conversión de un audiolibro que haya añadido, simplemente localice el icono " " a la derecha del título. Seleccione la configuración avanzada para especificar cómo desea que TunePat divida el audiolibro, ya sea por capítulos, dividiéndolo en X archivos por igual, o dividiéndolo cada cierto tiempo.
" a la derecha del título. Seleccione la configuración avanzada para especificar cómo desea que TunePat divida el audiolibro, ya sea por capítulos, dividiéndolo en X archivos por igual, o dividiéndolo cada cierto tiempo.
2. Para aplicar la misma configuración a todos los archivos al convertir varios audiolibros simultáneamente, sólo tiene que marcar el botón "Aplicar a todos" situado en la esquina inferior izquierda de la ventana Dividir.
3. Tenga en cuenta que esta herramienta requiere una membresía de pago TunePat para ser desbloqueado.
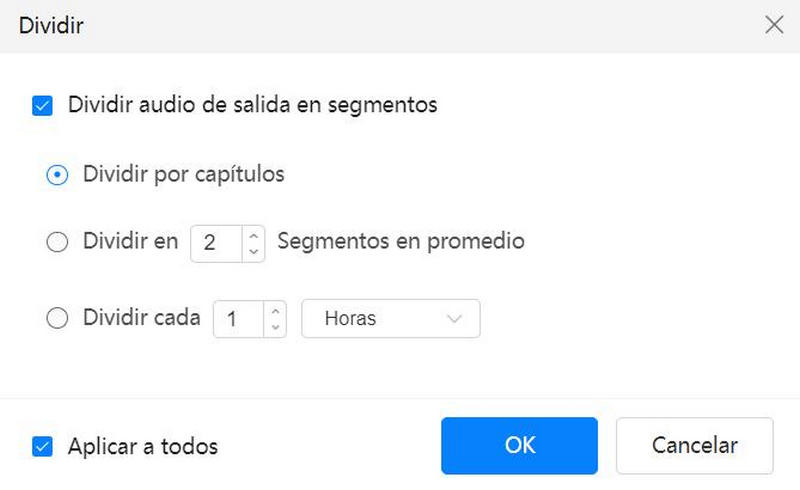
Divisor de Audio:
El Divisor de Audio es una herramienta especializada diseñada para la separación de voces e instrumentales dentro de las pistas de audio. Esta avanzada tecnología proporciona la capacidad de aislar y extraer estos componentes, ofreciendo un mayor control sobre el contenido de audio. Antes, es necesario instalar algunos modelos AI necesarios.
Una vez completado, arrastre los archivos locales o haga clic en "+ Agregar" para añadir los archivos de audio que ha descargado y, a continuación, seleccione el formato, la calidad de sonido y la ruta de salida. Cuando hayas configurado las preferencias de salida, haz clic en el botón "División de IA" para iniciar el proceso de división. La duración dependerá de la longitud del audio y de la velocidad de procesamiento de tu ordenador.
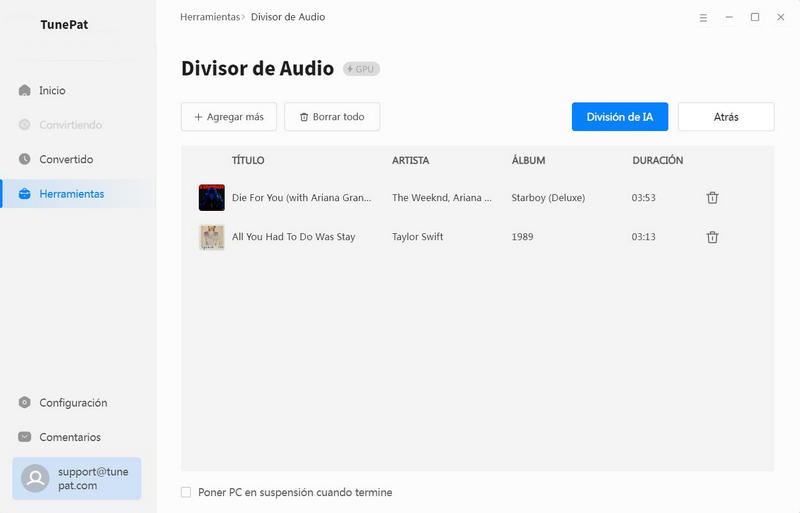
Atención:
1. Todos los componentes de los modelos AI ocuparán unos 3.2G de espacio en tu dispositivo. Por favor, asegúrese de tener suficiente espacio en su disco de antemano y espere pacientemente durante unos minutos.
2. Para separar mejor las voces de las pistas de acompañamiento, es aconsejable utilizar un archivo de mayor calidad. Recomendamos utilizar audio sin pérdidas como FLAC, WAV y ALAC para obtener resultados óptimos.
3. El resultado final depende de varios factores, como la plataforma musical, el género de la canción, la calidad del sonido, los ajustes de salida, el dispositivo, la red, etc.
Editor de audio:
The Audio Editor tool facilitates the processing of various audio files. You can import audio files by dragging them directly from the local target folder or by clicking the "Abrir" button and selecting the desired file.
Once imported, you can select a specific section of the audio and perform necessary operations such as trimming, cutting, copying, and pasting. Additionally, you can apply other audio processing techniques such as gain adjustment, normalization, insertion of silence, and audio fade-in or fade-out. The tool also allows for audio speed changes. When finished, click "Guardar".
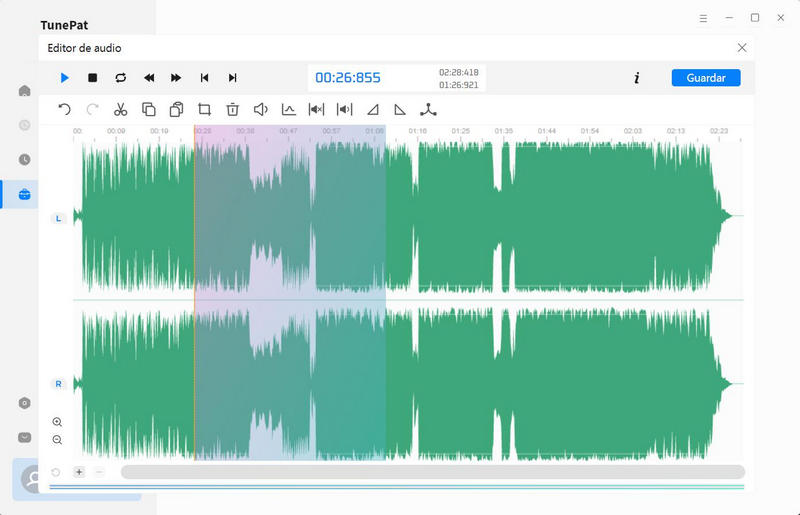
Opción "Insertar Silencio": Tras hacer clic en esta opción, verás una pequeña ventana emergente en la que puedes elegir añadir silencio al principio de todo el archivo de audio o en la posición actual del cursor. La duración por defecto es de 5 segundos, y puedes ajustarla libremente, con una duración máxima de 30 segundos. Haz clic en "Aplicar" para confirmar.
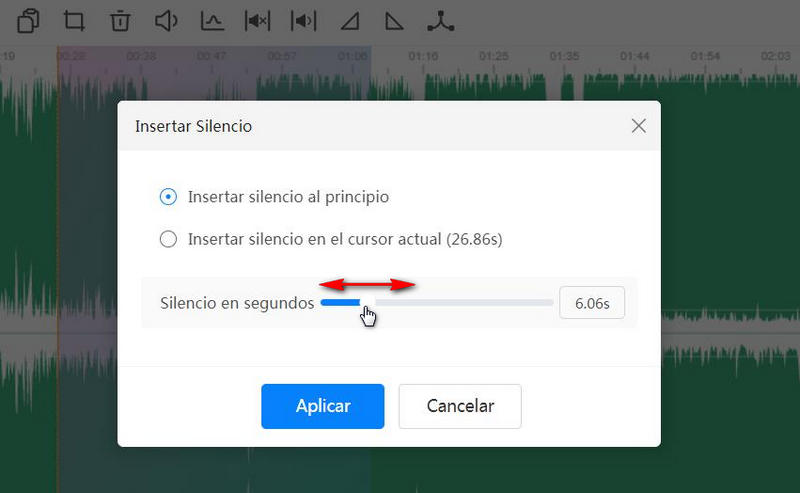
Opción "Ganancia": La ganancia se utiliza para controlar el nivel de la señal de audio de entrada. El uso adecuado de la ganancia de audio puede mejorar significativamente la claridad y profundidad del audio, haciendo que su música suene más completa. Sin embargo, la ganancia debe ajustarse adecuadamente; si es demasiado alta, la señal puede distorsionarse, afectando negativamente a la calidad del audio. Al usar el botón de Ganancia en el Editor de Audio TunePat, aparecerá una barra que se puede arrastrar con un ajuste por defecto del 100%. Puede arrastrarla hacia la izquierda o hacia la derecha para realizar ajustes y, a continuación, hacer clic en "Aplicar" para aplicar los cambios.
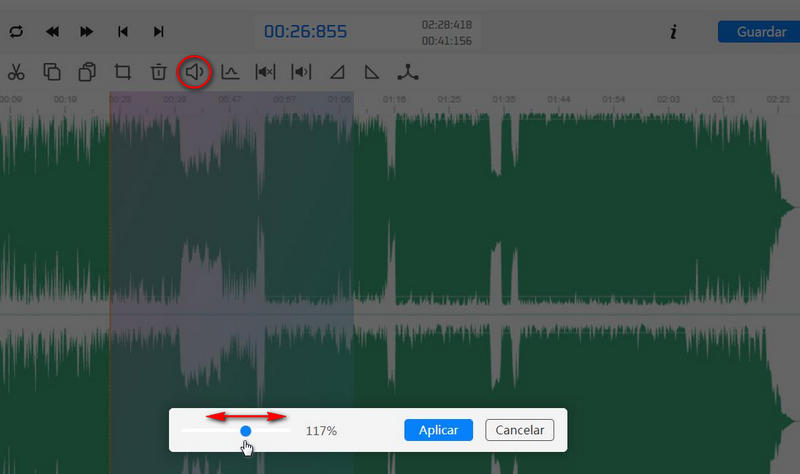
Opción "Normalizar": La ventaja de normalizar el audio es que mejora la compatibilidad y la calidad del sonido en varios sistemas de reproducción, como auriculares, altavoces y plataformas de streaming. También ayuda a evitar recortes y distorsiones, garantizando un sonido limpio. Sin embargo, la normalización no es adecuada para todas las situaciones, especialmente cuando hay dinámicas extremas o cambios de volumen intencionados en tu archivo de audio. Al usar el botón Normalizar en TunePat Audio Editor, el programa analizará y procesará automáticamente el audio. Una vez procesado, aparecerá un aviso de "Normalización aplicada".
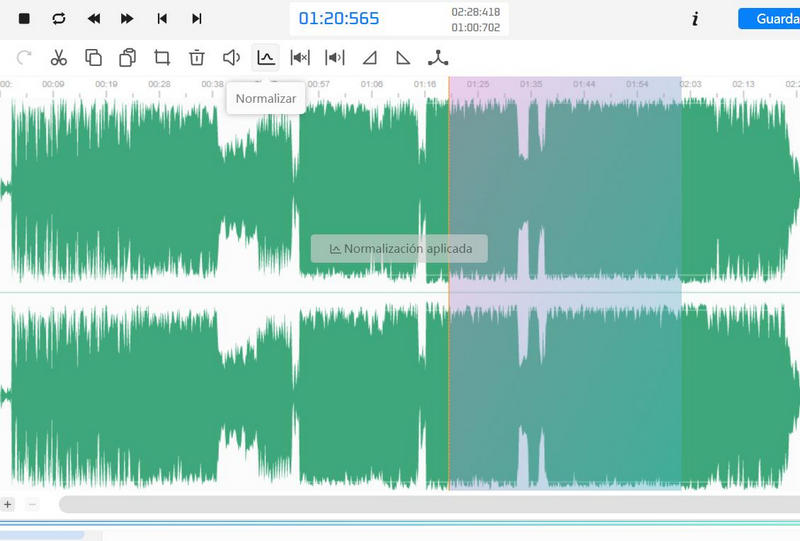
Convertir Formato:
Esta herramienta está diseñada principalmente para convertir formatos de audio. Para empezar, haz clic en el botón "+ Agregar" para seleccionar un archivo de audio local de tu ordenador. A continuación, haz clic en "Convertir" para convertirlo al formato que desees. Actualmente, los formatos de audio de salida soportados incluyen MP3, M4A, FLAC, WAV, OGG y AIFF.
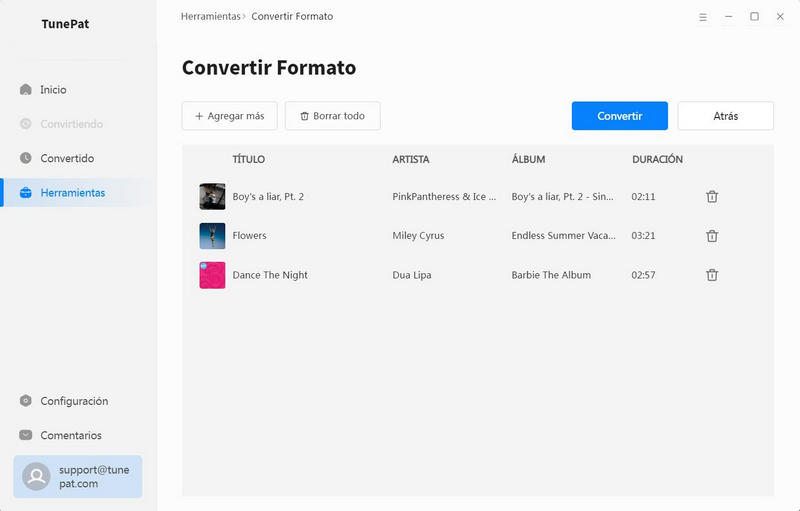
Grabar CD:
Este módulo ofrece una cómoda solución a los usuarios que desean grabar las canciones convertidas en CD para almacenarlas o regalarlas. Haciendo clic en el botón "+ Agregar", puedes importar a la lista las canciones que acabas de convertir. Inserta un disco virgen en tu grabadora de CD o DVD y haz clic en el botón "Grabar" para iniciar el proceso de grabación.
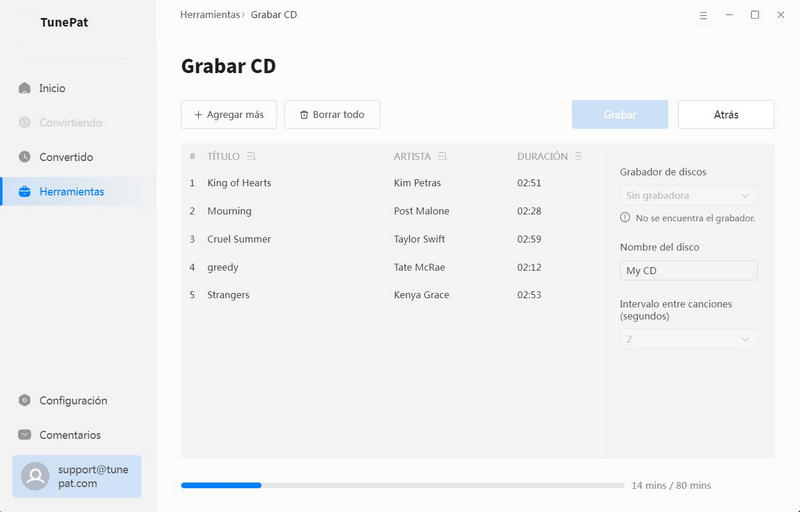
Editor de etiquetas:
En esta sección, los usuarios pueden modificar la información de las etiquetas de las canciones, incluida la carátula, el título, el artista, el álbum, el género, el año y el número de pista. Una vez realizados los cambios deseados, basta con hacer clic en el botón "Guardar" para guardar las modificaciones.