Some music lovers, artists, or DJs have the need to separate vocals from music, which opens up more possibilities for subsequent creations for mixing, sampling, vocal analysis, creating karaoke tracks, performing backing tracks, and so on. Today's article will introduce you to 5 easy and quick ways to separate vocals from a song and download them.

Method 1: Remove Vocals from a Song with the Free AI Audio Splitter
TunePat AI Audio Splitter is a free tool embedded in the all-in-one music converter TunePat Music One. TunePat Music One is a great tool for music lovers that not only supports batch songs from Spotify, Amazon Music, Apple Music, Tidal, YouTube Music, Deezer, and more but also has several free and useful tools. One of them is AI Audio Splitter, which is completely free without any conversion limitations and supports batch processing and downloading audio.
This smart audio splitter is equipped with cutting-edge AI technology that enhances the control and extraction of audio content. Besides, TunePat Music One also supports playing and downloading podcasts to MP3 or MP4 for free, recording popular radio programs from different countries for free, converting local audio files for free, burning CDs for free, etc. The operation method is also very simple. Please refer to the following steps:
How to Use TunePat AI Audio Splitter to Separate Vocals:
Step 1 Open TunePat Music One and tap on the “AI Optimize” tab. If this is your first time to use it, you need to install the necessary AI models before using it.
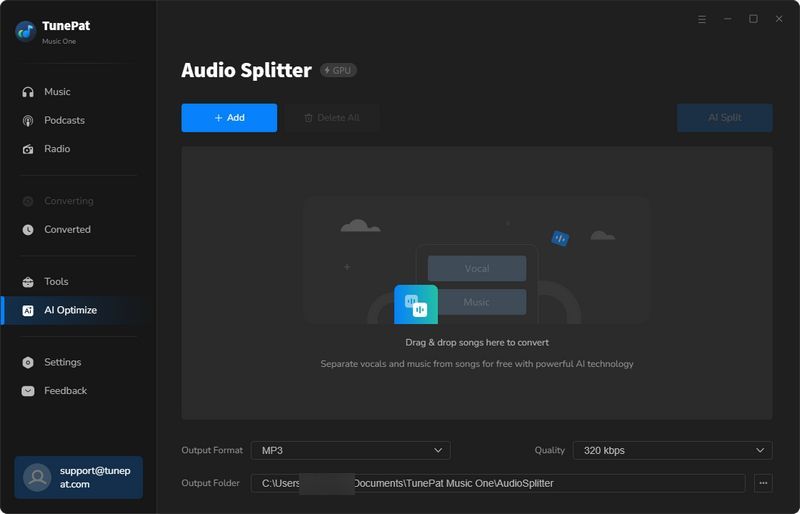
Step 2 You can directly drag and drop local files into the box for reading, or click "+ Add" to add your downloaded audio files. The tool supports batch processing of files, so you can click "+ Add More" to add more. Then customize the output parameters, you can output to MP3, M4A, FLAC, WAV, OGG, or AIFF format.
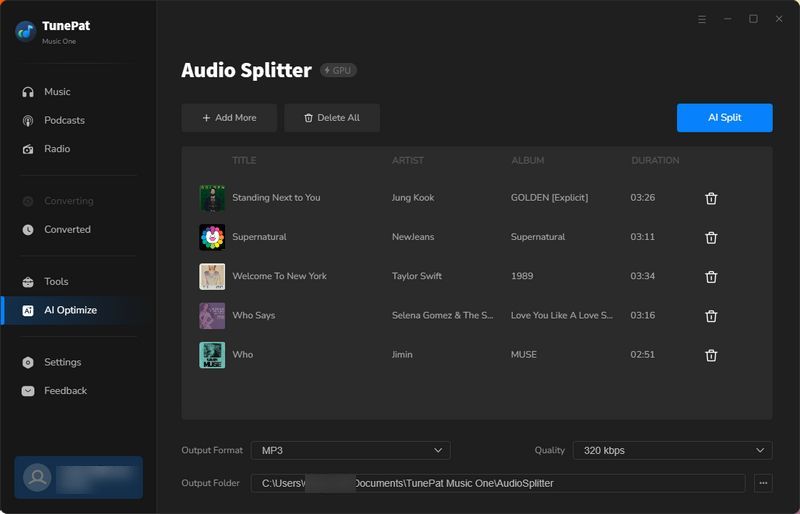
Step 3 After you finish setting the output parameters, click "AI Split" to start splitting, then you will get an Instrumental file and a local file in the same folder.
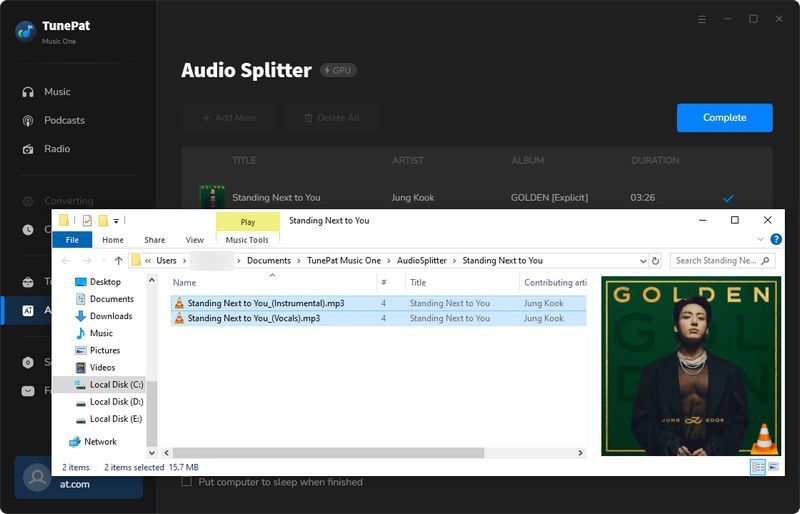
Method 2: Remove Vocals from a Song in Audacity
Audacity is a free, open-source, cross-platform audio editor that is widely used for recording, editing, and mixing audio. It is popular among beginners and professionals due to its ease of use and extensive feature set. Audacity supports plugins that extend its capabilities, one of which is the OpenVINO Music Separation plugin, which leverages AI to separate vocals and other stems from music tracks. Or you can also manually separate vocals from a song in Audacity. Here's how you can do it:
2.1 How to Use Audacity's OpenVINO Music Separation Plugin to Separate Vocals:
Step 1 The OpenVINO Music Separation plugin might not be included with the standard Audacity installation. You may need to download it separately. Visit the Audacity plugins page or the official OpenVINO page to find the plugin. Follow the installation instructions for the plugin.
Step 2 Launch Audacity on your computer. Drag and drop your audio file (song) into the Audacity workspace, or go to "File > Import > Audio" and select the file.
Step 3 Go to "Effect" in the top menu and look for the OpenVINO Music Separation plugin in the dropdown list. If the plugin doesn’t appear, ensure it’s correctly installed and enabled by going to "Effect > Add" / Remove Plug-ins. Enable it if necessary.
Step 4 Once you select the plugin, you’ll be presented with options to separate different stems (e.g., Vocals, Drums, Bass, Other). For vocal isolation, ensure that the "Vocals" stem is selected. You can deselect other stems if you only want the vocals. You can adjust separation quality or other parameters.
Step 5 Click "Apply" to start the separation process. Audacity, using the OpenVINO engine, will process the file and separate the vocals from the rest of the music. After processing, you should see new tracks in Audacity’s workspace corresponding to the separated stems. To save the separated vocals, go to "File > Export", and choose your desired format (e.g., WAV, MP3). You can export each track individually or as a combined file.
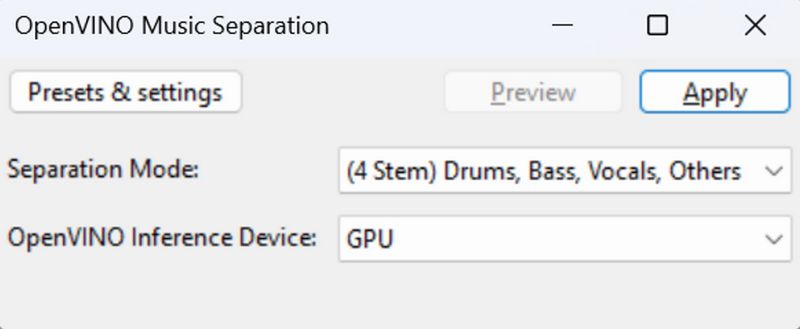
2.1 How to Manually Separate Vocals in Audacity:
Step 1Launch Audacity on your computer. Drag and drop your audio file (song) into the Audacity workspace, or go to "File > Import > Audio" and select the file.
Step 2 Click on the name of the track to highlight it. And then click on the track name again, then choose "Split Stereo to Mono" from the dropdown menu. This will separate the left and right channels into two individual tracks.
Step 3 Click to select one of the two tracks (either the left or right channel). Go to "Effect > Invert". This inverts the audio waveform of the selected channel, which is essential for the next step.
Step 4 Click and drag to select both the left and right channels. Go to "Tracks > Mix > Mix" and Render to Mono. This combines the two inverted stereo channels into a single mono track.
Step 5 If you’re satisfied with the vocal separation, export the track by going to "File > Export", and choose your preferred format (e.g., WAV, MP3).
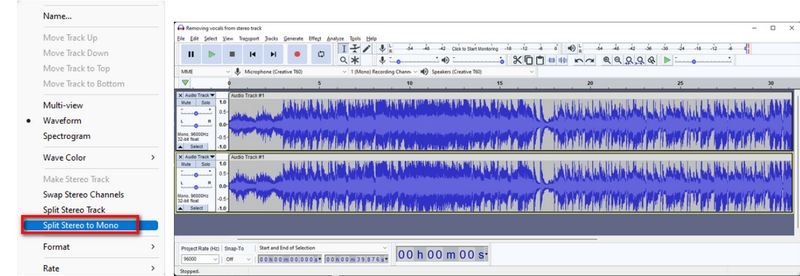
Note:
1. This method works best when the vocals are centered in the stereo field, and the instrumental elements are panned left and right. This method might not perfectly isolate the vocals, as the success of this method varies greatly depending on how the original track was mixed.
2. If there’s leftover noise or unwanted frequencies, you can apply Effect > Noise Reduction to clean up the track.
Method 3: Remove Vocals from a Song in iZotope RX 11
iZotope RX is a professional audio editing software suite designed primarily for audio repair, restoration, and enhancement. It is widely used in the music, film, and broadcast industries for tasks like noise reduction, audio cleanup, and spectral editing. One of its features, "Music Rebalance", allows users to isolate or remove specific elements of a song, including vocals.
How to Use iZotope RX to Remove Vocals from a Song:
Step 1 Launch the iZotope RX application. Then, drag and drop your audio file (song) into the iZotope RX workspace, or go to "File > Open "and select the file from your computer.
Step 2 In the right-hand panel of the RX interface, you'll see various modules. Find out and click on the "Music Rebalance" module. If you can't find it, you can also access it by going to "View > Modules" and selecting "Music Rebalance".
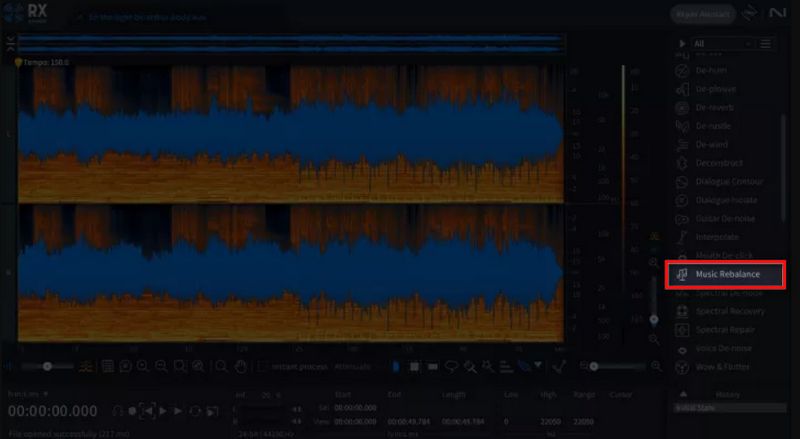
Step 3 In the Music Rebalance module, you’ll see four faders labeled Vocals, Bass, Percussion, and Other. To isolate the vocals from the rest of the mix, simply click the "Solo" button. To remove vocals, set the Vocals fader to -∞ dB and adjust the other faders as desired, or you can click the "Mute" button next to the Vocal channel instead.
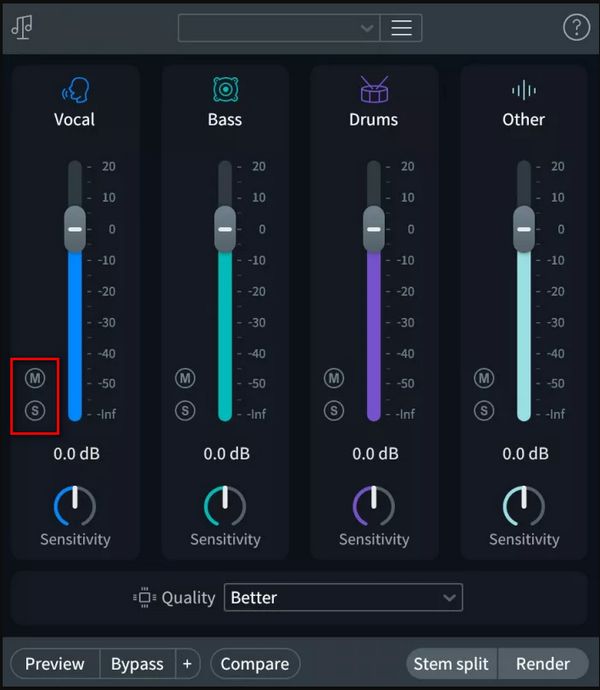
Step 4 Before processing, you can preview the changes by clicking the "Preview" button. Once you’re satisfied with the settings, click the "Render" button to apply the changes. iZotope RX will process the audio and create the desired separation.
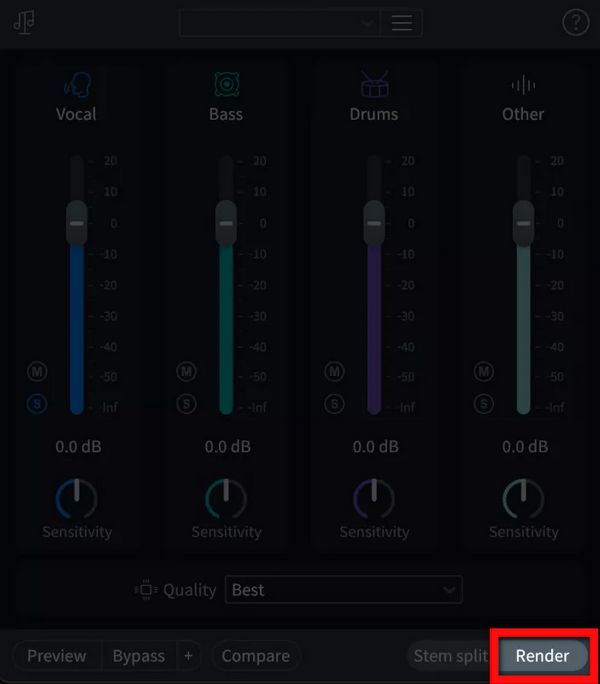
Step 5 After processing, you can export the isolated vocals (or instrumental) by going to "File > Export" and choosing your preferred format (e.g., WAV, FLAC). Save your iZotope RX project if you plan to make further edits later. Go to "File > Save Project As" and choose a location and name for your project file.
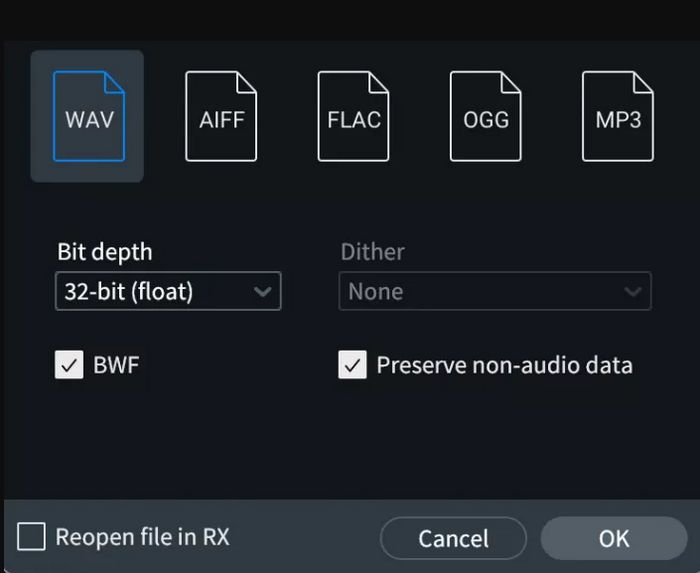
Method 4: Remove Vocals from a Song in VirtualDJ
VirtualDJ is a popular DJ software that allows users to mix music, create remixes, and perform live. It is widely used by both amateur and professional DJs due to its extensive features, including real-time stem separation, which allows users to isolate vocals, drums, bass, and other elements from a track during live performances or for remixing.
How to Use VirtualDJ to Separate Vocals from a Song:
Step 1 Run VirtualDJ on your computer. Drag and drop your audio file (song) into one of the decks in VirtualDJ. You can also load a song by browsing through your music library within the software and selecting a track.
Step 2 VirtualDJ has a feature called Stems that allows you to isolate different parts of the track in real-time. Look for the Stems controls, which are typically located in the mixer section or as buttons labeled Vocals, Instruments, Bass, Drums, and Other. Please ensure that "Stems" is enabled.
Step 3 To isolate the vocals, you can mute the other stems, like Bass, Drums, Instruments, and others, leaving only "Vocals" active.
Step 4 VirtualDJ allows you to fine-tune the separation using EQs and filters if needed. You can adjust these settings in real-time as the track plays to achieve the desired balance.
Step 5 If you want to save the separated vocals or instrumental track, you can record your session. Click on the "Record" button in VirtualDJ, and choose the recording settings (format, quality, etc.). After recording, save the file to your computer. You can then edit or use it as needed.
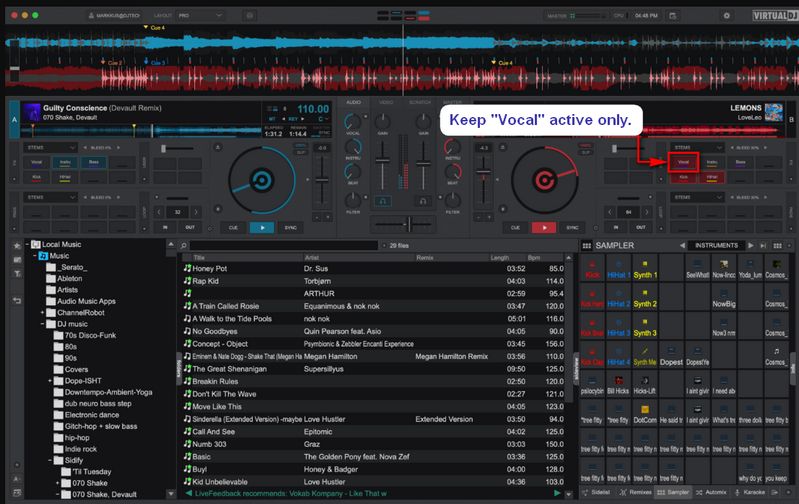
Method 5: Remove Vocals from a Song via an Online Vocal Remover
AIVocalRemover is a tool that can be used by all musicians at any time. There is a part of emerging artists who like to cover or remix popular songs, and this tool can provide them with instrumental versions quickly and easily. Not only that, but the tool can also recognize different stems in the music, such as extracting vocals. You can get both clean and karaoke versions of a favorite song. You should note that the site only supports reading audio files with MP3 or WAV format. If your source files are in other formats, you can use other free online vocal removers. Here are the steps to do it:
How to Use AIVocalRemover to Separate Vocals from a Song:
Step 1 Click any browser to visit the website; then click "Browse" to import files from local devices.
Step 2 Then click "Upload" to start the upload process.
Step 3 After the file is processed, you can click "Download Instrumental" or "Download Vocal" to get a processed audio file.
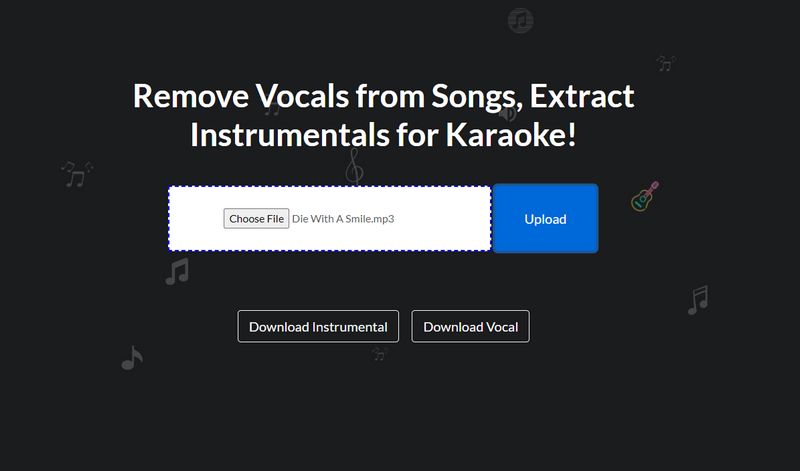
Conclusion:
After reading this article you will realize that separating vocals from a song is not a difficult task, although some methods are complicated to operate, and the AI vocal separators offered on the market today offer convenience to those who are not good at technical computer knowledge, often with a few simple clicks to separate backing tracks from vocals.
However, the free online vocal processors actually hide a lot of limitations, such as no batch processing, no batch downloading, a cap on download time and download times, etc. While the TunePat AI Audio Splitter is really free, you can convert any song you like and output it to any format you like, such as MP3, FLAC, etc., and easily extract vocals of songs from songs. Download it now!
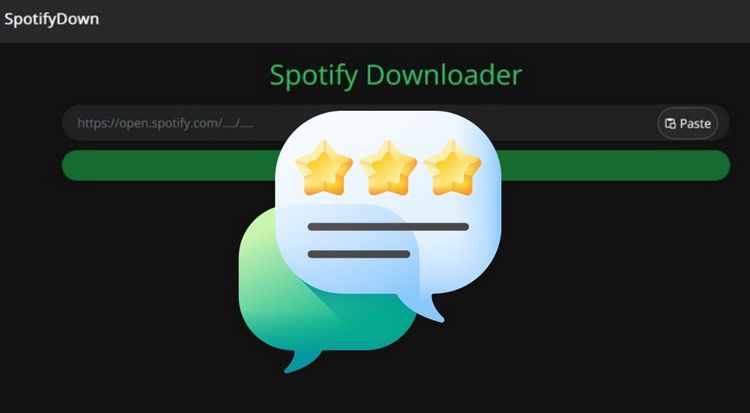
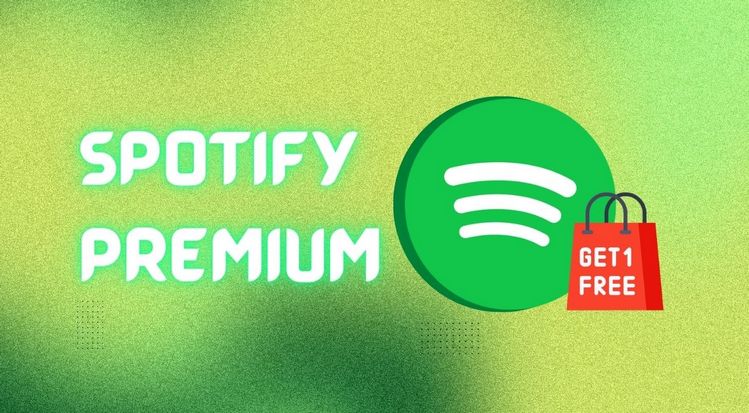
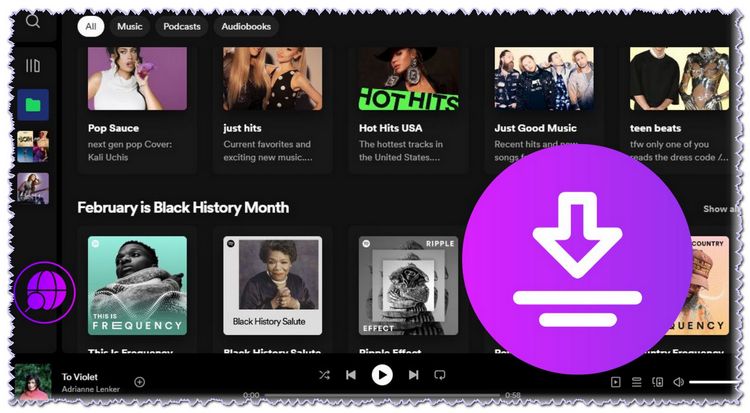
Olivia Anderson
Senior Writer