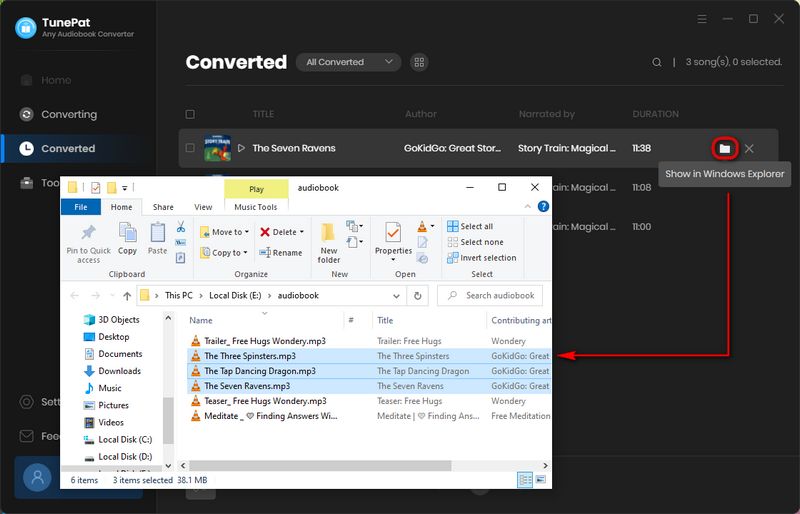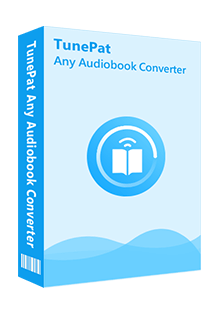TunePat Any Audiobook Converter is a specialized audiobook converter for Audible, which supports converting audiobooks in AA & AAX format from Audible to M4A, M4B, and MP3 format, which you can play with other audio players. Besides, TunePat can convert the audiobooks in batches, and you will get the audiobooks at a fast speed and keep the basic information of the audiobooks like Title, Artist, Author, Year, Genre, Comments, etc.
How to Register TunePat Any Audiobook Converter
TunePat Any Audiobook Converter is an easy-to-operate audiobook converter, that can help you convert audiobooks to commonly used audio formats while retaining the original sound quality and ID3 tags. Before you start using the program, the first step is to register the program with your license key. Please proceed as follows:
Step 1 Click on the ![]() > Log In, and it will open the registration window below, where you can complete the registration process.
> Log In, and it will open the registration window below, where you can complete the registration process.
Step 2 Afterwards, copy and paste the registration email and code into the registration pop-up window, then click "Log In".
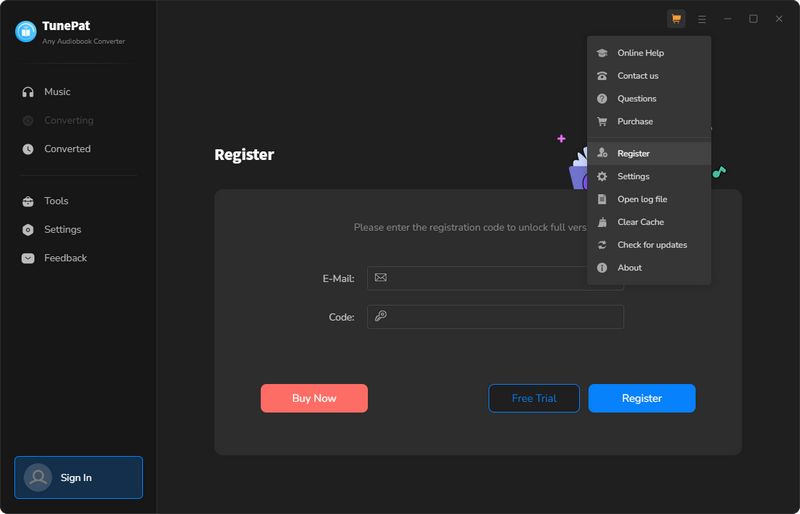
*Note: Please avoid adding extra white spaces at the beginning or end of a word.
How to Convert Audiobooks from Audible Library
Step 1 Upon opening TunePat Any Audiobook Converter, the Audible Online Library window will appear automatically. You can click Keep in Converter or Pop out Player to make the Audible Online Library window embedded in the program or outside the program. To proceed, select the "Sign in" button and log in to your Audible account.
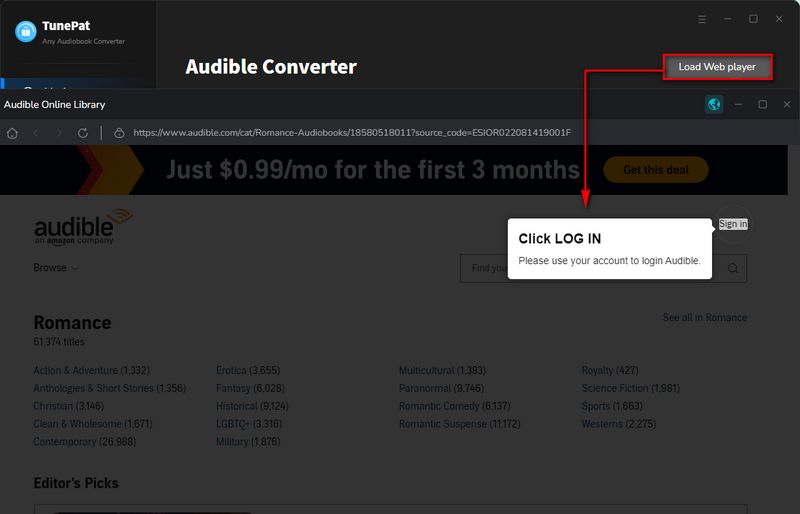
Step 2 After logging in successfully, search for or directly open the audiobook that you wish to convert. Click the blue "Click to add" button on the lower right side, and TunePat will detect and read all of the titles on the current page.
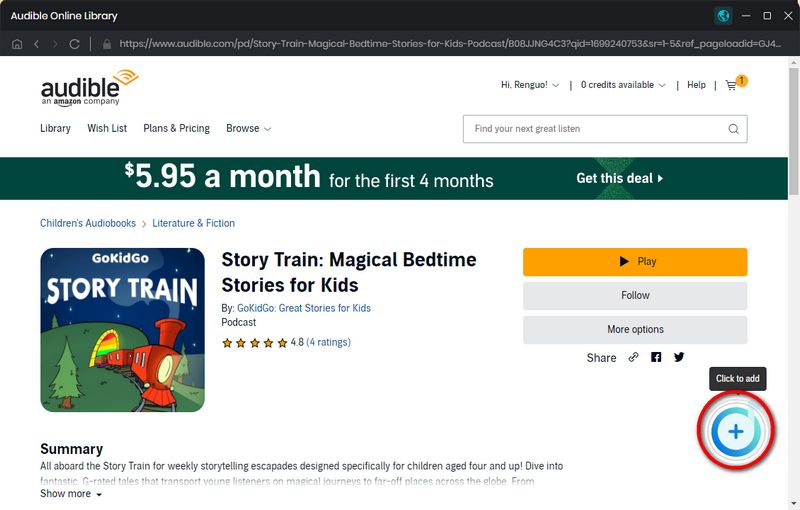
Step 3 They will be listed in a pop-up window, with all titles being selected by default. You can manually select the audiobook you need by clicking on it, then click "Add" to add the audiobook to the interface.
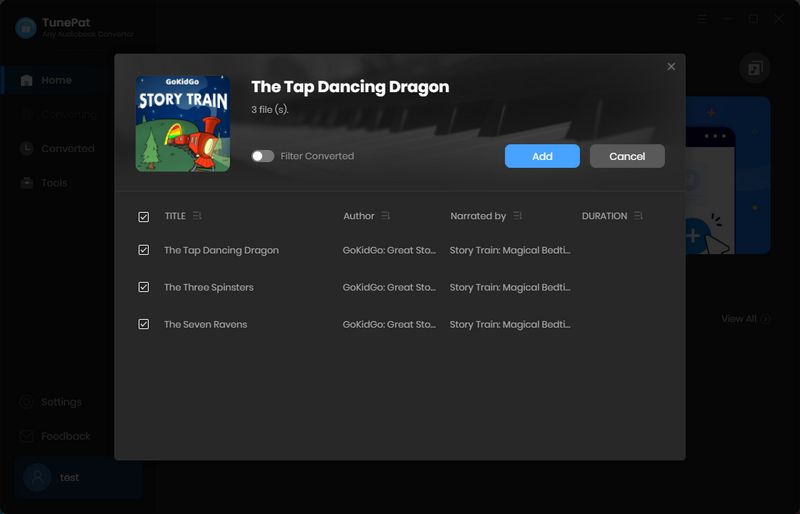
Step 4 Before starting the conversion, go to customize the output parameters by clicking the settings icon on the left. You can change the output format (M4A/M4B/MP3), output quality, output folder, etc.
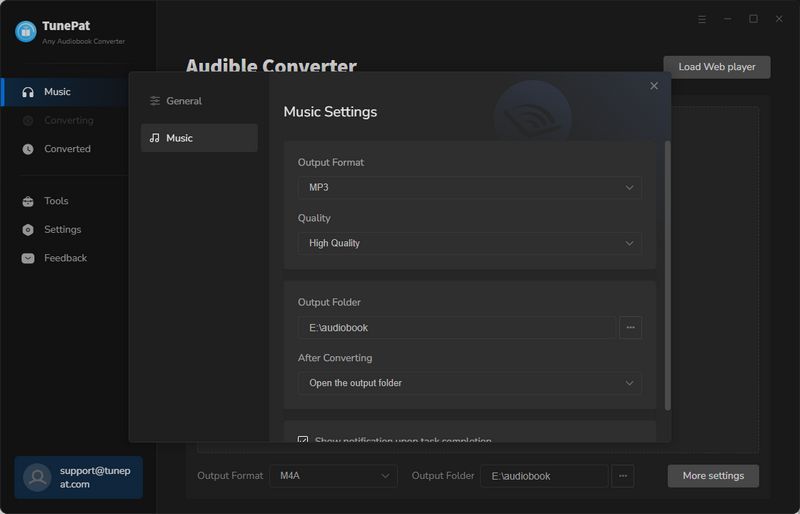
Step 5 Previously selected audiobooks appear here. Click the "Add More" button to add more titles for conversion in one go. Click "Convert" to start the process.
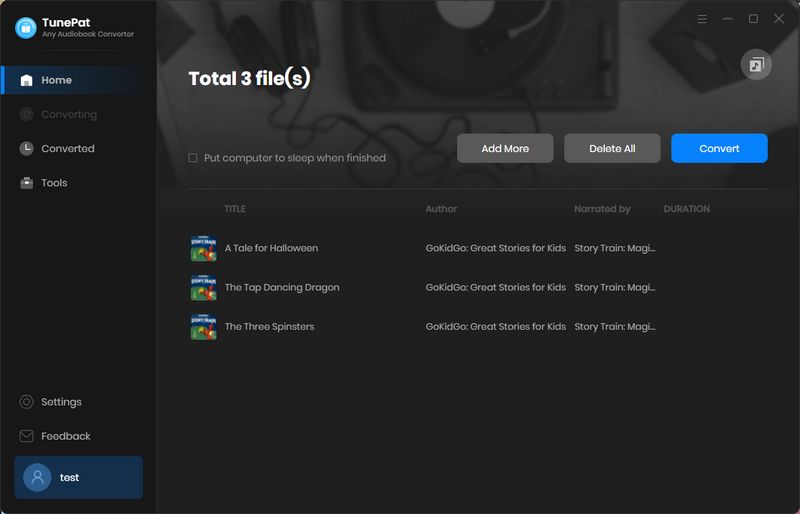
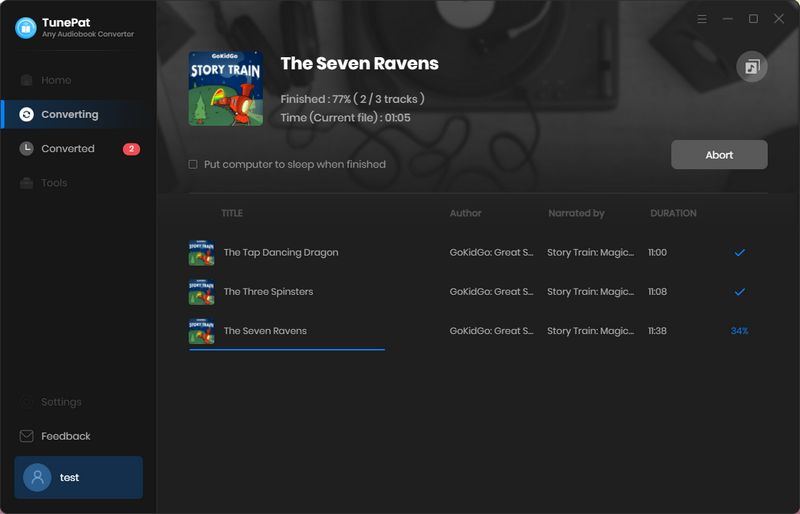
Step 6 Once the conversion is finished, you can access the "History" module to view the converted books or simply click on the Folder icon to locate and play the files directly from the local folder.