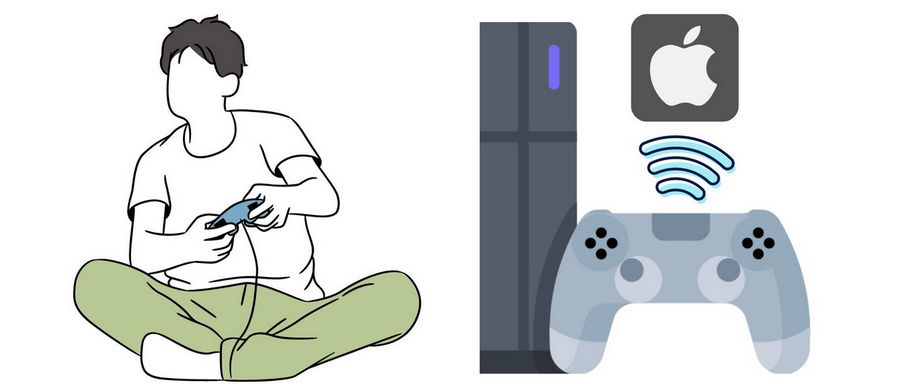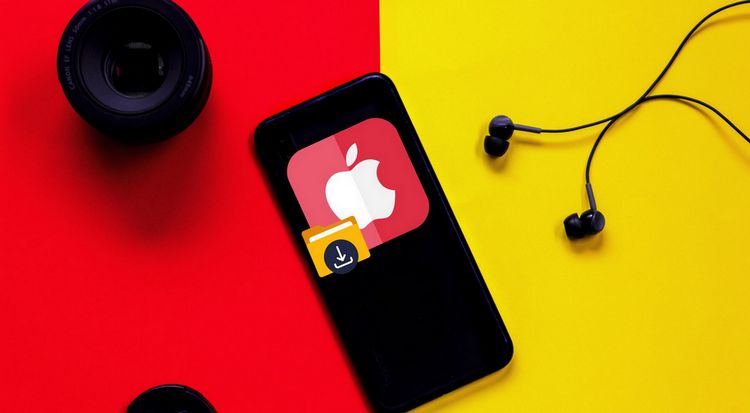A Comprehensive Guide to Apple Music Family Plan
In the modern digital era, streaming music has become integral to our daily lives. Apple Music, one of the foremost music streaming platforms, offers a comprehensive suite of features to elevate the listening experience.
Apple provides five paid subscription options, including the Apple Music Family subscription. Other options include the individual monthly subscription, individual annual subscription, Student subscription, Voice Plan, and an option specifically designed for Android device users. This article will primarily explore the fundamental requirements, features, cost, and setup process for the Apple Music Family Plan across different devices. We will also introduce a method that allows multiple people to enjoy Apple Music on multiple devices simultaneously without a Family plan. Let's read on together!
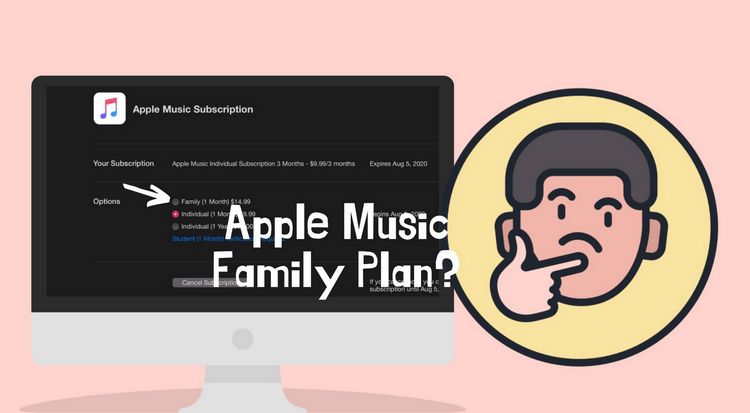
Part 1. Basic Requirements for the Apple Music Family Plan
To make the most of the Apple Music Family Plan, it is essential to meet the following basic requirements:
Valid Apple IDs: Each family member must have a unique Apple ID. In the absence of an Apple ID, it is possible to create one for free via the Apple website or directly through an Apple device. This requirement ensures that each family member can have an individualized experience within the shared subscription.
Compatible Devices: Apple Music is accessible across various platforms, including iOS devices (such as iPhone, iPad, and iPod touch), Android phones, and computers. It is important to ensure that the devices used meet the minimum system requirements for running Apple Music smoothly.
Member's Country or Region: It is crucial to note that for Apple Music Family Sharing to function properly, all members within a Family Sharing group must have their Apple IDs set to the same country. If a member's Apple ID is configured to a different country, they will be unable to join the Family Sharing group.
Part 2. What is Apple Music Family Plan?
The Apple Music Family Plan is a subscription option offered by Apple for their music streaming service, Apple Music. It allows up to six family members to share a single subscription at a discounted price compared to individual memberships. Here are some key details about the Apple Music Family Plan:
Multiple Devices Supported: The Family Plan enables up to six family members to enjoy all the benefits of Apple Music using their individual Apple IDs. Each member gets their own personalized music recommendations, playlists, and settings.
Cost: The cost of the Apple Music Family Plan is typically higher than an individual subscription but offers significant savings compared to everyone having separate individual plans. The price for the Family Plan is $14.99 per month in the United States.
Content Access: Subscribers on the Family Plan have access to the entire Apple Music library, including over 100 million songs spanning various genres, artists, and languages. They can also explore expertly curated playlists, discover new music, and enjoy Apple Music's radio stations, such as Beats 1, featuring renowned DJs and exclusive interviews.
Personalization and Features: Each family member has their own separate account within the Apple Music Family Plan. They can create personalized playlists, like and dislike songs, and access their music library across multiple devices, including iPhones, iPads, Macs, Apple Watches, and Apple TVs. The plan also supports offline listening, allowing users to download songs and playlists for offline playback.
Family Sharing: Apple Music Family Plan is part of Apple's Family Sharing feature, which lets family members share various digital purchases and subscriptions. Along with Apple Music, Family Sharing enables sharing of other Apple services, including iCloud storage, App Store purchases, Apple Books, and more.
Parental Controls: Apple provides robust parental controls within Family Sharing, allowing parents to manage and restrict content for younger family members. Parents can set explicit content filters, restrict purchases, and control screen time limits for their children's devices.
Part 3. How to Set Up the Apple Music Family on Different Devices?
Setting up the Apple Music Family Plan is a straightforward process, which varies slightly depending on the device used. Here's a step-by-step guide for setting it up on iOS devices, Android phones, and computers:
On iOS Devices:
Step 1 Open the Settings app on the device of the Family Organizer (the person who will set up the Family Plan).
Step 2 Tap on your Apple ID at the top of the screen.
Step 3 Select "Family Sharing" from the menu.
Step 4 Tap on "Set Up Your Family" and follow the prompts to set up Family Sharing.
Step 5 Once Family Sharing is set up, go to the Apple Music app and open it.
Step 6 Tap on the "For You" tab, then tap on the profile icon in the top-right corner.
Step 7 Select "Upgrade to Family Plan" and follow the instructions to subscribe to the Family Plan.
Step 8 After subscribing, you can invite family members to join the Family Plan via the Family Sharing settings.
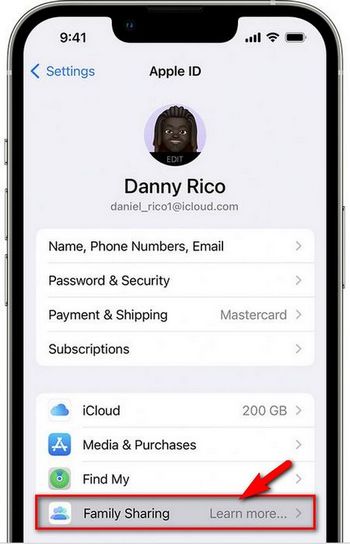
On macOS Computers:
Step 1 Open System Preferences on the Mac of the Family Organizer.
Step 2 Click "Apple ID" and select "Family Sharing" from the sidebar.
Step 3 Follow the prompts to set up Family Sharing if you haven't already.
Step 4 Open the Apple Music app on your Mac.
Step 5 Click on "For You" in the sidebar, then click on the profile icon in the top-right corner.
Step 6 Select "Upgrade to Family Plan" and complete the subscription process.
Step 7 Use the Family Sharing settings to invite family members to join the plan.
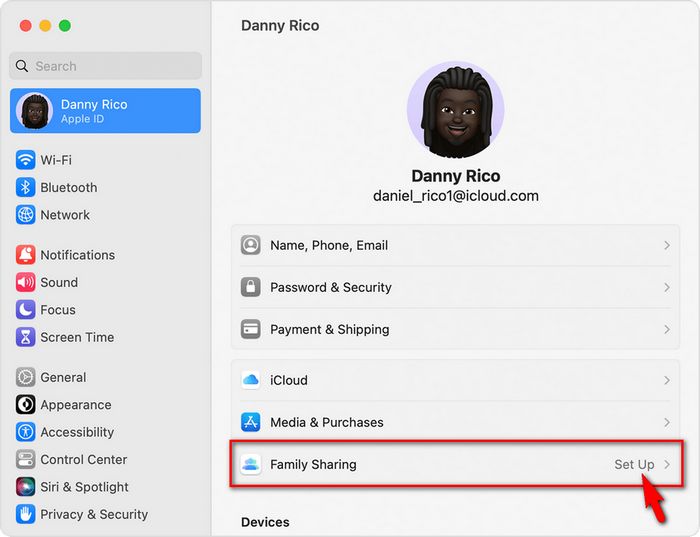
On Windows or Android Devices:
Family Sharing settings and Apple Music subscription management are not directly available on Windows or Android devices. To set up the Apple Music Family Plan on these devices, follow these steps:
Step 1 Use an iOS, iPadOS, or macOS device to set up Family Sharing and subscribe to the Family Plan as described in the steps above.
Step 2 Once the Family Plan is set up, family members with Windows or Android devices can download the Apple Music app from the respective app stores.
Step 3 Family members can sign in to the Apple Music app using their Apple ID and password, and they will have access to the Family Plan features.
Part 4. How to Stream Apple Music on Different Devices without a Family Plan?
Many people choose the family plan for Apple Music to share the features of a paid account with their family members at a more affordable price. How can you achieve that if you prefer not to spend additional money on an upgrade but still want to subscribe to a personal plan and share music with your family? Don't worry. We have the ultimate solution for you, which we will introduce next.
Here we will introduce the TunePat Apple Music Converter, an audio converter specifically designed for Apple Music enthusiasts. This powerful tool allows you to export your favorite songs from Apple Music and save them locally in various formats, such as MP3, AAC, FLAC, WAC, AIFF, or ALAC. These files can be enjoyed offline without being dependent on your subscription status. They are authentic audio files that you can play anytime, even if your subscription ends. With its advanced technology, TunePat Apple Music Converter can convert songs at an impressive 10X speed while maintaining the original sound quality. Furthermore, you can also retain the ID3 tags of the Apple Music songs, ensuring a seamless listening experience anywhere, anytime.
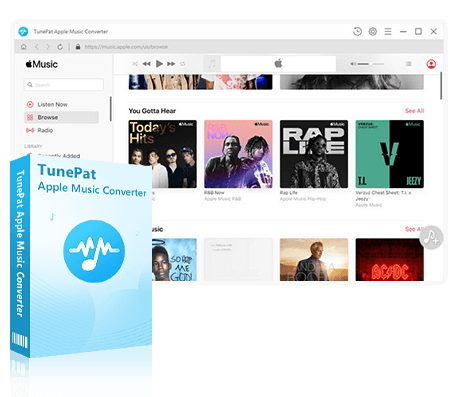
TunePat Apple Music Converter
TunePat Apple Music Converter helps you download and convert all Apple Music songs and playlists to MP3 and other common formats.
Step 1 Log in to Your Apple ID in TunePat
To begin, launch TunePat Apple Music Converter. Click on the "Open Apple Music Web Player" button located in the center of the interface. Follow the on-screen instructions to log in to your Apple ID.
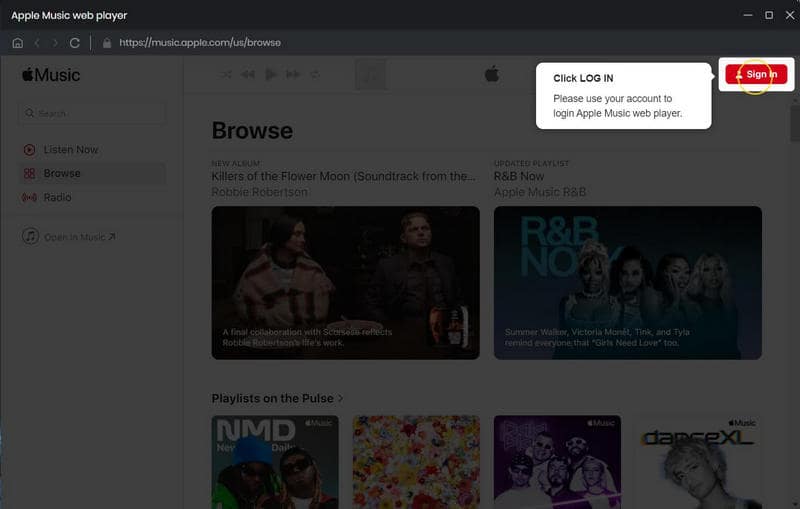
Step 2 Set up the Output Parameters as Your Needs
Once logged in, you will have unrestricted access to the Apple Music library. However, before you start converting songs, it's important to customize certain output parameters. Click the "Gear" button in the upper right corner to open the settings interface. Here, you can choose the desired output format, output sound quality, output path, output file name, and more.
You can change the following contents:
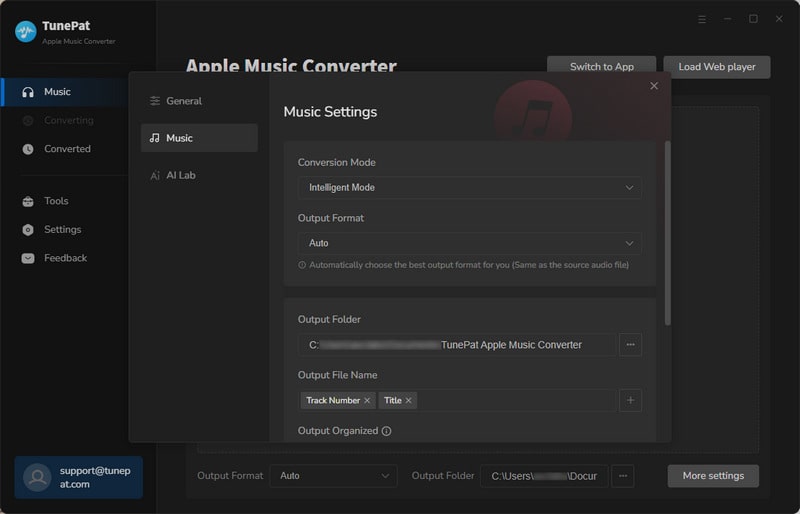
Step 3 Convert Apple Music to PC for Listening Offline
After configuring the settings, TunePat will automatically apply them when you close the window. Now, please select the song, album, artist, playlist, or podcast you wish to convert. Click the "Add to list" button located at the bottom right. This action will recognize and display all titles from the current page in a popup window.
By default, all songs are selected, but you can manually choose specific ones if needed. Click "Convert Now" to initiate the conversion process. For batch conversion, you can click the "Save to list" button to temporarily save the selected songs to the task list. You can then continue selecting additional songs and convert them all with a single click by pressing the "Convert" button. The converted Apple Music files can be used simultaneously by multiple users on multiple devices, even if you haven't upgraded to the Family plan.


Conclusion
As we have mentioned above, the Apple Music Family Plan provides an excellent opportunity for families and small groups to enjoy a vast music collection at an affordable price. With its easy setup process and compatibility across iOS, Android, and computer platforms, it caters to a wide range of users. Whether you prefer to listen on your phone, tablet, or computer, the Apple Music Family Plan ensures everyone can access their personalized library and playlists.
But if your ultimate goal is for multiple people to enjoy Apple Music offline simultaneously without being affected by factors such as time and subscriptions, TunePat Apple Music Converter will be your best choice. After you export your favorite songs from Apple Music, you can upload them to a cloud service, like iCloud or Google Drive, and share them with any family or friends you want. Click on the button below and own one immediately!