

TunePat Apple Music Converter
What is PlayStation 5? It is a home video game console developed by Sony Interactive Entertainment or PS5 for short. The console was launched in several countries on November 12, 2020, followed by a worldwide release. There is no doubt that this is a powerful gaming console. And Sony has promised that the PS5 will provide users with unprecedented audio immersion, the PS5's proprietary 3D audio engine called Tempest. It provides vivid, object-based 3D sound in games.
In other words, when you play games with PS5, you can be more immersive. Then some people who like to play music while playing games will be very interested to know how PS5 can give them a listening experience. So this article will give you a detailed answer on how to play Apple Music on PS5 with two ultimate solutions. Take a look.
Part 1: How to Stream Apple Music on PS5?
Part 2: How to Download Apple Music and Listen to Them on PS5 Offline?
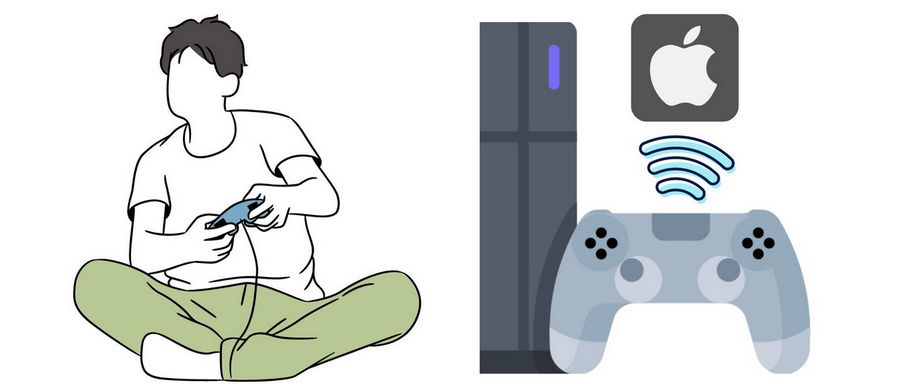
It was Spotify that first offered support for playing music on the PlayStation and Xbox, and Apple Music has since offered streaming music services for users of the PlayStation 5 console. In addition to being able to play over 90 million songs in the background while playing games, Apple Music users can also search and watch music videos directly on the PlayStation 5. Of course, to use this option your Apple membership needs to be valid. If you do, read on.
How to Download & Use the Apple Music App on PS5:
Step 1 From your media home, choose All Apps.
Step 2 Select Download under Apple Music.
Step 3 Open the Apple Music application.
Step 4 Choose Sign up or Log in, then fill out your information.
Step 5 Follow the prompts to link your accounts.
Step 5 Select a song, album, playlist, or podcast to play it.

Tips:
1. If you want to disconnect your Apple Music from your PlayStation 5, open the Apple Music app on your PS5 and find out your account at the top right of the screen. Select Sign Out. Your Apple Music account will no longer be connected to the PlayStation Network.
2. If you want to adjust the audio settings on your PS5, select Settings from the Home screen. Then find the Sound option from the Settings screen.
Playing Apple music directly through the Apple Music app on PS5 is the most convenient way, but there are many contingencies. For example, streaming Apple Music has high requirements for your network, otherwise, it is easy to have unplayable or laggy playback. You also can't cancel your Apple Music subscription, otherwise, you won't be able to continue playing music online with Apple Music. So what to do? Let's not forget that the PS5 not only cooperates with Spotify and Apple Music, you can directly connect to the streaming service app on it, but also has the function of playing music and video via a USB drive. This seemingly unattractive feature is also a very basic and safe way to play music.
So how do we play Apple Music on PS5 via USB Drive? As you know, Apple Music itself is a special audio format protected by Apple FairPlay DRM. What paid users to download for offline playback is also just a temporary cache of specific files that can't be found. But you don't have to worry, this converter called TunePat Apple Music Converter can help you export your favorite songs from Apple Music and save them locally in MP3, AAC, FLAC, WAC, AIFF, or ALAC format. The converter works at high speed without damaging the quality of the songs, and you can get Apple Music songs with original sound quality and ID3 tags.
Key Features of TunePat Apple Music Converter
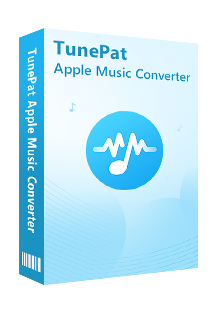
TunePat Apple Music Converter
Step 1Sign in Your Apple ID to Get Access to the Library
Launch the TunePat Apple Music Converter program. The "Open Apple Music Web Player" button in the center of the home screen will take you to TunePat's embedded Apple Music online player. If you are using it for the first time, you will see on-screen instructions that prompt you to sign in with your Apple ID. And if you have quit logging in before or haven't used TunePat for a long time, you also need to log in to your Apple ID again.
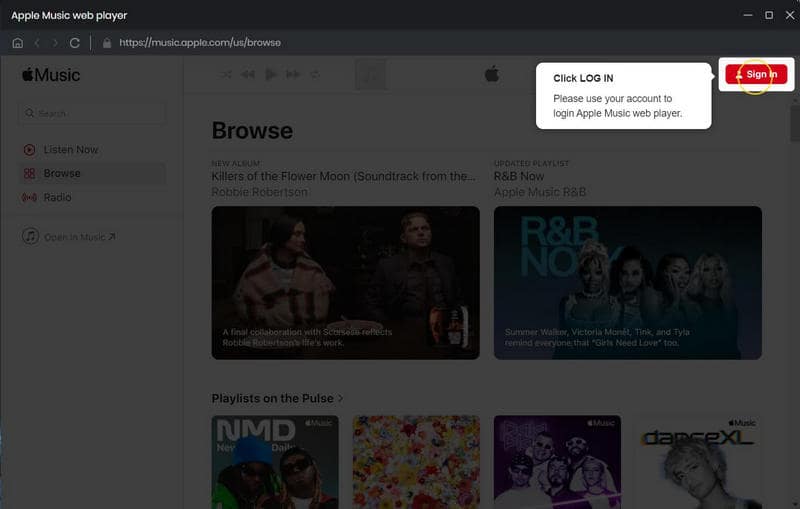
Step 2 Finish the Output Settings of the Apple Music
First of all, complete the output settings on the "Settings" window. Choose the output format according to your requirements. Please note that the PS5 console can support FLAC, MP3, and AAC. So you can select one of the audio formats above. Then customize the output sound quality, output file name, output folder, and more parameters as your needs. After making your choice, close the pop-up to apply.
The following parameters can be changed:
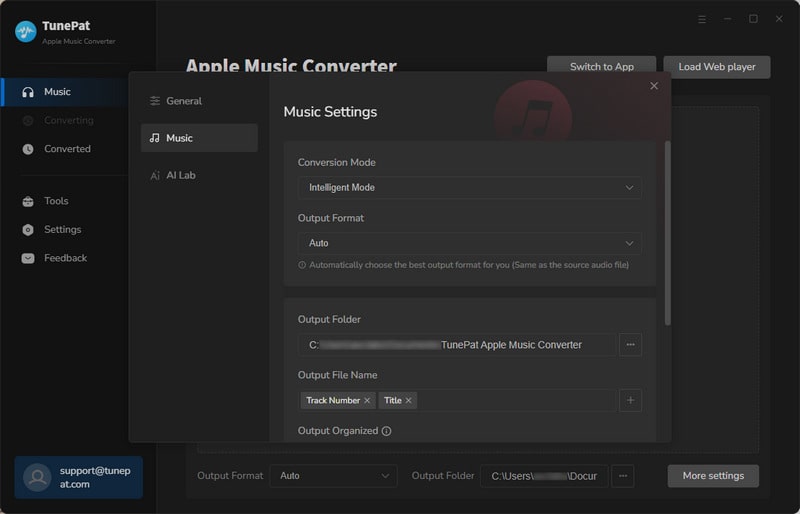
Step 3Download Apple Music to Your Local PC in MP3, AAC, or FLAC
Open the Apple Music song, album, or playlist you would like to convert right away. The "Add to list" button in the program's bottom right corner will immediately turn from grey to blue. Select it, and then the song will then be automatically identified by TunePat and shown in a pop-up. Tick off the songs you need from the window and click on the "Convert Now" button to start the conversion process.
Please patiently wait until all the songs are finished converting. You can go to the "History" area or directly jump to the output folder to view and playback the converted songs.
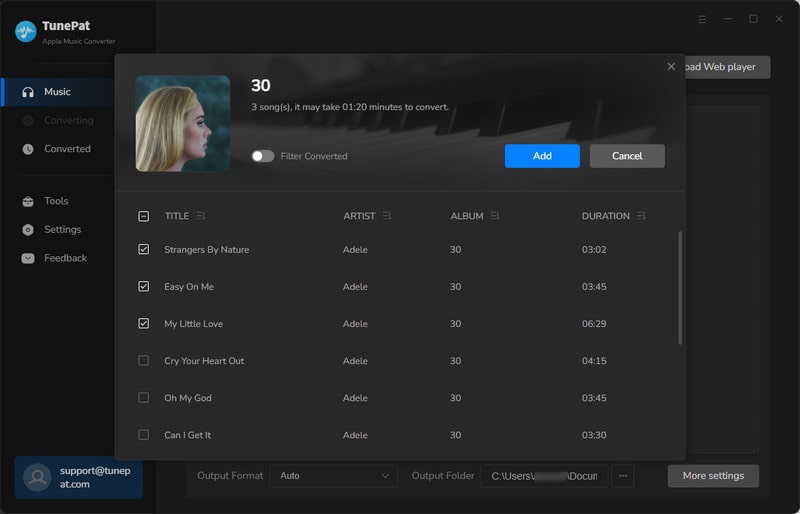

Step 1 First connect your USB drive to your computer, access the USB drive through your computer, and create a folder called Music under the root directory of the USB drive.
Step 2 Then copy and paste the downloaded Apple Music from your local folder into the "Music" folder of the USB.
Step 3 Once the copy is complete please safely eject the USB drive and connect the USB drive to your PS5 console.
Step 4 Select "Music" in the Control Center, then the USB drive appears in your playlist.
Step 5 Select the USB drive and choose a file to play it.
In this article, we have summarized two effective ways to play Apple Music on PS5. We prefer to recommend you download a TunePat Apple Music Converter to get your favorite Apple Music tracks at any time and transfer, edit, or share them without any restrictions. This method is more versatile. You just need to transfer the converted songs to a USB and then connect the USB to any device that can read them, such as a car, smart speaker, smart TV, and so on. It's better to take action! Click the button below to install one!
What You Will Need
New Release
Hot Tutorials