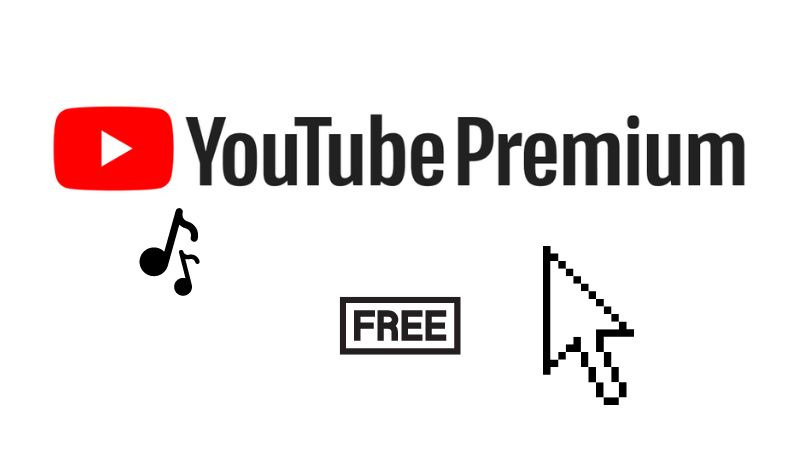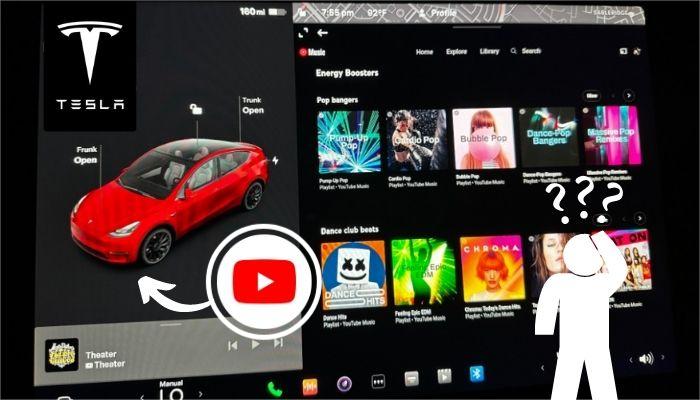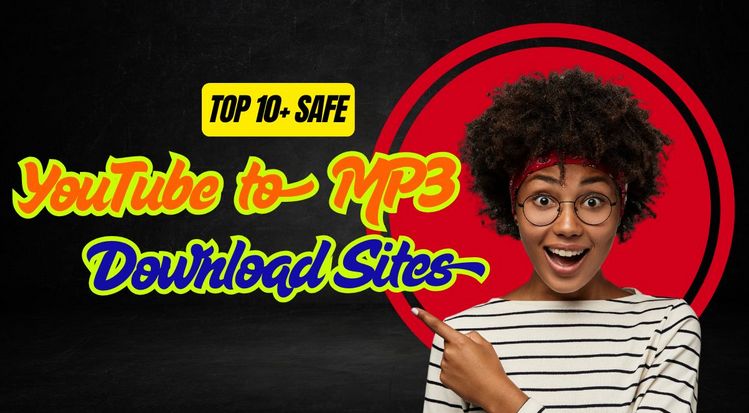Как исправить неработающую музыку на YouTube
YouTube Music — это стриминговый сервис, который позволяет настраивать собственные плейлисты. Он доступен как в бесплатной, так и в платной версии. Если вы не против прослушивания рекламы каждые несколько песен, вы можете использовать бесплатную версию через мобильное приложение или веб-плеер. Статус премиум-подписчика открывает больше функций, таких как отключение рекламы и загрузка песен для офлайн-прослушивания.
Тем не менее, будь вы бесплатным или премиум-пользователем, вы можете часто сталкиваться с проблемами в работе YouTube Music, такими как невозможность воспроизведения, невозможность загрузки и т.д. Многие пользователи сталкивались с этим и жаловались. Не беспокойтесь! Мы предлагаем 5 эффективных решений, которые помогут исправить проблемы с неработающим YouTube Music.
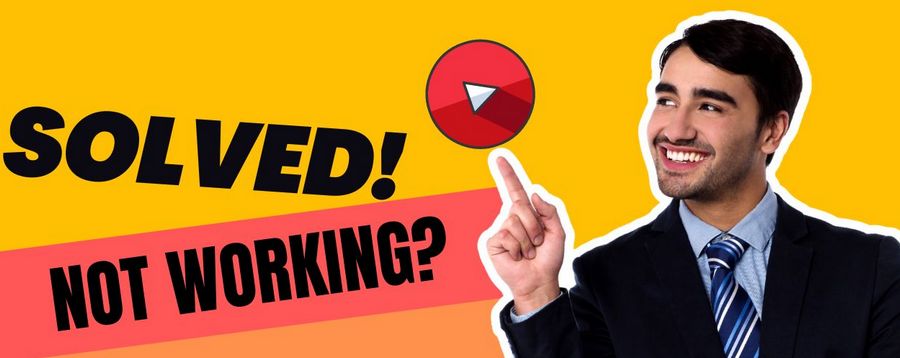
Часть 1: 5 распространенных проблем YouTube Music и их решения
Мы составили список следующих ситуаций, когда YouTube Music недоступен, которые получили больше отзывов от пользователей, а также соответствующие решения и шаги.
1.1 Сбои приложения YouTube Music
Сбои программы — распространенная проблема. Многие пользователи сталкивались с этой проблемой не только в приложениях для потоковой передачи музыки, но и во всех видах программ. Зависание и принудительное завершение работы программ очень раздражают.
Если вы столкнулись с чем-то подобным, убедитесь, что вы обновили приложение YouTube Music до последней версии, или попробуйте удалить и переустановить его. Вам не нужно беспокоиться о том, что это приведет к исчезновению загруженных треков, они будут автоматически загружены, когда вы переустановите приложение и войдете в систему.
1.2 Невозможно воспроизвести музыку YouTube (или другие общие проблемы с воспроизведением)
Возможно, у вас возникли проблемы с песнями, которые не воспроизводятся или зависают во время воспроизведения. На этом этапе вам сначала нужно убедиться, что ваше интернет-соединение доступно и надежно.
Если проблема с сетью устранена, но воспроизведение по-прежнему не происходит, попробуйте выполнить следующие шаги.
Шаг 1 Перезагрузите устройство.
Шаг 2 Проверьте наличие обновлений системы в настройках вашего устройства.
Шаг 3 Очистите кэш приложения YouTube Music.
Шаг 4 Удалите и повторно загрузите приложение YouTube Music.
Шаг 5 Если указанные выше 4 шага не решили проблему, обратитесь в официальную службу поддержки клиентов YouTube Music.
1.3 YouTube Music не загружается
Пытаетесь загрузить музыку из YouTube Music и заметили, что индикатор загрузки застрял на 0%? Существует множество причин, по которым может возникнуть эта проблема, например: плохое интернет-соединение, нестабильная связь, неизвестная ошибка в приложении YouTube Music, отсутствие разрешений на хранение данных у приложения, недостаточно памяти на устройстве и т.д.
Исходя из этих ситуаций, мы собрали несколько возможных решений. Вы можете попробовать их поочерёдно, в зависимости от вашей ситуации.
1. Проверьте память телефона:
Перейдите в настройки телефона и проверьте, сколько памяти осталось. Убедитесь, что у вас достаточно места для загрузки нужных песен.
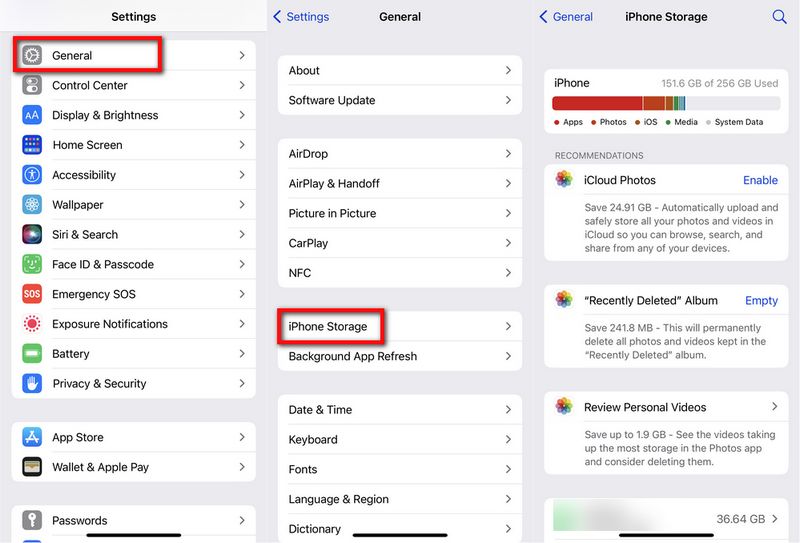
2. Проверьте разрешения приложения на хранение данных:
Перейдите в раздел Приложения и вкладку Управление приложениями в настройках телефона. Найдите YouTube Music. Здесь можно настроить разрешения приложения. Обязательно убедитесь, что включено разрешение на хранение данных.
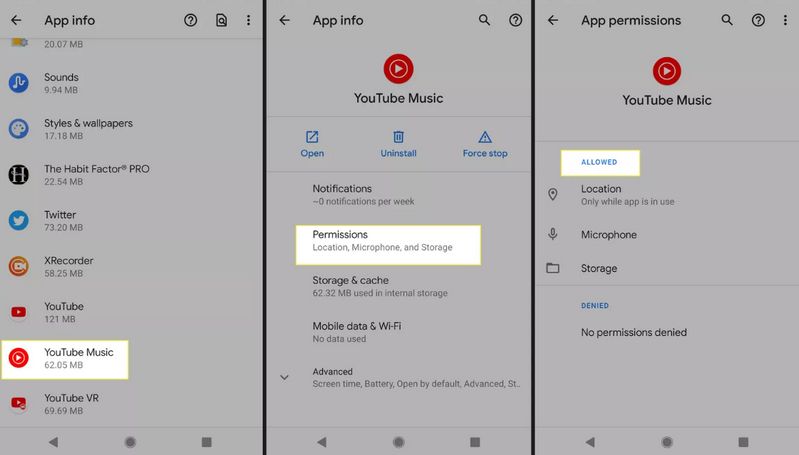
3. Проверьте настройки загрузки в YouTube Music:
Если включена загрузка только через Wi-Fi, вы сможете загружать плейлисты только при подключении к Wi-Fi. Если вы хотите использовать мобильный интернет для загрузки песен, откройте приложение YouTube Music, нажмите на аватар, затем выберите Настройки → Библиотека и загрузки, и отключите данную функцию.
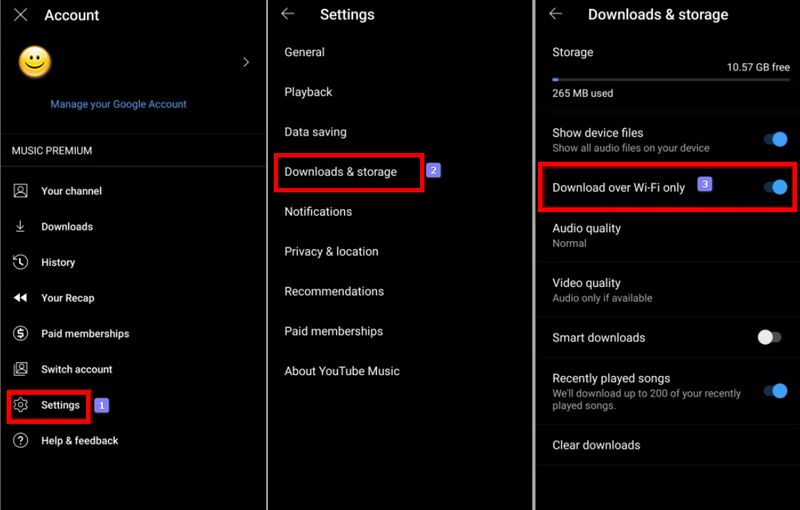
4. Проверьте интернет-соединение:
Рекомендуем попробовать загрузить файл в другом приложении, чтобы проверить, работает ли сеть корректно. Если проблемы продолжаются, возможно, дело в сети. Попробуйте переключиться на другое подключение и повторите попытку.
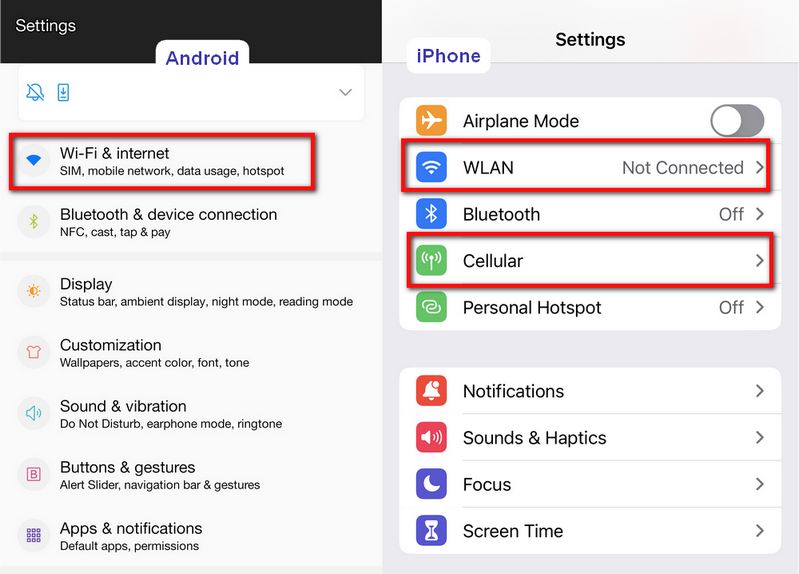
5. Очистите кэш приложения YouTube Music:
Откройте Настройки, найдите приложение YouTube Music, затем нажмите «Очистить данные», после чего выберите «Очистить кэш». Затем попробуйте снова загрузить музыку в приложении.
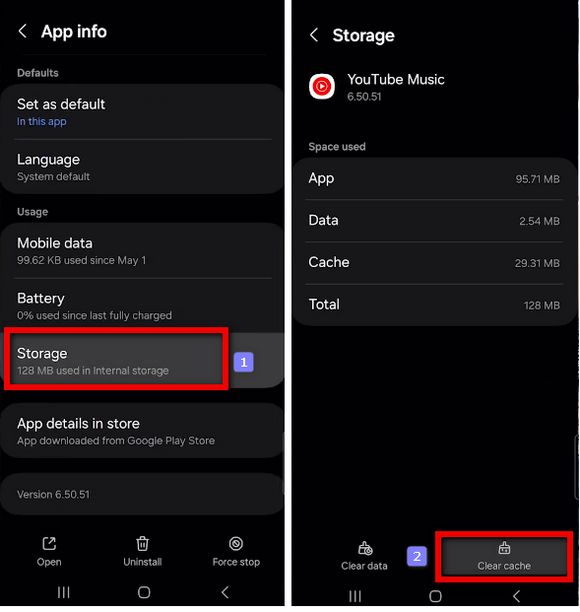
6. Удалите и переустановите приложение:
Если ничего не помогло, попробуйте удалить и заново установить приложение. Обычно переустановка YouTube Music устраняет все возможные ошибки и сбои.
Примечание: Загруженная песня не воспроизводится после окончания подписки? Как избежать этой ситуации? Смотрите Часть 2.
1.4 Устройства Chromecast не могут воспроизводить музыку через YouTube Music
Если YouTube Music не воспроизводится на вашем устройстве Chromecast, вы можете сначала попробовать перезапустить маршрутизатор, приложение YouTube Music (убедитесь, что вы используете последнюю версию) и ваше устройство Chromecast (убедитесь, что вы используете последнюю версию прошивки). Затем убедитесь, что ваше мобильное устройство подключено к той же сети Wi-Fi, что и ваше устройство Google Cast.
Если это все еще не работает, мы рекомендуем удалить и переустановить приложение YouTube Music или попробовать трансляцию с другого мобильного устройства или планшета.
1.5 Google Home не воспроизводит музыку через YouTube Music
Если вы обнаружите, что ваш Google Home не воспроизводит музыку через YouTube Music, убедитесь, что вы установили YouTube Music в качестве музыкального проигрывателя по умолчанию и что вы вошли в нужную учетную запись Google.
Также возможно, что ваш пароль не поддерживается или недостаточно конкретен, чтобы вызвать это. Поэтому, пожалуйста, постарайтесь быть более конкретным, если вы используете поддерживаемую голосовую команду. Если это не сработает, вам нужно убедиться, что ваш Google Home подключен к той же сети Wi-Fi, что и ваше транслирующее устройство, и что вы связали свое транслирующее устройство с Google Home.
Последнее и наиболее распространенное решение — перезапустить приложение YouTube Music и устройство Google Home.
Часть 2: Как загрузить музыку YouTube на локальный компьютер для воспроизведения в автономном режиме?
Помогли ли приведённые выше методы решить проблему с неработающим YouTube Music? Независимо от результата, факт остаётся фактом: даже если YouTube Music сейчас загружает песни нормально, вы не сможете получить доступ к ранее загруженным трекам после окончания платной подписки, если не продлите её. Поэтому мы предлагаем универсальное решение — используйте TunePat YouTube Music Converter, чтобы загружать треки, альбомы или плейлисты из YouTube Music на локальный компьютер без ограничений платформы. После этого вы сможете воспроизводить музыку YouTube с помощью стандартного плеера на компьютере или мобильном устройстве.
Это современный и удобный инструмент, который несложно использовать. Интерфейс простой и интуитивно понятный. Вам не нужно загружать дополнительные приложения или плагины, включая приложение YouTube Music. С помощью этого инструмента вы можете получить песни YouTube в высоком качестве и обычном аудиоформате с сохранением ID3-тегов.
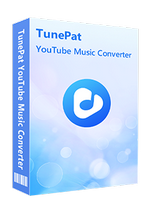
TunePat YouTube Music Converter
Шаг 1 На вашем ПК запустите TunePat YouTube Music Converter. Если веб-плеер TunePat не запускается автоматически, вы можете вручную открыть встроенный YouTube Music Web Player, нажав кнопку "Загрузить веб-плеер". Войдите в свой аккаунт YouTube Music, нажав кнопку "Войти", следуя инструкциям на экране.
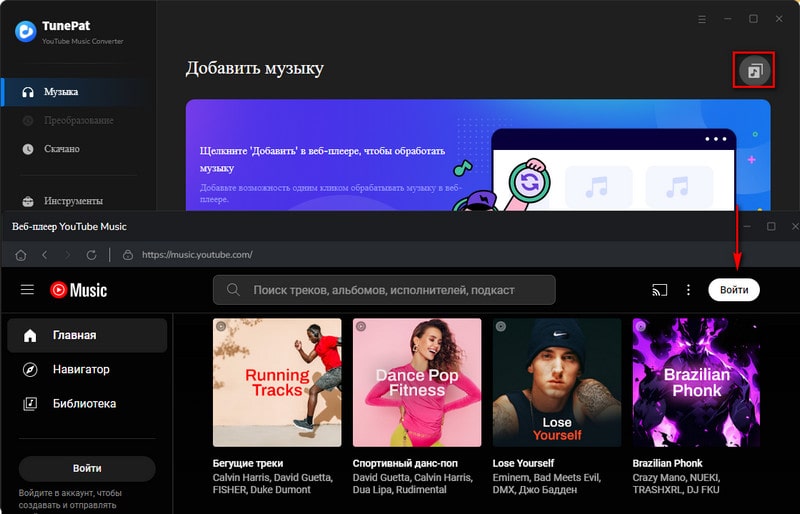
Шаг 2 Пользователи TunePat YouTube Music Converter могут получить доступ к различным гибким выходным параметрам. Чтобы настроить выходной формат, качество выходного звука, выходную папку, имя выходного файла и т. д. в соответствии с вашими требованиями, просто перейдите на панель «Настройки». Выходные файлы также можно сортировать в соответствии с вашими предпочтениями, что упрощает управление локальной музыкальной библиотекой в дальнейшем без необходимости вручную сортировать их по одному.
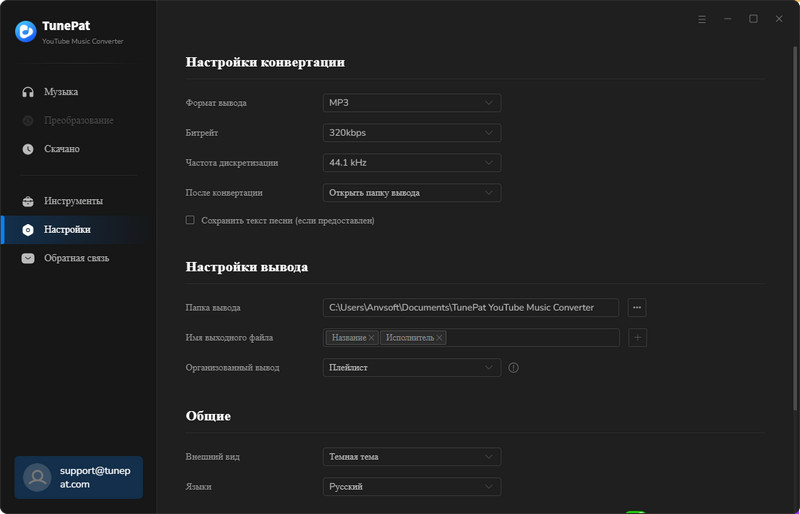
Шаг 3 После завершения настройки вы можете открыть песню, плейлист, альбом или подкаст в YouTube Music, которые вы хотите преобразовать. Затем вы увидите синюю кнопку «Щелкните, чтобы добавить» в правом нижнем углу интерфейса. Нажмите на нее, и TunePat автоматически прочитает и перечислит все песни во всплывающем окне. По умолчанию все песни во всплывающем окне отмечены галочкой. Если вам не нравится песня, вы также можете вручную снять с нее отметку, а затем нажать «Добавить».
Если вы уже пробовали загружать песни с TunePat и беспокоитесь о дубликатах, вы можете выбрать опцию «Фильтр преобразованный», и программа автоматически отфильтрует песни, которые вы уже загрузили.
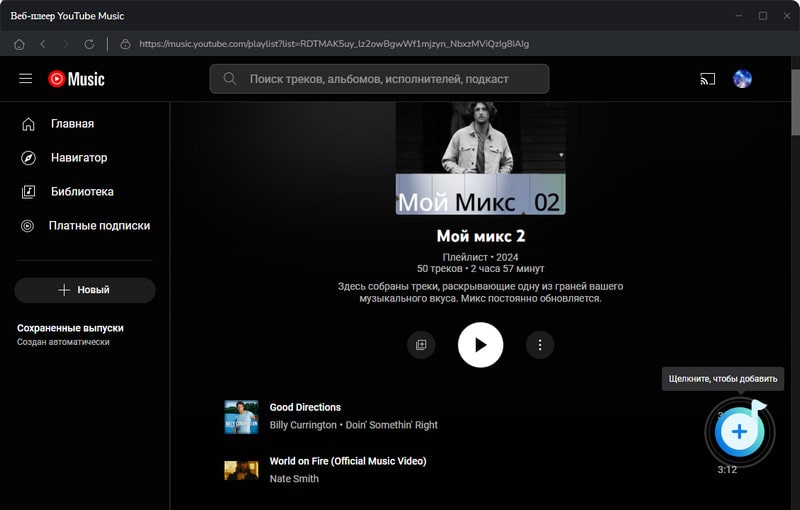
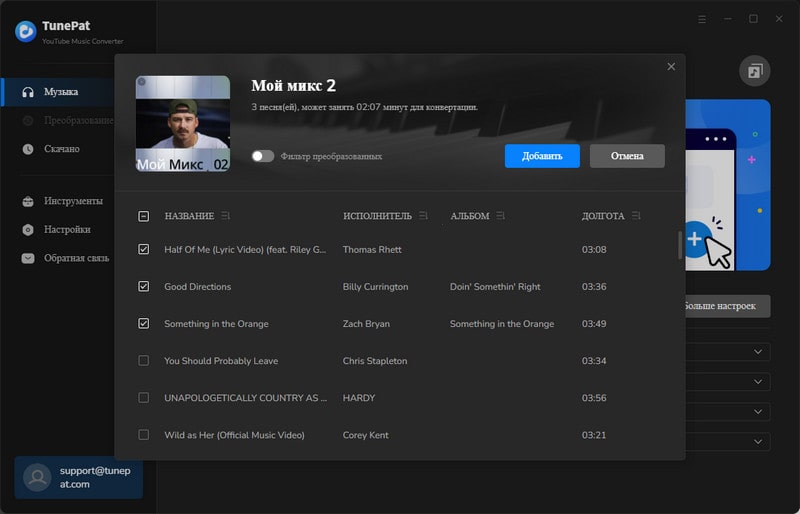
Наконец, нажмите кнопку «Преобразовать», чтобы начать преобразование музыки из YouTube Music. Вам нужно подождать, пока процесс завершится. После конвертации песня больше не будет недоступна для воспроизведения или загрузки из-за ошибок или сбоев в приложении YouTube Music. Вы можете воспроизводить треки прямо в TunePat, перетащить музыку из YouTube Music на USB-накопитель или импортировать их в Virtual DJ для создания миксов.
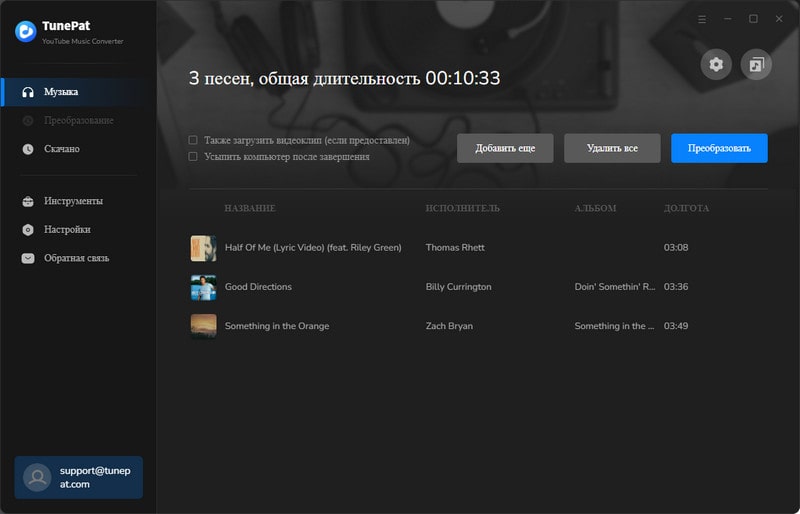
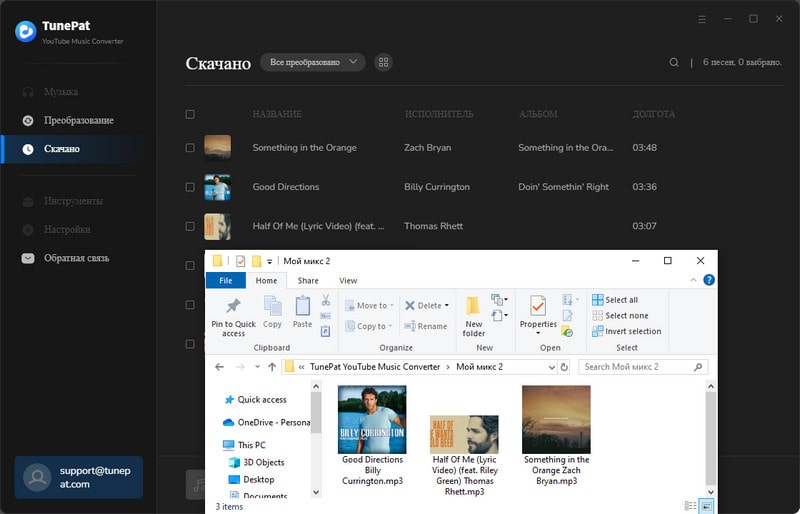
Часть 3: Часто задаваемые вопросы по устранению проблем с YouTube Music
Вопрос 1: Почему YouTube Music не воспроизводит музыку?
Ответ: Пожалуйста, проверьте подключение к сети. В целом YouTube рекомендует скорость Wi-Fi не ниже 3 Мбит/с и мобильную сеть с уровнем сигнала не менее 4 делений для стабильного воспроизведения. Также стоит проверить статус серверов YouTube Music, обновить приложение и т.д. Для получения дополнительных способов обратитесь к содержимому выше.
Вопрос 2: Почему YouTube Music постоянно ставится на паузу или останавливается?
Ответ: Причин может быть несколько. Если вы используете бесплатную версию, воспроизведение будет приостанавливаться при блокировке экрана или переключении приложений. Чтобы этого избежать, необходимо оформить подписку.
Если вы уже являетесь подписчиком Premium, возможно, вы случайно включили оптимизацию батареи на устройстве Android. Убедитесь, что в настройках устройства использование батареи для YouTube Music установлено на «Без ограничений», чтобы ОС не прерывала воспроизведение.
Вопрос 3: Почему не работает офлайн-воспроизведение в YouTube Music?
Ответ: Вот наиболее частые причины:
- Проверьте статус подписки: Для офлайн-загрузок требуется активная подписка Premium. Убедитесь, что ваша подписка не истекла. Если вы пользуетесь бесплатной версией, ознакомьтесь с 7 способами получить YouTube Premium бесплатно.
- Истечение срока действия загрузок: Загрузка YouTube Music требует повторной авторизации в сети не реже одного раза в 30 дней. Иначе треки станут недоступны.
- Очистите и загрузите заново: В «Настройки > Загрузки и хранилище» нажмите «Очистить загрузки», затем повторно загрузите плейлисты для устранения повреждённых файлов.
Вопрос 4: Почему я не могу передавать музыку из YouTube Music на Chromecast или умную колонку?
Ответ: Вот несколько возможных решений:
- Требуется подключение к одной сети: Убедитесь, что телефон/компьютер и устройство для трансляции подключены к одной сети Wi-Fi.
- Перезагрузите устройства: Если соединение нестабильно, Alexa и другие устройства могут не получать потоковое аудио.
- Обновите прошивку: Убедитесь, что прошивка Chromecast или колонки обновлена через соответствующее приложение.
Вопрос 5: Почему не работают элементы управления YouTube Music через CarPlay?
Ответ: Вот несколько советов, которые могут помочь:
- Проверьте разрешения CarPlay: На iOS перейдите в «Настройки > Основные > CarPlay», выберите свой автомобиль и убедитесь, что YouTube Music включён.
- Обновите iOS и включите фоновое обновление: Разрешите YouTube Music работать в фоновом режиме и установите последнюю версию iOS для устранения возможных сбоев интерфейса.
📕 Возможно, вам будет интересно: Как воспроизводить YouTube Music в Tesla
Заключение
Благодаря приведённой выше информации вы узнали, как исправить проблемы с неработающим YouTube Music. Однако, как мы уже упоминали, могут возникнуть ситуации, которые невозможно решить предложенными способами. Или, если вам кажется, что пробовать решения одно за другим слишком утомительно, вы можете обратиться в официальную службу поддержки YouTube Music или воспользоваться надёжным способом, который мы рекомендуем. Скачайте TunePat YouTube Music Converter, и вы сможете легко загружать музыку из YouTube Music. Нажмите на кнопку ниже, чтобы скачать бесплатную пробную версию!