YouTube Music is a streaming service that allows you to customize your playlists. It is available in both free and paid versions. If you don't mind listening to a commercial every few songs, you can use the free version via the mobile app or the web player. Becoming a premium member unlocks more features, like removing ads and downloading songs for offline playback.
However, whether you are a free or Premium user, you will often encounter problems with YouTube Music not working, such as inability to play, inability to download, etc. Many users have encountered and complained about it. Don't worry! We're here to provide 5 effective solutions to fix YouTube Music not working issues.
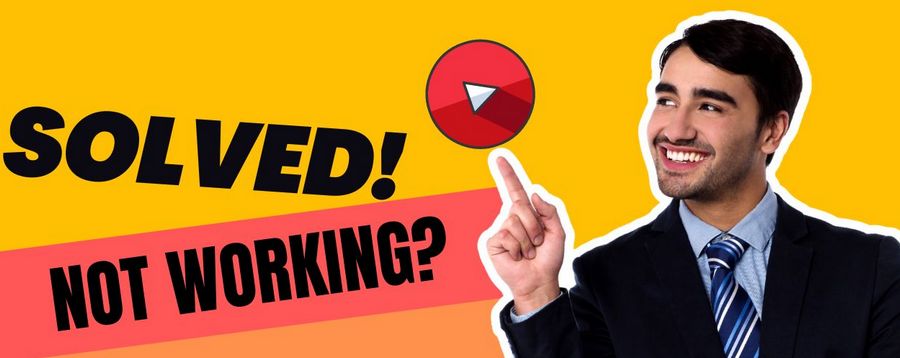
Part 1: 5 Solutions to Fix YouTube Music Not Working Issue
We have compiled a list of the following situations where YouTube Music is not available, which have received more feedback from users, along with the corresponding solutions and steps.
1.1 YouTube Music App Crashes
When your YouTube Music is not working, it may be because the program has crashed. Program crashing is a common problem. Not only with streaming music apps but also with all kinds of programs, many users have encountered this problem. The programs getting stuck and being forced to exit are very annoying.
If you are experiencing something like this, make sure you have updated the YouTube Music app to the latest version, or try uninstalling and reinstalling it. You don't have to worry about this causing your downloaded tracks to disappear, they will download automatically when you reinstall the app and log in.
1.2 Unable to Play YouTube Music (or other general playback issues)
You may have experienced problems with YouTube Music not playing or lagging during playback. At this point, you will first need to make sure that your internet connection is available and strong.
If the network problem has been eliminated and it still won't play, you can try the following steps.
Step 1 Reboot your device.
Step 2 Check for system updates in your device's settings.
Step 3 Clear the YouTube Music app cache.
Step 4 Delete and re-download the YouTube Music app.
Step 5 If the above 4 steps do not solve the problem, contact YouTube Music's official customer service.
1.3 YouTube Music Not Downloading
Are you trying to download YouTube Music and you find that the progress bar is stuck at 0? There are various reasons why this problem may occur, for example, you have a bad internet situation, an intermittent connection, an unknown fault or error in the YouTube Music program, not giving the YouTube Music app storage rights, insufficient memory space on your device, etc.
Based on these situations, we have put together a few possible solutions. You can try them one by one depending on the situation.
1. Check your phone's memory:
Go to your phone's settings to check the amount of memory left on your phone. Make sure you have enough to download the songs you want to download.
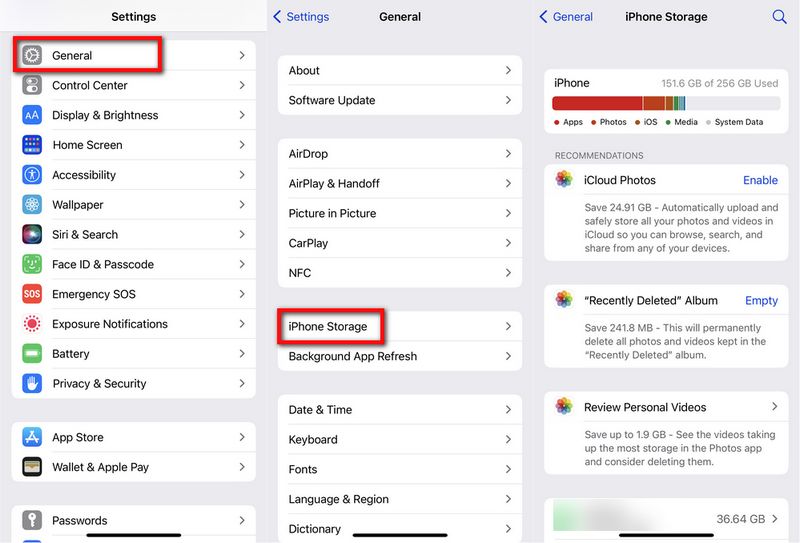
2. Find out the storage permissions of an app:
Go to the Apps section and the Manage Apps tab inside the Settings app. Access YouTube Music. The app permissions can be selected. The Storage option must be chosen, so check that.
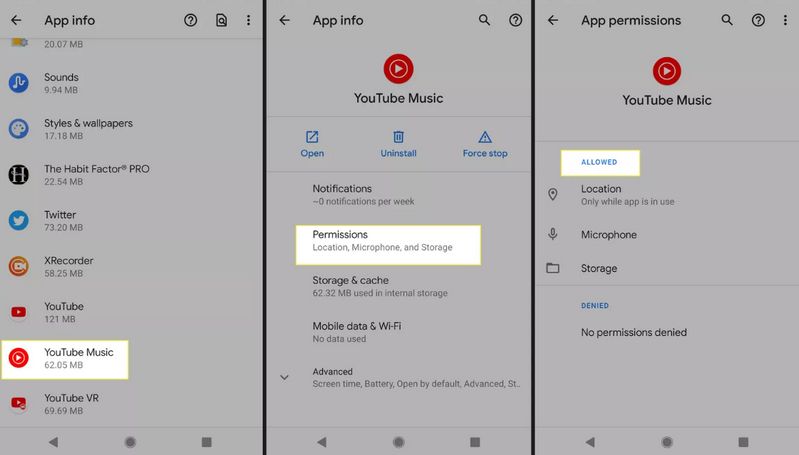
3. Check your download settings in YouTube Music:
If you have enabled Wi-Fi-only downloads, then you can only download playlists from this app when your phone is connected to Wi-Fi. If you want to download songs using your phone's bandwidth, go to the YouTube Music app. Click on your avatar, next under Settings select Library and Downloads, and on this page select Disable this feature.
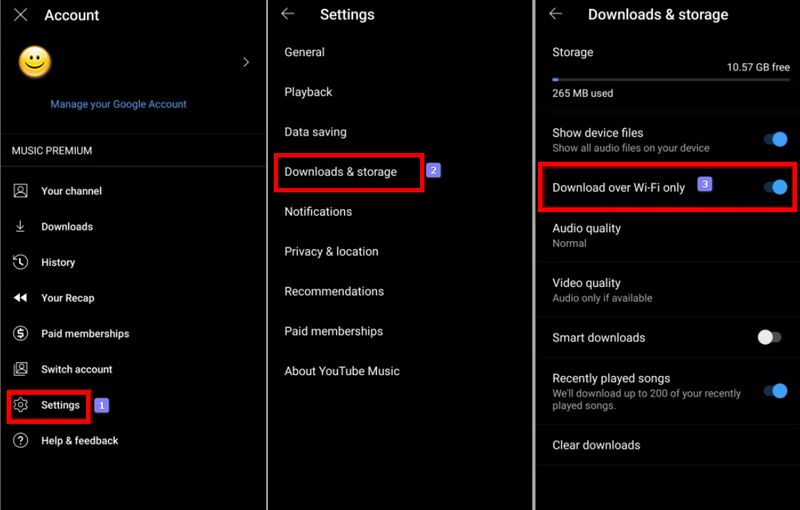
4. Check your internet connection:
We recommend that you try to use another app to download the file to test whether your network is working properly. If you still encounter problems with downloading, the problem is that the network is not good. Please switch to another network as soon as possible and try again.
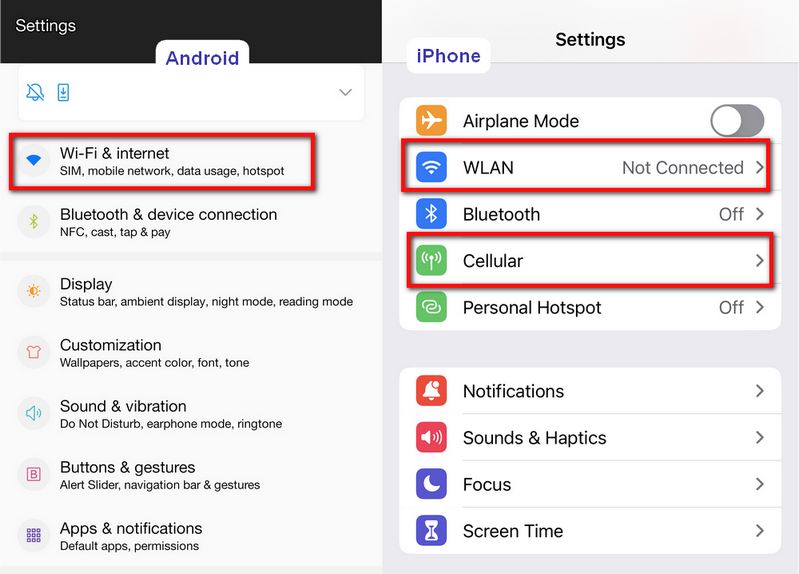
5. Clear the cache of the YouTube Music app:
You need to open the Settings app, then find the YouTube Music app, next click on the Clear data option, and finally, click on the Clear cache option. After that try downloading from the YouTube Music app.
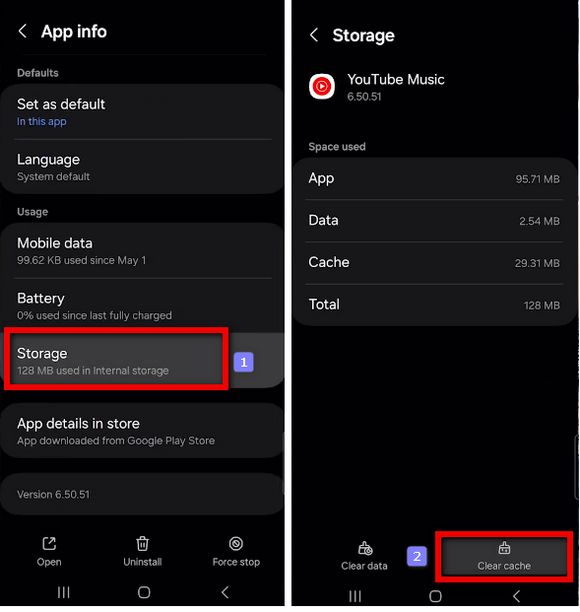
6. Uninstall and reinstall the app:
If none of the above methods work, reinstall the app. Generally, reinstalling the YouTube Music app will eliminate all potential bugs and errors.
Note: Do you find a downloaded song that won't play after my subscription has expired? How can I avoid this situation? Please see Part 2.
1.4 Chromecast Devices can't Play Music via YouTube Music
If your YouTube Music won't play on your Chromecast device, you can first try restarting your router, the YouTube Music app (make sure you're using the latest version), and your Chromecast device (make sure you're using the latest firmware). Then make sure your mobile device is connected to the same Wi-Fi network as your Google Cast device.
If that still doesn't work, we recommend uninstalling and reinstalling the YouTube Music app or trying to cast using a different mobile device or tablet.
1.5 Google Home isn't playing music via YouTube Music
When you find that your Google Home does not play music through YouTube Music, make sure that you have set YouTube Music as your default music player and that you are logged into the correct Google account.
It is also possible that your password is not supported or is not specific enough to cause this. Therefore, please try to be more specific if you are using a voice command that is supported. If that doesn't work, you need to make sure that your Google Home is connected to the same Wi-Fi network as your casting device and that you have linked your casting device to Google Home.
The last and most common solution is to restart the YouTube Music app and the Google Home device.
📕 You might be interested in: 4 Easy Methods to Play YouTube Music on Google Home
Part 2: How to Download YouTube Music to Local for Offline Playback? [Recommendeded]
Did the above methods fix YouTube Music not working issues? Regardless of whether it is fixed or not, the fact is that even if your YouTube Music is currently downloading songs properly, you will not be able to access your previously downloaded songs when your paid membership expires and you do not renew it. So what we're about to introduce is a universal solution. Use TunePat YouTube Music Converter to download your YouTube Music tracks, albums, or playlists to your local computer, free from the constraints of the platform. You can then play YouTube Music using the player that comes with your computer or mobile phone.
It is a modern and user-friendly tool that is not very difficult to use. The interface is simple and easy to use. You don't need to download any other apps or plug-ins, including the YouTube Music app, and with this tool, you can get YouTube songs in high-quality, plain audio format with ID3 tags.
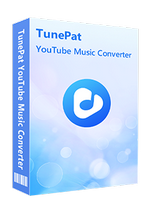
TunePat YouTube Music Converter
Step 1 On your PC, please start the TunePat YouTube Music Converter. You can access TunePat's built-in YouTube Music Web Player manually if it doesn't launch automatically by selecting the "Load Web player" button. Log into your YouTube Music account by clicking the "Sign in" button as per the on-screen prompts.
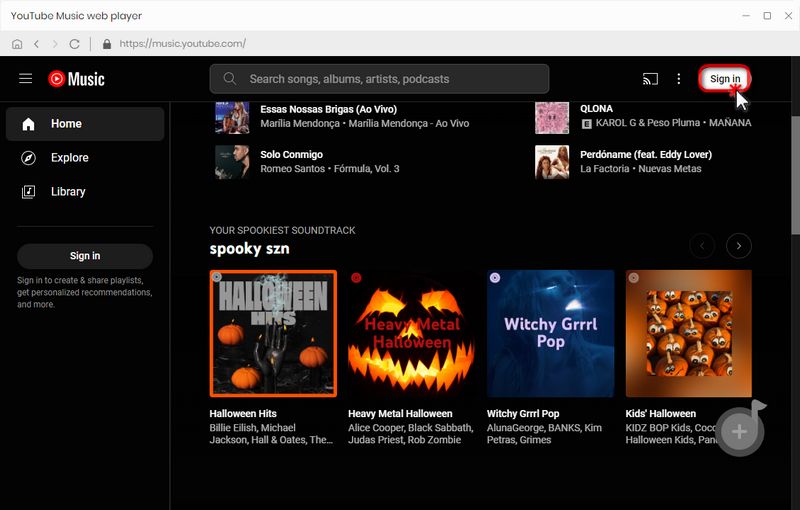
Step 2 The users of TunePat YouTube Music Converter can get access to a variety of flexible output parameters. To adjust the output format, output sound quality, output folder, output file name, etc. to your requirements, simply access the "Settings" panel. The output files can also be sorted by your preferences, making it simpler for you to manage your local music library later on without having to manually sort through them one by one.
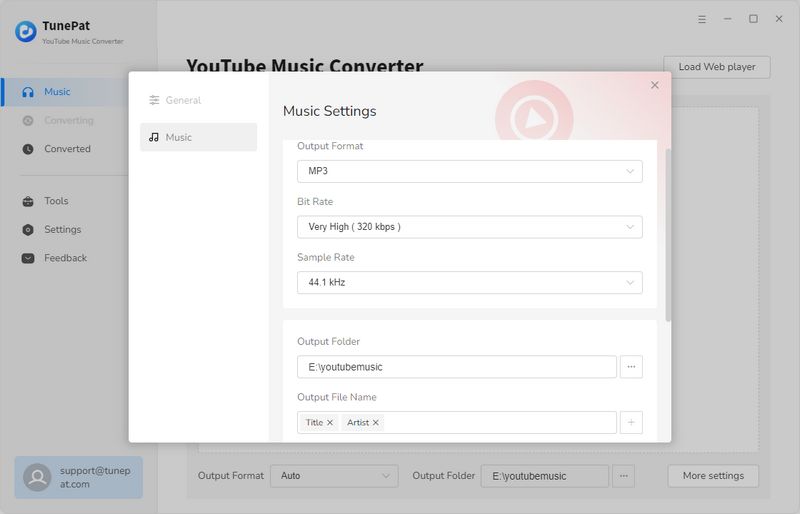
Step 3 Once you've finished setting up, you can open the song, playlist, album, or podcast in YouTube Music that you want to convert. You will then see a blue "Click to add" button in the bottom right-hand corner of the interface. Click on it and TunePat will automatically read and list all the songs in the pop-up window. By default, all songs in the pop-up window are checked. If there is a song you don't like, you can also deselect it manually and then click "Add".
If you have tried downloading songs from TunePat before and are worried about duplicates, you can select the "Filter Converted" option and the program will automatically filter out the songs you have already downloaded.
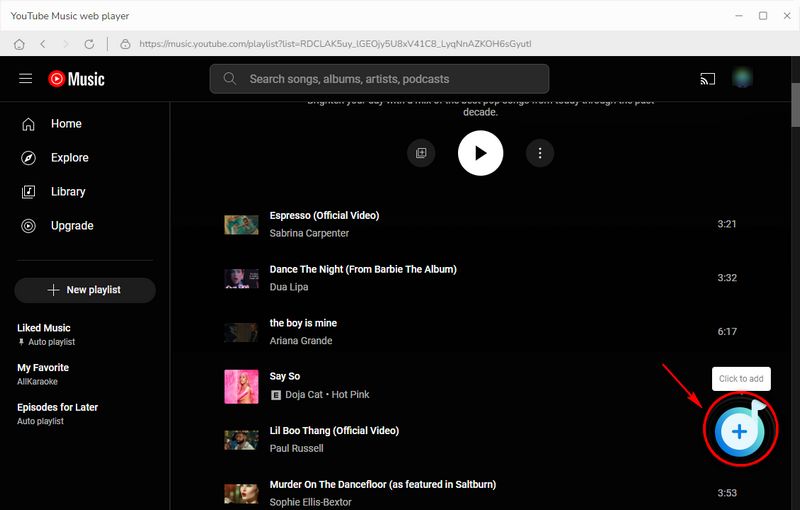
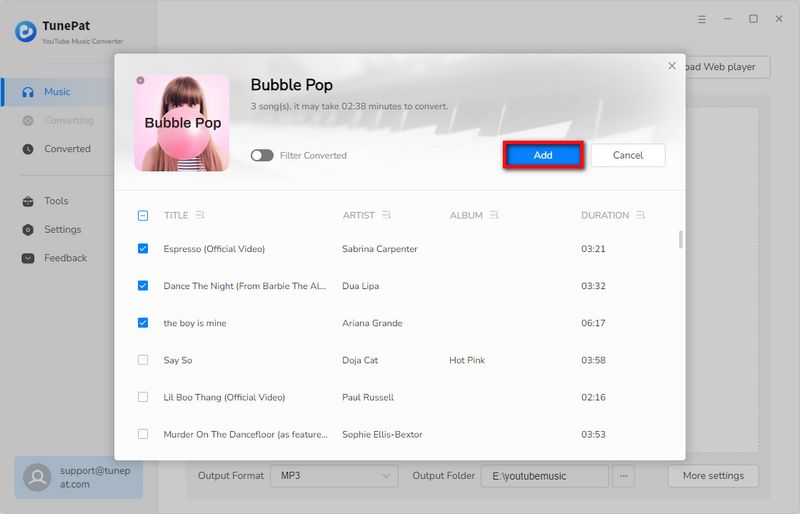
Finally, click on the "Convert" button to convert YouTube Music. And you need to wait patiently for the conversion to complete. The finished song will no longer be unplayable or unavailable for download due to errors or bugs in the YouTube Music app. You can play the songs directly in TunePat, drag and drop the YouTube Music to Windows Media Player, or transfer them to PS5 and other devices for listening anytime.
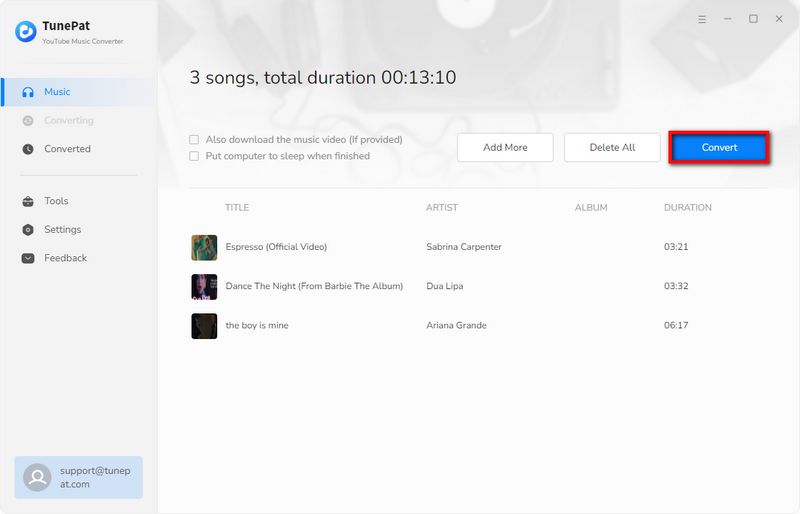
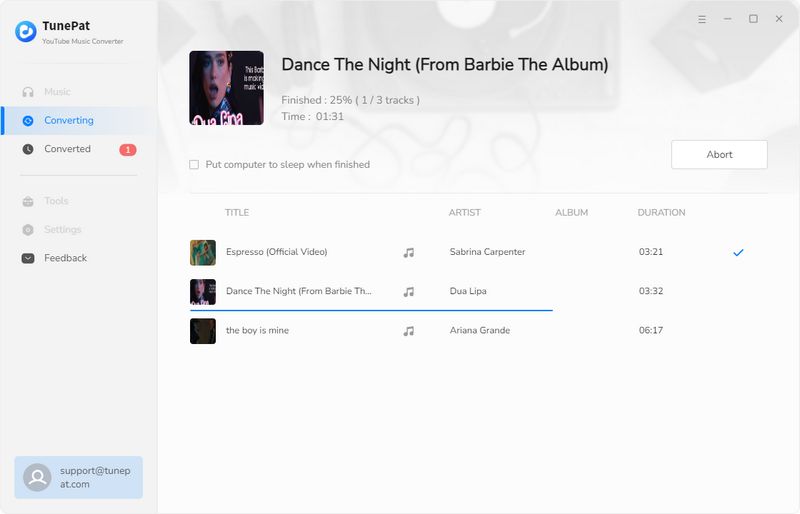
Part 3: FAQs About Fixing YouTube Music Not Working
Q1: Why isn’t YouTube Music playing any music?
A: Please check your network connection. Generally speaking, YouTube recommends a Wi-Fi connection speed of at least 3 Mbps and a cellular network connection speed of at least 4 bars to ensure smooth streaming. There may be other problems, such as checking the server status of YouTube Music, updating the version of the YouTube Music app, etc. For more methods, refer to the content above.
Q2: Why does YouTube Music keep pausing or stopping unexpectedly?
A: There are many reasons for this. If you are a free user, the playback will be paused when you lock the screen or switch apps. You need to pay for a subscription to solve this problem.
If you are already a Premium user, it may be that you accidentally turned on the battery optimization on your Android device. You need to make sure that YouTube Music's "Battery Usage" is set to "Unlimited" in the device settings to prevent the operating system from pausing playback. For more solutions, please refer to: 13 Ways to Fix YouTube Music Keeps Pausing on Your Phone
Q3: Why is YouTube Music offline playback not working?
A: If offline playback not working, here are some common reasons:
- Check your subscription status: Offline downloads require an active Premium subscription; verify you haven’t let it lapse. Or if you are a YouTube Music free user, you can refer to these 7 ways to get YouTube Premium for free.
- Expired downloads: Downloaded YouTube Music must be re-authenticated online at least once every 30 days, or they'll expire.
- Clear and redownload: In "Settings > Downloads & storage", tap "Clear downloads", then re-download your playlists to fix corrupted files.
Q4: Why can’t I cast YouTube Music to Chromecast or a smart speaker?
A: Here are some solutions that may help you:
- Need the Same-network requirement: Ensure your phone/computer and the casting device are on the same Wi-Fi network.
- Restart your devices: If your Wi-Fi or network connection is unstable, Alexa may have trouble connecting to the service to stream music.
- Update firmware: Keep your Chromecast or speaker’s firmware up to date via its companion app.
📕 You might be interested in: How to Play YouTube Music on Sonos
Q5: Why are CarPlay controls not working on YouTube Music?
A: Here are some solutions that may help you:
- Toggle CarPlay permissions: On iOS, go to "Settings > General > CarPlay", select your vehicle, and then ensure YouTube Music is enabled.
- App Refresh and iOS update: Allow YouTube Music in Background App Refresh and install the latest iOS version to fix interface bugs.
📕 You might be interested in: How to Play YouTube Music on Tesla
Conclusion
With the above contents, you have an understanding of how to fix YouTube Music not working issues. But also, as we said above, there may still be situations that cannot be solved. Or if you think it's too much trouble to try the solutions one by one, you can try contacting YouTube Music's official customer service or opt for the foolproof method we recommend. Download a TunePat YouTube Music Converter and you'll be able to download YouTube Music with ease. Click the button below to download a free trial version!



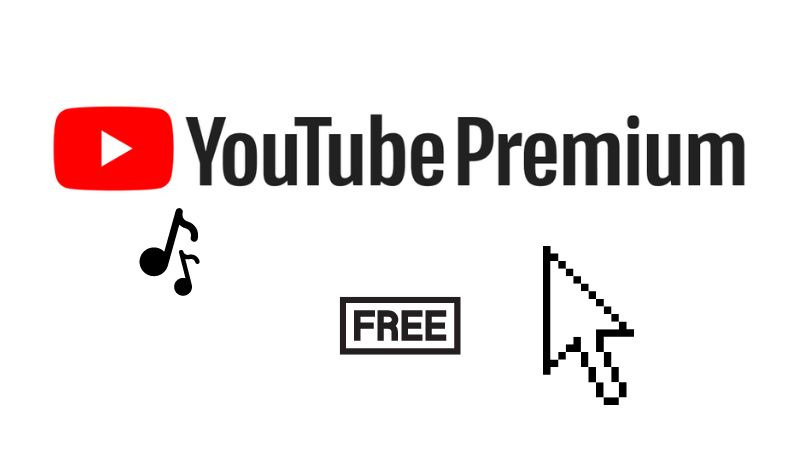
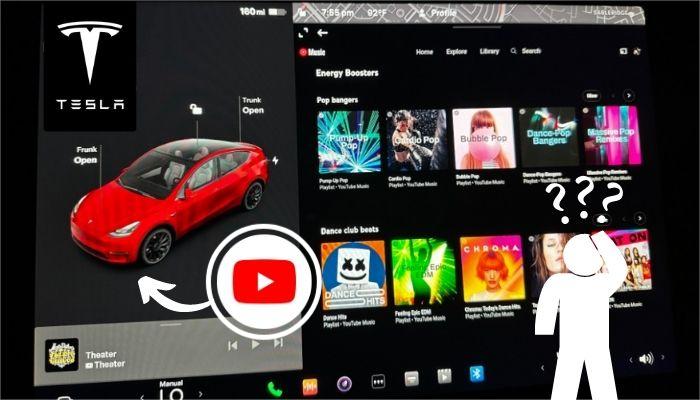
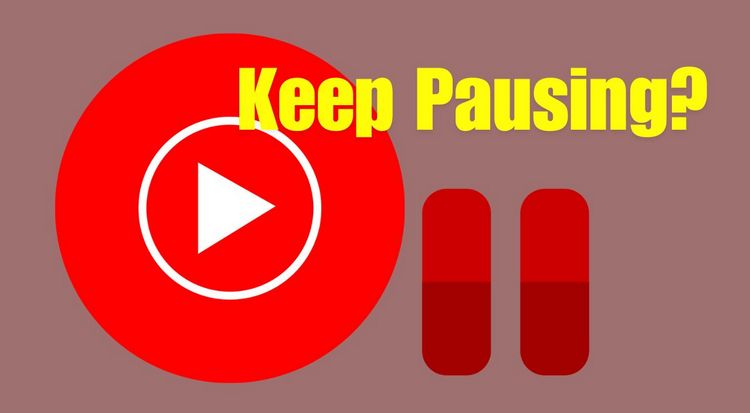
Olivia Anderson
Senior Writer