How to Crossfade Apple Music on iPhone/Android/Mac/Windows
Crossfade in Apple Music is a feature that allows songs to transition smoothly into one another without silence in between. When enabled, it creates a seamless listening experience by gradually decreasing the volume of the current song while simultaneously increasing the volume of the next song.
You can adjust the duration of the crossfade in the Apple Music settings, specifying how long the overlap between tracks should be. This feature is particularly useful for parties, workouts, or any situation where uninterrupted music is preferred. In this article, we will introduce how to crossfade Apple Music songs on iPhone, Android, Mac, or Windows.
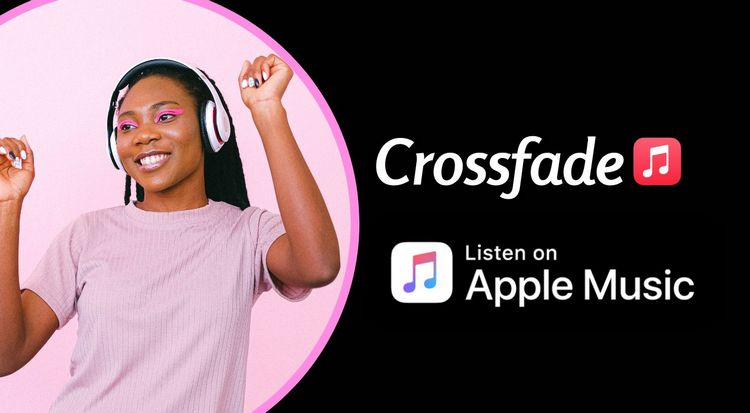
Part 1: How to Crossfade Apple Music on an iPhone?
Crossfade has long been one of the features of Apple Music's biggest competitor, Spotify. Prior to the release of iOS 17, Apple Music users on Windows, Mac, and Android could easily access this feature. However, iPhone and iPad users were unable to use this feature until the release of iOS 17 and iPadOS 17. Therefore, if you want to enable this feature on your Apple Music app, please follow the steps below:
Step 1 First, you need to ensure that you are using iOS 17 / iPadOS 17 or later. You can go to "Settings" > "General", then tap "Software Update". Then tap "Install Now" or "Download and Install".
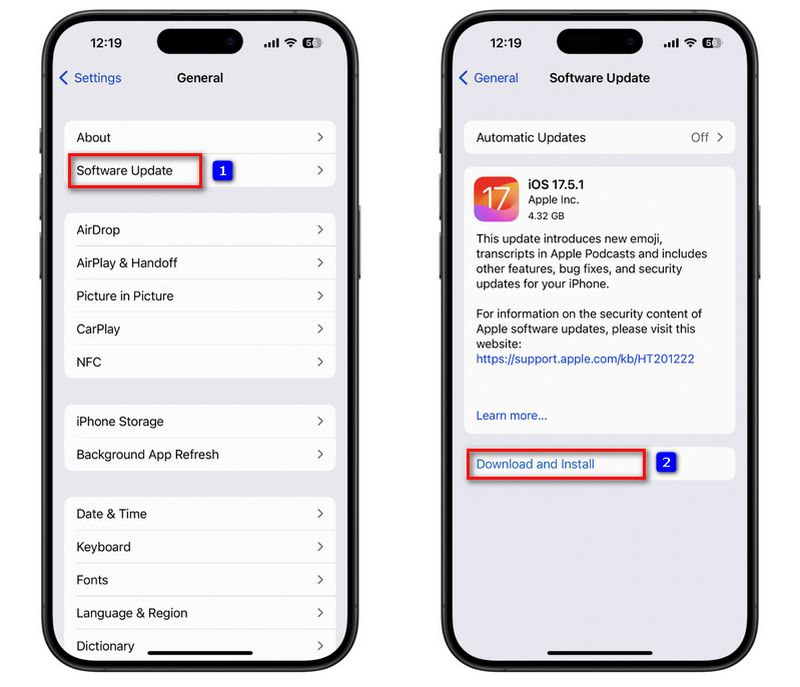
Step 2 After the latest system is installed, go to "Settings" on your iPhone or iPad. Scroll down and find the Music option. Look for the "Crossfade" option in the "Audio" section.
Step 3 Toggle the switch to enable or disable crossfade. Once enabled, a slider will allow you to choose the length of the crossfade, ranging from 1 to 12 seconds.
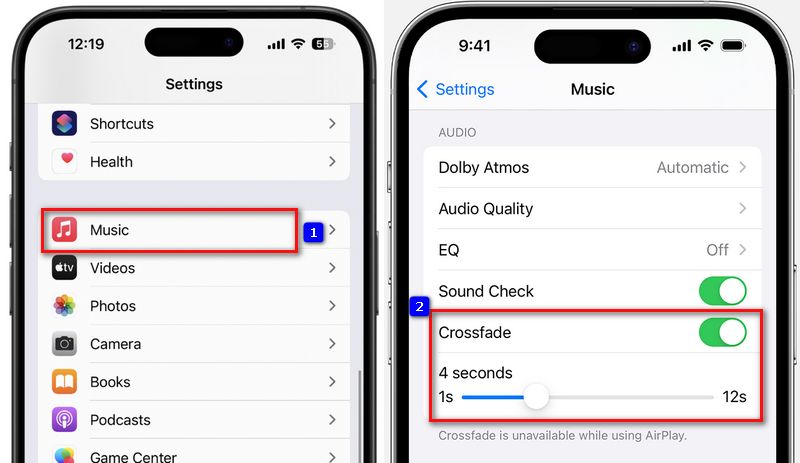
Part 2: How to Crossfade Apple Music on an Android?
As we mentioned in the first part, Apple Music finally introduced the crossfade feature on iOS after a long period of user anticipation. Surprisingly, Apple Music had already launched the crossfade feature in its Android app on October 28, 2020. Here’s how to set up crossfade on an Android device:
Step 1 Launch the Apple Music app on your Android device.
Step 2 Tap the three-dot menu icon in the upper-right corner and select "Settings".
Step 3 Scroll down to the "Audio" section and find the "Crossfade" option.
Step 4 Toggle the switch to enable crossfade.
Step 5 Use the slider to set the desired length of the crossfade, ranging from 1 to 12 seconds.
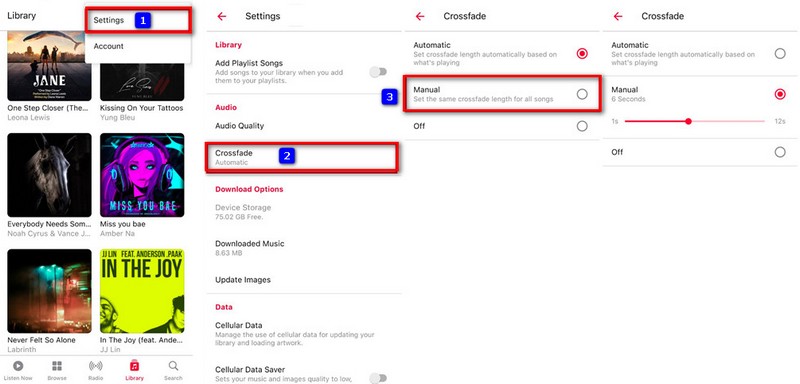
Part 3: How to Crossfade Apple Music on a Mac Computer?
The crossfade feature in Apple Music for Mac was introduced in macOS Ventura, and Apple officially launched this feature in November 2023. You can seamlessly transition between songs on Apple Music on your Mac by following these simple steps:
Step 1 Open the Apple Music app on your Mac.
Step 2 Click on "Music" in the menu bar at the top of the screen, then select "Preferences" from the dropdown menu.
Step 3 In the Preferences window, click on the "Playback" tab.
Step 4 Check the box next to "Crossfade Songs".
Step 5 Use the slider to set the desired length of the crossfade between songs, ranging from 1 to 12 seconds. Close the Preferences window to save your settings.
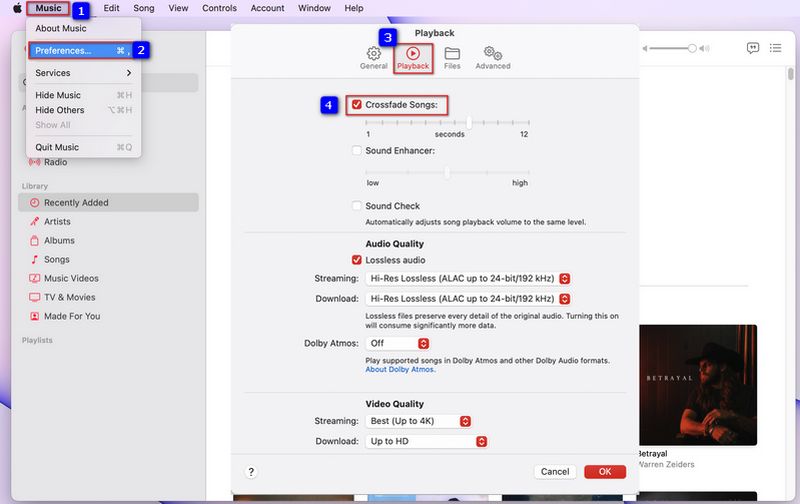
Part 4: How to Crossfade Apple Music on a Windows Computer?
iTunes for Windows introduced the crossfade feature for Apple Music with version 12.2, which was released on June 30, 2015. This update enabled Windows users to utilize crossfade functionality while listening to Apple Music. To crossfade songs on Apple Music using iTunes on Windows, follow these steps:
Step 1 Launch the iTunes on your Windows computer.
Step 2 Click on the "Edit" menu located at the top-left corner of the iTunes window. Select "Preferences" from the dropdown menu.
Step 3 In the Preferences window that opens, click on the "Playback" tab at the top menu.
Step 4 Check the box next to "Crossfade Songs".
Step 5 Use the slider to set the duration of the crossfade. You can adjust it between 1 and 12 seconds, depending on your preference. Once you've set your desired crossfade duration, click the "OK" button to save your preferences.
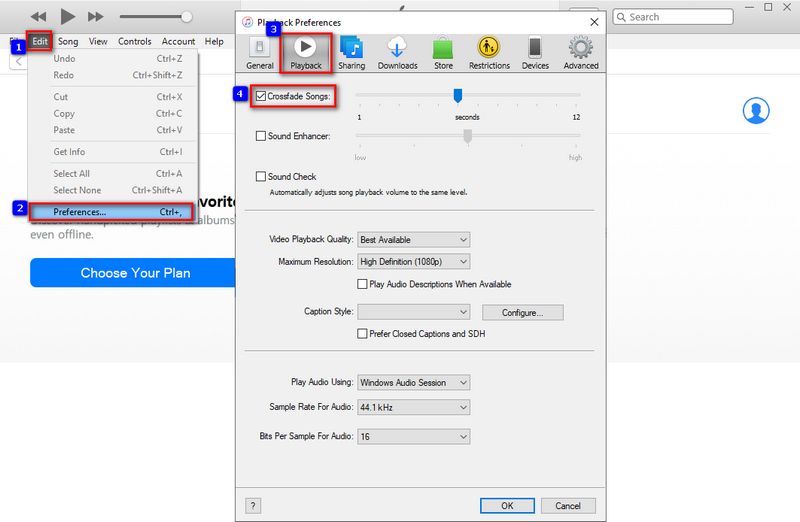
Part 5: How to Crossfade Apple Music Songs with Other Apps?
After reading the above sections, you have become proficient in using Apple Music's crossfade feature on different devices. However, according to feedback from many Apple Music users, occasional issues may arise when using the crossfade feature. For example, songs may not smoothly transition between each other, and instead, there might be noticeable gaps or stutters during the crossfade process. Sometimes, the crossfade settings may not activate immediately after enabling them, or they may not consistently apply to all songs in playlists or albums. Additionally, changes introduced in new iTunes or Apple Music updates can sometimes introduce errors or affect existing functionalities like crossfading.
In dealing with these issues, apart from waiting for official patches from Apple, users may consider using alternative apps to crossfade Apple Music. However, as you know, Apple Music files are encrypted, meaning that even if you download them, the files can only be recognized and played within the Apple Music application. Therefore, to use other apps for crossfading Apple Music, the hurdle to overcome is first downloading Apple Music songs locally. This is where TunePat Apple Music Converter comes into play.
TunePat Apple Music Converter efficiently converts and exports Apple Music songs, albums, and playlists to MP3, AAC, WAV, FLAC, ALAC, or AIFF format in batches and quickly, without any loss of quality. These converted Apple Music files can be saved locally and imported into any app of your choice that supports crossfade functionality, such as Spotify, MusicBee, and more.
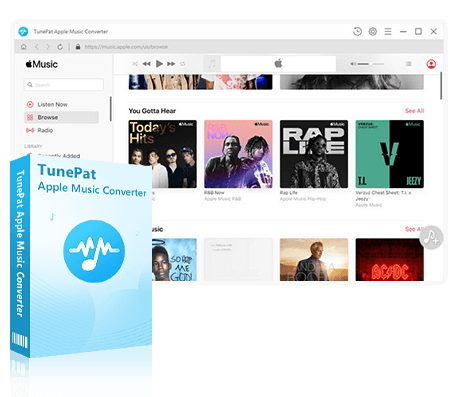
TunePat Apple Music Converter
TunePat Apple Music Converter helps you download and convert all Apple Music songs and playlists to your local computer for offline listening.
5.1 Download Apple Music Songs in MP3 Format:
Note: You need to use a valid Apple Music account to convert songs. If you don't have one, you can get Apple Music for free from 1 to 6 months by following the steps.
Step 1 Log in to your Apple ID in TunePat.
Launch TunePat Apple Music Converter, which will automatically open the official Apple Music web player. When prompted, use your Apple ID to log in.
Alternatively, if you prefer to use the iTunes application as your audio source, navigate to Settings and switch the options accordingly under the Convert Option. Refer to this tutorial for adding songs from iTunes.
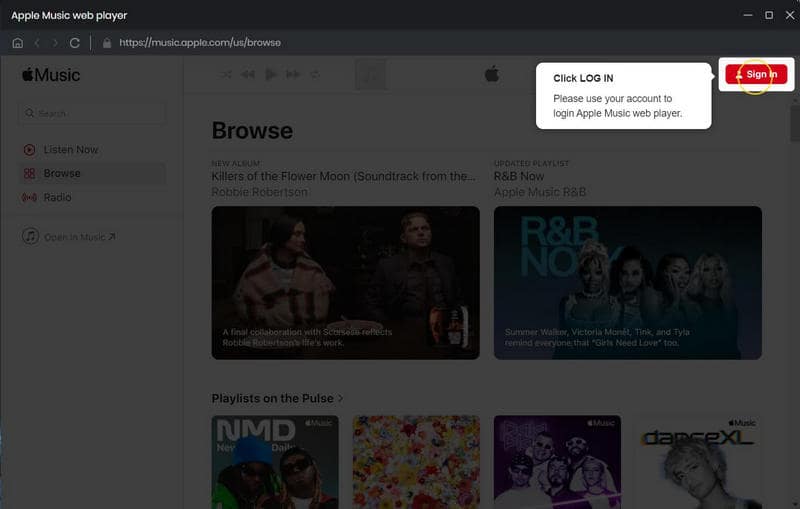
Step 2 Configure output settings for Apple Music files.
Adjust output format, audio quality, output path, file name, and other parameters in the "Settings" section according to your preferences. Choose an output format compatible with the app you will use later. Generally, MP3 is widely compatible.
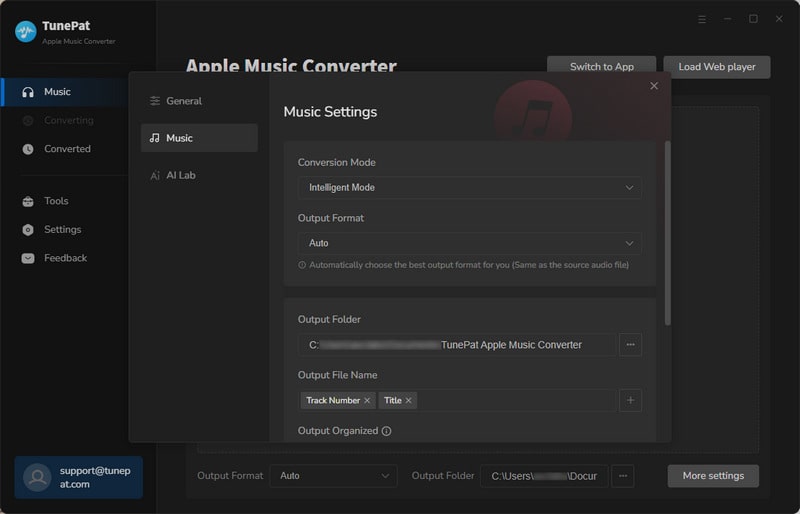
Step 3 Open and add target songs to TunePat.
Locate the Apple Music songs, albums, or playlists you wish to convert. Click the "Click to add" button to import songs from the current page, then manually select the songs you want to download. Choose the "Add" option to the next step.

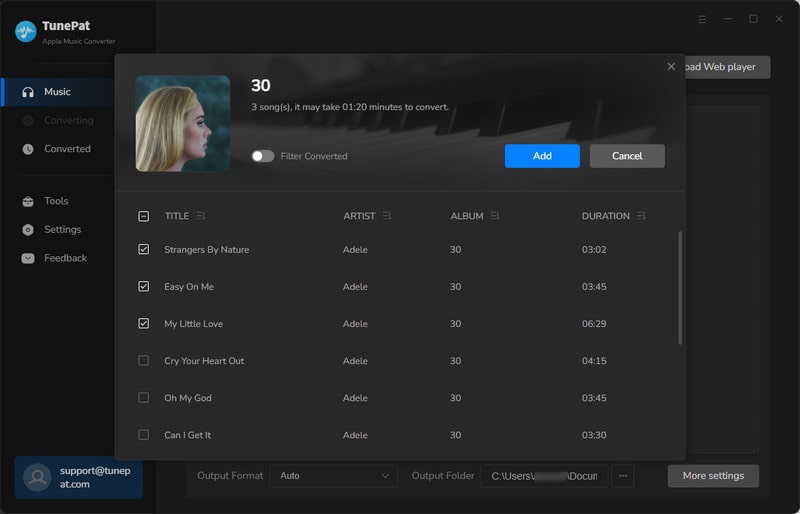
Step 4 Start converting target Apple Music to local files.
Click the "Convert" button to initiate the download process. Wait patiently for the conversion to complete, and check the history in "Converted".
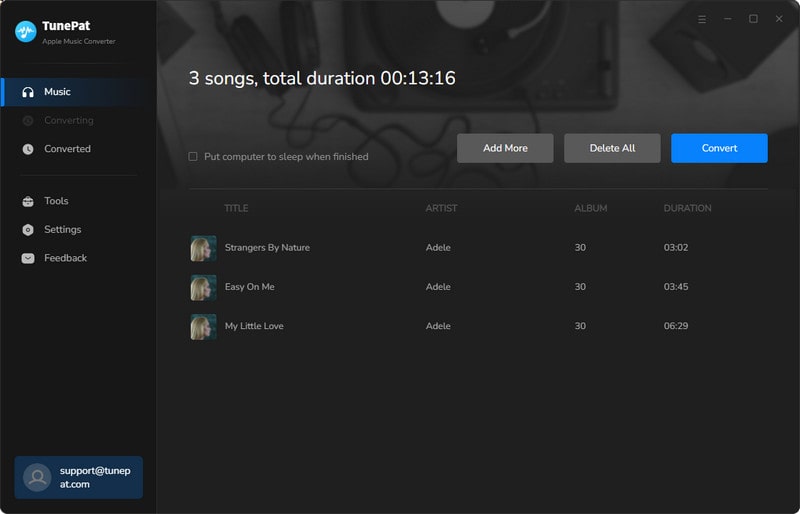

5.2 Crossfade Apple Music on Other Apps:
Crossfade Apple Music on Spotify:
Step 1 Launch the Spotify app, click the profile icon at the top-right corner, and select "Settings". Open "Show Local Files".
Step 2 Click "Add a Source" and select the folder where the converted Apple Music files are located. Import this folder into your Spotify library.
Step 3 Return to the Settings interface. Scroll down to "Playback" > "Crossfade songs" and enable the switch.
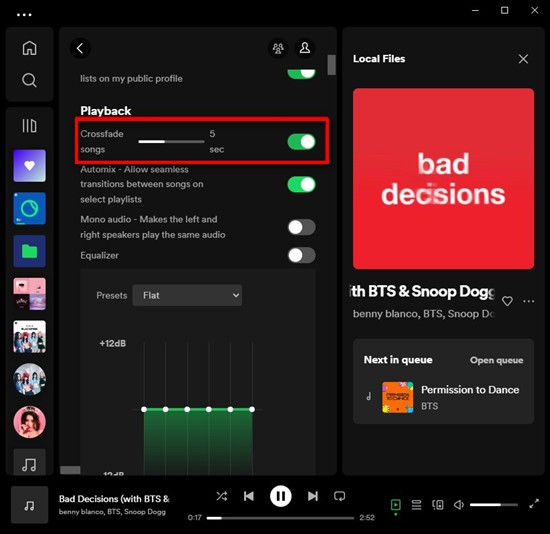
Crossfade Apple Music on MusicBee:
Step 1 Open the folder containing the converted Apple Music songs. Launch the MusicBee application. Drag your target songs into MusicBee.
Step 2 Click the "Menu" button (three horizontal lines) at the top-left corner of the MusicBee window. In the dropdown menu, click "Edit Preferences" (or press Ctrl+O).
Step 3 In the opened Preferences window, click "Player" in the left sidebar. Scroll down within Player settings until you find the sound effects section. Check the box next to "crossfade tracks for".
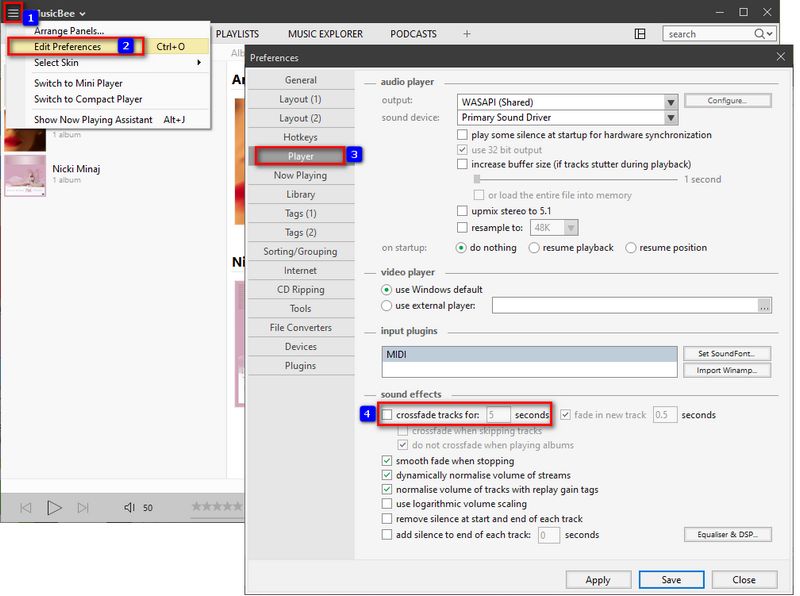
Crossfade Apple Music on Foobar2000:
Step 1 Go to the official Foobar2000 components page and find the Crossfader component. Look for a download link or button on the component's page. It typically says something like "Download" or "Download component".
Step 2 Click on the download link/button to save the component file to your computer. Then open the foobar2000 preferences dialog, click on the "File" button, and choose the "Preferences" option. Select the Components page. Click the "Install..." button, and then locate and choose the component archive. Click "OK". You will be prompted to restart foobar2000 in order to load the newly installed component.
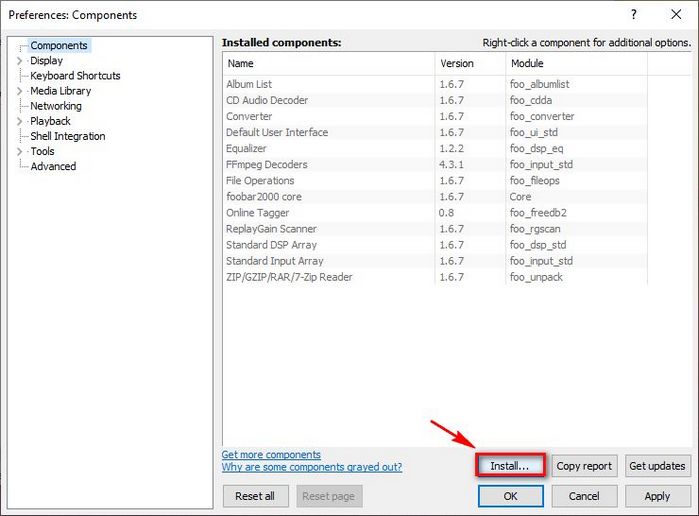
Step 3 Click "OK" again to restart. Now open Foobar2000 and go to the "File" menu. Select "Preferences" to open the Preferences window. Navigate to "Playback" > "DSP Manager" in the Preferences window. Find "Crossfader" in the list of available DSPs (Digital Signal Processors) and add it to the Active DSPs. You can adjust the crossfade settings as per your preference. Click "OK" to apply.
Step 4 Now, you can import the converted Apple Music songs into Foobar2000 by clicking "File" > "Add files" / "Add folder", or directly drag and drop the targeted songs, and the crossfader will automatically blend the end of one track into the beginning of the next according to your configured settings.
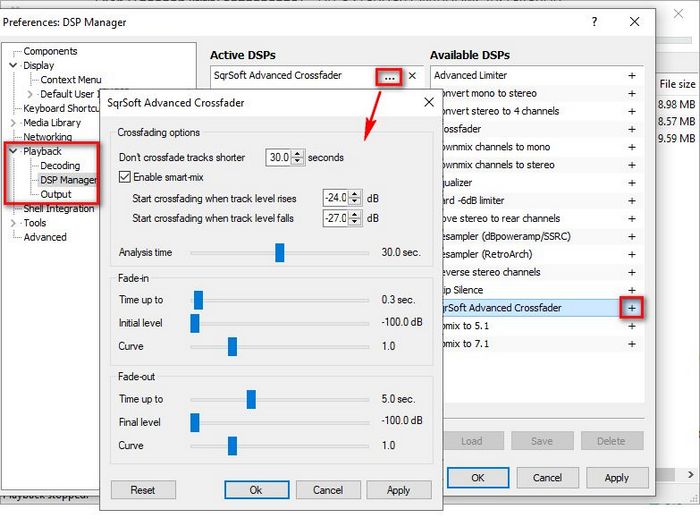
Conclusion:
After reading this article, you have not only learned how to enable Apple Music's crossfade feature on various devices including iPhone, Android, Windows, and Mac but also how to use alternative apps when Apple Music's built-in crossfade feature doesn't work as expected.
One important tool mentioned is the TunePat Apple Music Converter. With this tool, you can export Apple Music to common audio files and easily import them into other streaming services or music media players. Moreover, you can also play them offline on any device of your choice. Sounds great, doesn't it? Click the "Download" button below to get started immediately!
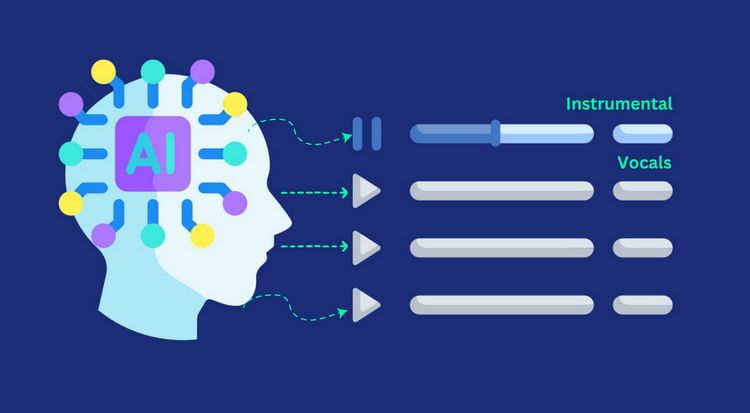
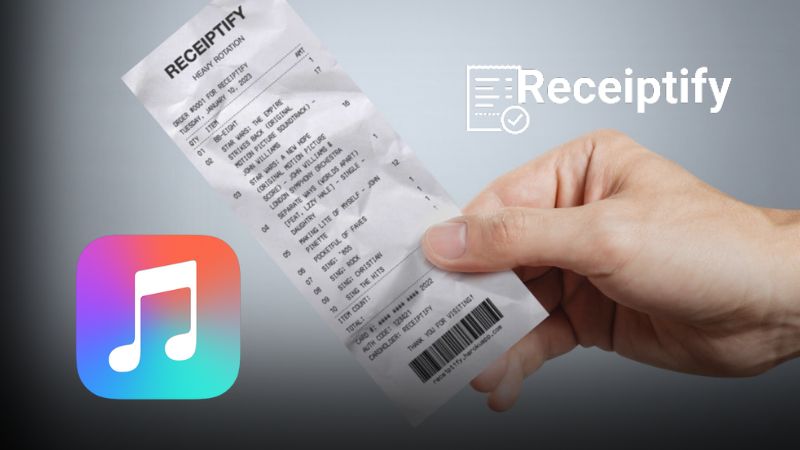

Olivia Anderson
Senior Writer