At the close of each year, Spotify users eagerly anticipate their personalized music breakdowns through Spotify Wrapped. Emerging in 2015 as the Year in Music, this trend of sharing annual music recaps, particularly popular among youth, has become customary. However, Spotify Wrapped is not the sole choice. Receiptify generates receipt-style graphics showcasing top tunes from Spotify, Last.fm, and Apple Music, enriching music tracking capabilities across various platforms for easy social media sharing. It provides a means to create a receipt illustrating a user's listening patterns, readily shareable and accessible for tracking changes over shorter intervals.
As an Apple Music user, you must be curious about how to get your Apple Music receipt on Receiptify! Here is a detailed guide for you to follow:
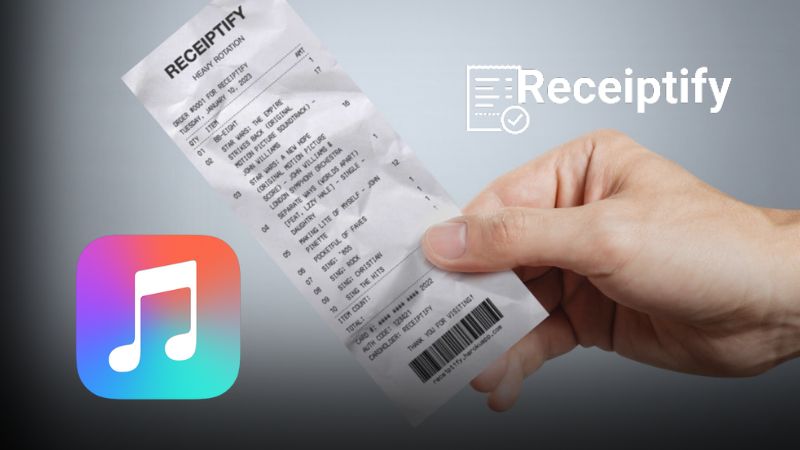
Part 1. How to Use Receiptify For Apple Music?
Generating a receipt-like summary of a user's music listening history is simpler than you might imagine. By following just three steps, you can effortlessly obtain a stylish receipt for Apple Music. To start using Receiptify, adhere to the instructions provided below:
Step 1 Visit the Receiptify homepage using your browser and select the third option "Log in with Apple Music".
Step 2 Input your login information. If using Safari, a pop-up will enable you to log in with your Music app credentials directly from your Mac or iPhone.
Step 3 Click on "Allow" on the Access Request prompt. The tool will analyze your music listening data and present a receipt-style representation of your top 10 played tracks. To download this image, click "Download Image" at the bottom.
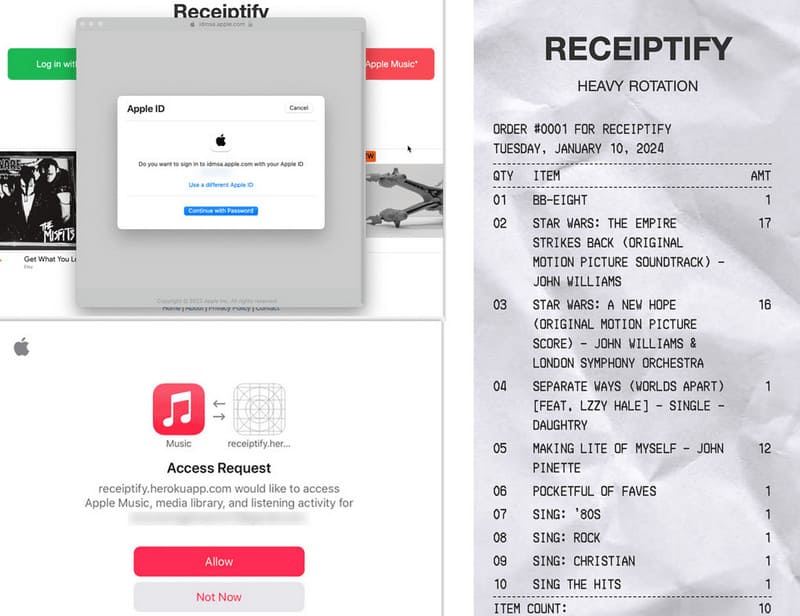
Note: While Receiptify provides a summary of your top 10 tracks within the last month, six months, and all-time, the Apple Music API lacks this feature. Presently, the Apple Music API solely offers "Heavy Rotation", furnishing details on your most frequently played tracks, albums, playlists, and more without specifying a particular time frame.
Part 2: What to Do If Receiptify Apple Music Is Not Working?
If you encounter issues like nothing is happening when you log in with Apple Music, it could be due to blocked pop-ups on your browser or device. Please ensure pop-ups are enabled and attempt to log in again.
Allowing pop-ups in Chrome
To configure pop-up settings on your smartphone and computer using the Chrome app, follow these steps:
iPhone & iPad
Step 1 Launch the Chrome app  on your iPhone or iPad.
on your iPhone or iPad.
Step 2 Tap on "More"  and navigate to "Settings"
and navigate to "Settings" ![]() .
.
Step 3 Select "Content Settings" and then choose "Block Pop-ups". Toggle the switch to turn Block Pop-ups off.
Android
Step 1 Open the Chrome app  on your Android phone or tablet.
on your Android phone or tablet.
Step 2 Next to the address bar, tap on "More"  , then go to "Settings"
, then go to "Settings" ![]() .
.
Step 3 Select "Permissions", then "Pop-ups and redirects", and enable "Pop-ups and redirects".
Computer
Step 1 Launch Chrome  on your computer.
on your computer.
Step 2 Click on "More"  at the top right corner, then select "Settings"
at the top right corner, then select "Settings" ![]() , and navigate to "Privacy and security".
, and navigate to "Privacy and security".
Step 3 Choose "Site Settings" and click on "Pop-ups and redirects". Check "Sites can send pop-ups and use redirects".
Allowing pop-ups in Safari
To configure pop-up settings on your iOS device and Mac using the Safari app, follow these steps:
iPhone & Tablet
Step 1 Open the "Settings" app on your device, scroll down and select "Safari".
Step 2 Under "General" settings, find "Block Pop-ups" and slide the button to the disabled position, allowing them to show.
Mac
Step 1 Open a Safari browser window. Click on the "Safari" menu and choose "Preferences".
Step 2 Select "Security" from the top row, and uncheck the box next to "Block pop-up windows".
At times, Receiptify may experience errors during high-traffic periods. If you're already logged in, refresh the site until your receipt appears. If this doesn't work, consider clearing your cookies and site data, or switch to an alternative device for better results.
Part 3: How to Keep Apple Music Songs on Receiptify Forever?
While Receiptify offers visibility into the top 10 most played songs on Apple Music, it lacks the feature to download songs for offline listening. To preserve your Apple Music receipts forever, consider using the TunePat Apple Music Converter.
This software allows you to download Apple Music locally and convert it into popular audio formats like MP3, FLAC, WAV, AAC, and more. It provides customization options for the output format, bit rate, and sample rate, among others, enabling you to download favorite songs from Apple Music receipts and retain them without a subscription.

TunePat Apple Music Converter
Step 1 Log in to Your Apple Music Account
Open TunePat Apple Music Converter, the official Apple Music web player will pop up automatically, please log into your Apple ID here. If you want to use the iTunes app directly as the audio source, please go the Settings and switch under the Convert Option.
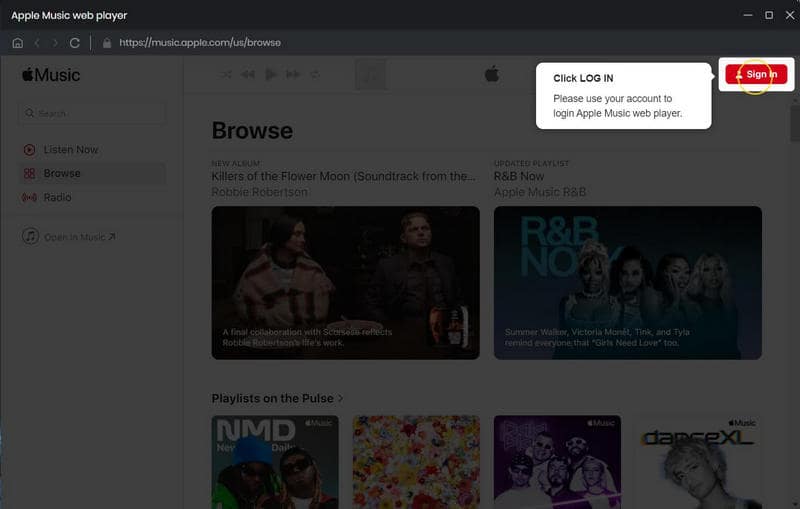
Step 2 Set up the Output Settings
Customize the output format, audio quality, download structure, and more parameters in the Settings. For easy streaming and sharing, here we choose MP3 as the output format.
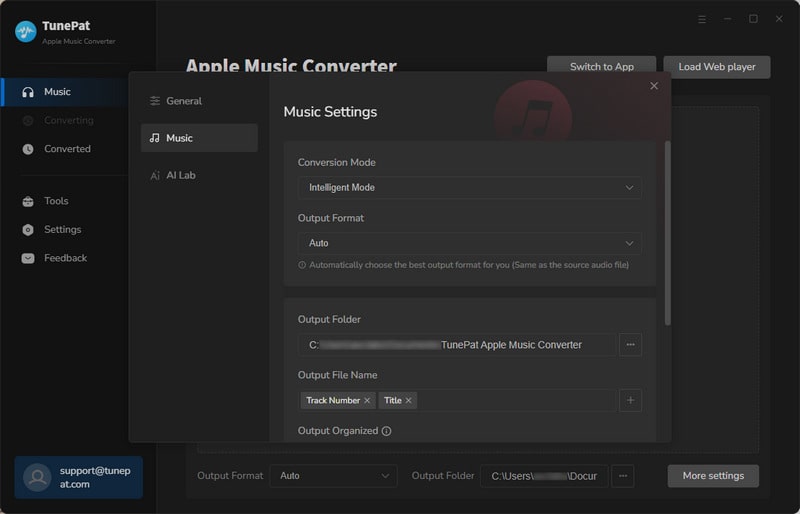
Step 3 Select Apple Music to Convert
Go ahead to the song, album, or playlist you want to convert. Tap the Click to add button to load the songs on the current page and you can manually select the ones you want to save.

Then hit the Convert button to start the download process. You can also click the Add More button to select more music from different playlists or albums for batch conversion.
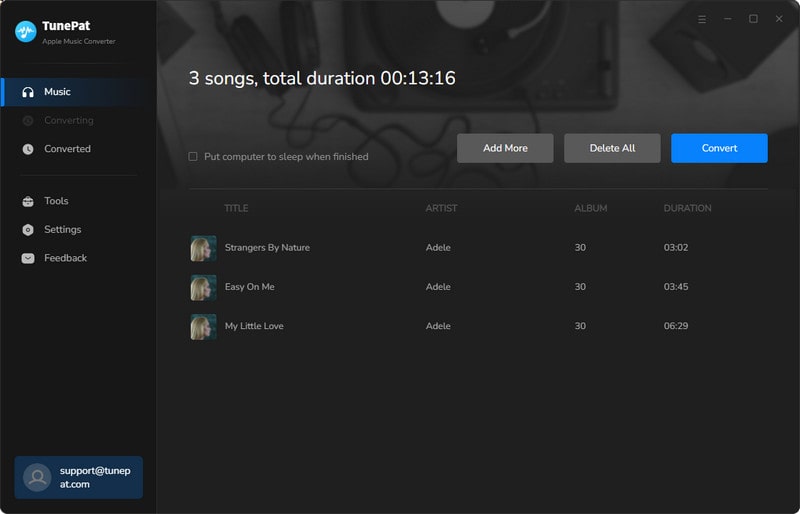
Step 4 Converting Apple Music in the List
Patiently wait a moment and the download folder will pop up automatically after the conversion is finished. You can manually click the file icon next to the titles to activate it too.
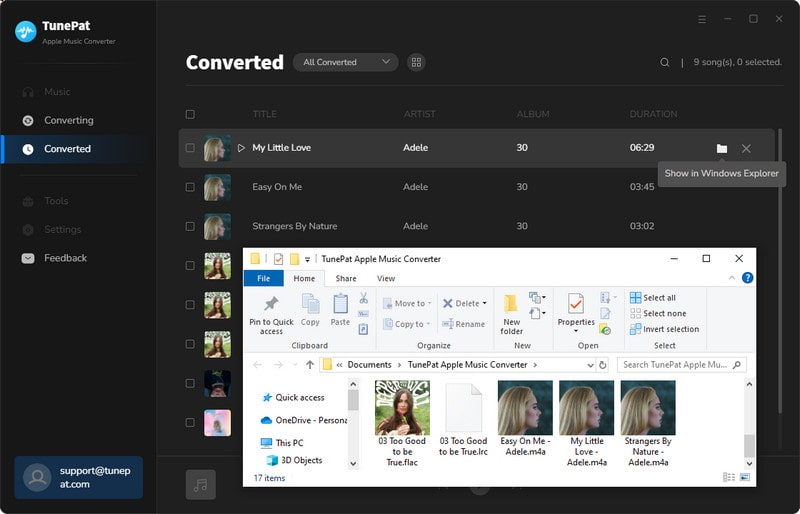
Conclusion
You must learn how to get your own Apple Music receipt from Receiptify now and know your music tastes better. For a cost-effective approach, TunePat Apple Music Converter is recommended for saving Apple Music tracks as local media files, ensuring perpetual access to Apple Music content. Use Receiptify efficiently by following the steps provided in this article to maintain a record of your Apple Music listening preferences. Delve into your music preferences with Receiptify and TunePat right now!



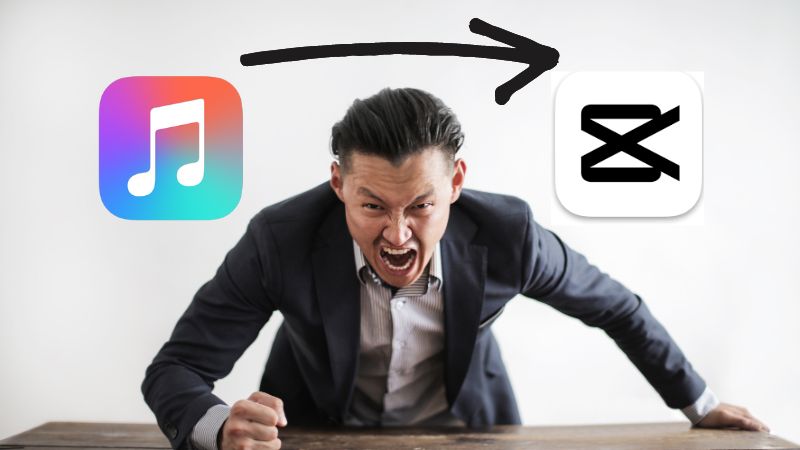
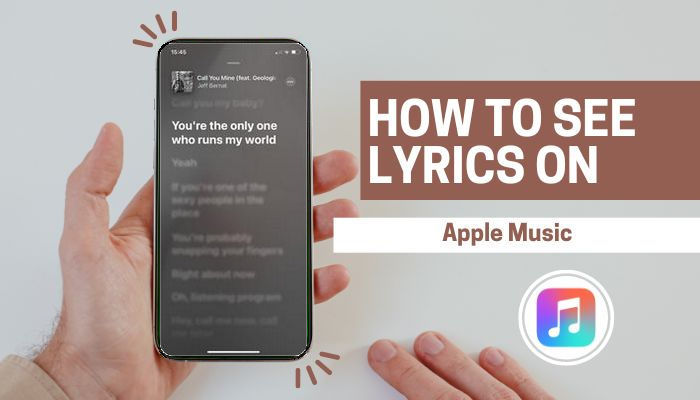
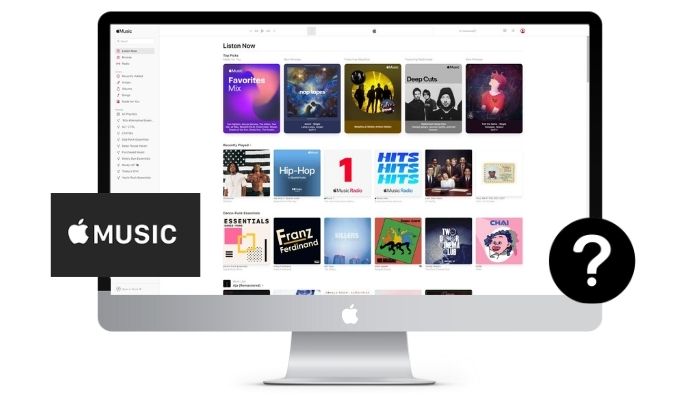
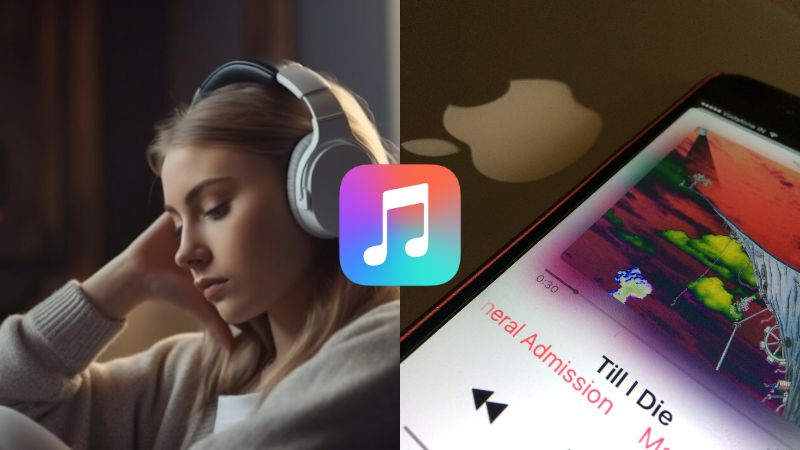
Delilah Rene
Senior Writer