Spotify Shuffle Not Truly Random? Discover Quick Fixes!
Since its launch in 2006, Spotify has been widely embraced by music enthusiasts. As one of the leading streaming music platforms, Spotify has been committed to refining details to enhance the user experience while listening to music. One feature in Spotify that is often mentioned is the shuffle button. However, if you are a frequent Spotify user, you may have noticed that its shuffle feature is not truly random. Today, we will provide you with solutions to Spotify Shuffle not random.
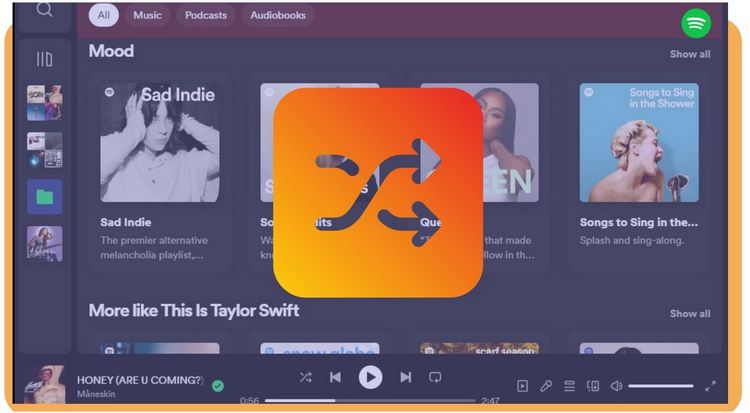
Part 1: The Reason Why Spotify Shuffle Isn't Really Random
Is Spotify Shuffle really random? Many people wonder about this. How does Spotify Shuffle actually work? Perhaps we can compare shuffling songs to flipping a coin. When we flip a coin ten times, we may very well find that we get roughly an equal number of heads and tails, but don't forget that the chances of getting heads or tails are the same, with each having a 50% probability. That's randomness. The same principle applies to shuffling playlist songs. True randomness means that the probability of playing any song at any given time is equal. To put it simply, it's possible to repeat songs from the same artist. In order to prevent users from hearing the same artist's songs repeatedly in a short period, Spotify modified its algorithm in 2014.
While shuffling songs on Spotify, the platform also takes into account users' listening habits and preferences. This makes it seem like Spotify doesn't like to clash completely different songs together, avoiding any jarring transitions between songs. This is why people believe that Spotify Shuffle's songs aren't truly random but rather seem planned. You might end up hearing similar but not entirely identical songs over and over again.
While this feature meets the needs of certain users, it also leads to dissatisfaction and complaints from those who truly want random song shuffling. Because intentionally selecting matching songs means many songs never get played, while others are played more frequently. Similar styles of songs can also create the illusion in your brain that a certain type of song hasn't been played for a long time, so it should be more likely now. However, you need to understand that the playlist you're listening to is indeed shuffled. Moreover, if you've never listened to music before, the playlist might seem even more random to you.
In summary, the reasons why Spotify Shuffle makes users feel like there are patterns or predictability in the shuffle order include the perception of randomness and Spotify's algorithm design. But besides these factors, there's also a significant impact from the network or problems with the program itself. Sometimes, program technical glitches or errors may affect the shuffle feature. Therefore, in the following, we will introduce several effective solutions on how to force Spotify to shuffle songs randomly.
Part 2: Six Methods to Force Spotify to Randomly Shuffle Music
Method 1: Disable and Enable Shuffle
Firstly, when we find that the Shuffle feature is not working, we can turn off the feature and then restart it.
Step 1 Find the Shuffle button at the bottom playback bar of the Spotify song you are playing. Click to turn it off, and it will then appear grayed out.
Step 2 Open a playlist you want to shuffle and click the "Play" button.
Step 3 Find the "Queue" button at the bottom menu bar. Here, you can view the current playback order.
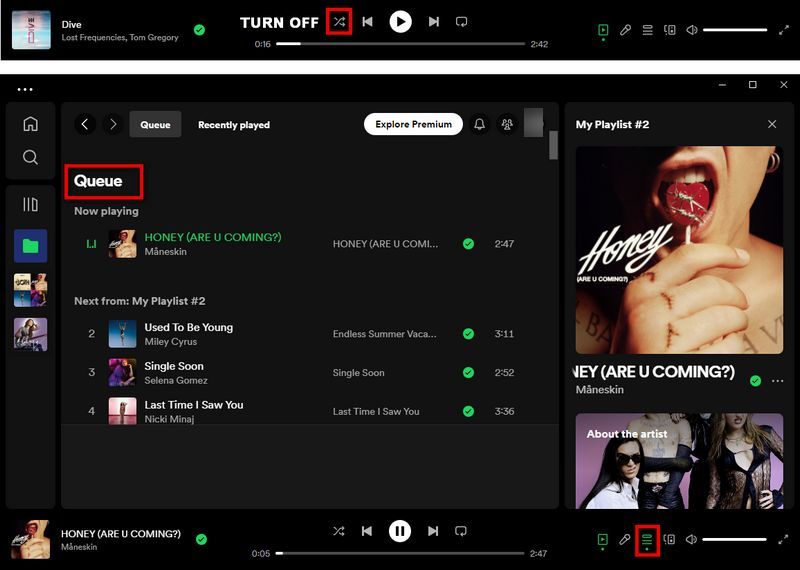
Step 4 Now, turn "Shuffle" back on, and it will appear green. You can click multiple times. Each click will display the song order differently.
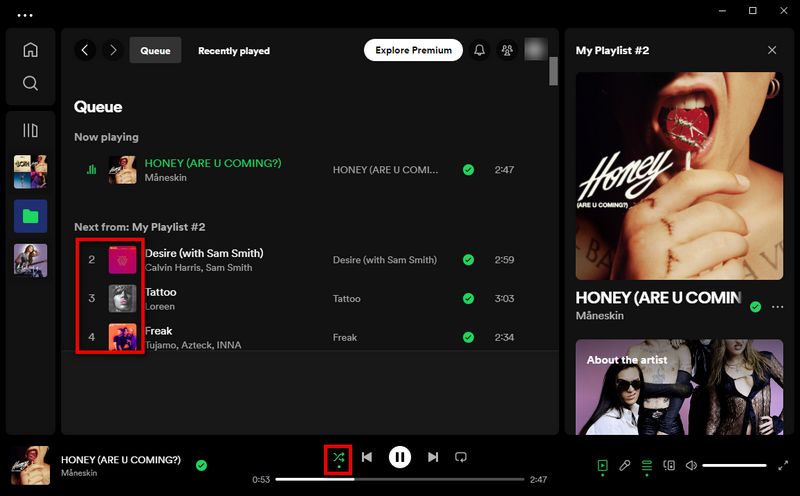
Method 2: Turn off Automix
AutoMix is an artificial intelligence feature on Spotify that automatically mixes content by skipping intros and outros to create seamless transitions between tracks. Typically, this feature is enabled by default. To random playback Spotify songs, it's recommended to turn off this feature as follows:
If you're using a mobile device, run Spotify and go to the "Settings" page. Then select "Playback". On the next page, find the "Automix" tab and disable the green button next to it.
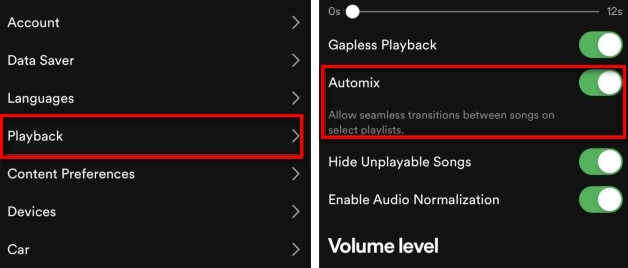
If you're using a computer, similarly, open the Spotify app. Then click your "profile" icon. From the dropdown menu, choose "Settings". Then, scroll down the page until you find the Playback section. Turn off the button next to the "Automix" to make it grayed out.
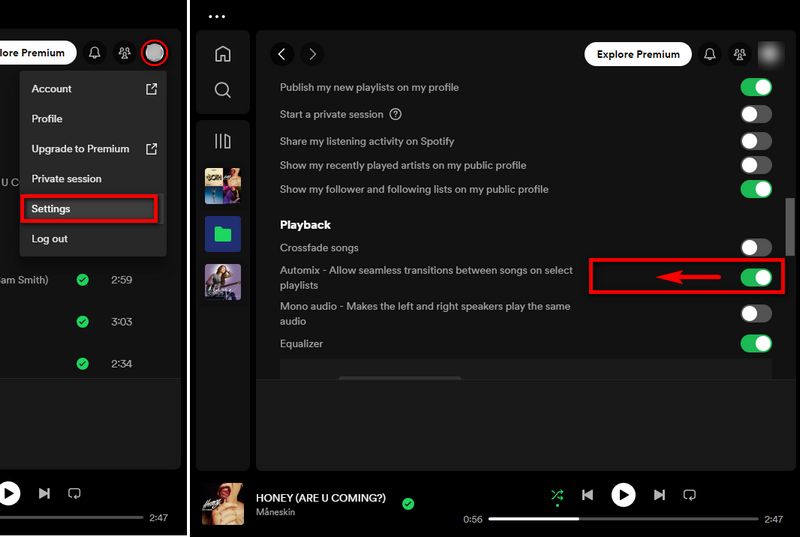
Method 3: Make a New Playlist with Songs You Don’t Listen to
As you may have noticed, even in Shuffle mode, Spotify prioritizes the user's listening preferences. That is, you will frequently hear songs of the same style and genre. Therefore, if you feel that your Spotify song playback is not random enough, another effective method is to create a new playlist with songs you haven't heard or don't often listen to. The downside of doing this is that you won't hear some of your favorite songs that you often listen to. If you want to occasionally play some of the songs you often hear, you can also consider adding some of them to this playlist. But make sure it consists mainly of songs you don't listen to. Also, it's best to ensure that your playlist has a sufficient number of songs.
Here are the specific steps. The operations on mobile devices and computers are similar. We'll use a computer as an example.
Step 1 Launch Spotify. Then, on the left sidebar under the Your Library tab, find a "+ (Plus)" symbol. Click on it and select "Create a new playlist".
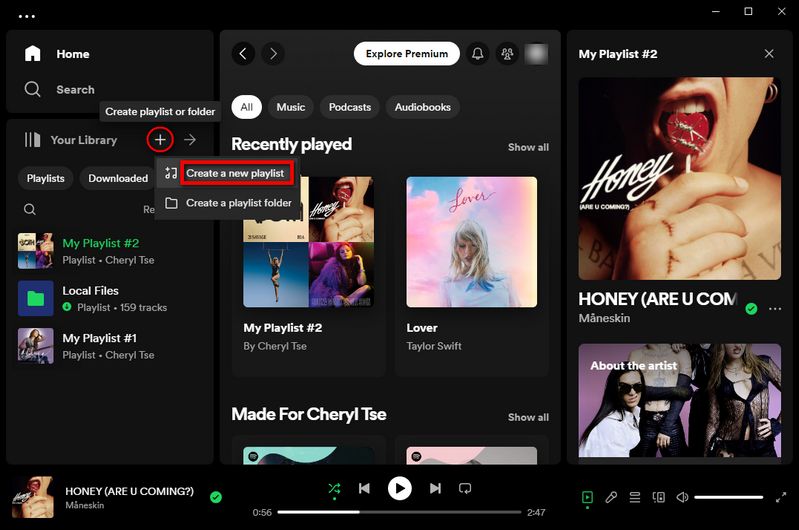
Step 2 You will then get a new playlist. You can use the default name or customize it according to your preference.
Step 3 Please find some songs in Spotify's library that you haven't heard, or you can search in the search bar.
Step 4 Click on the "three horizontal dots" icon next to the song and click "Add to playlist". Select the one you just created.
Step 5 After making the playlist, click the "Play" button. Then, turn on the "Shuffle" button.
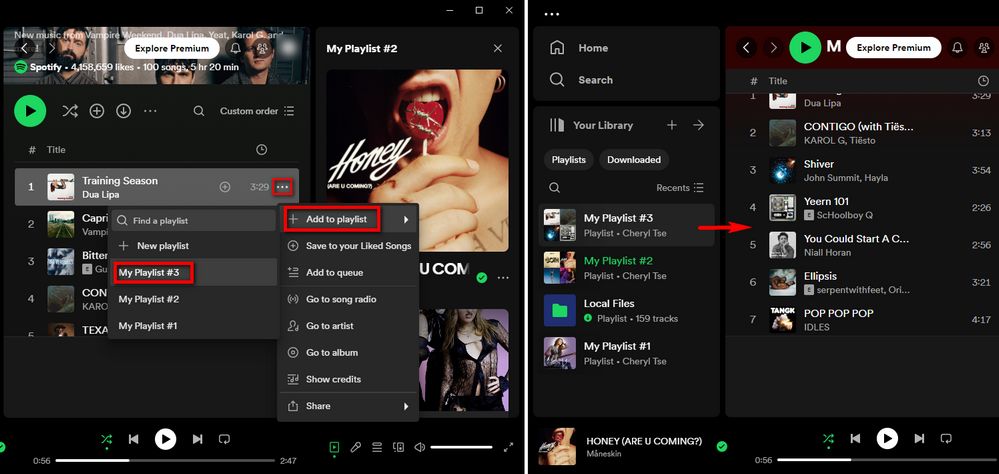
Method 4: Sort the Playlist by Title
Spotify playlists support different sorting orders, such as custom order, artist, album, date added, and more. You can try changing the sorting order of songs to arrange them by title, as per feedback from some Spotify users, random playback becomes more random when playlists/tracks are sorted by title. Here's how:
· When you're on your mobile device, open any playlist on Spotify. Scroll down and tap the "Sort" button. From this menu, select "Title" to sort the playlist accordingly.
· If you're using the Spotify desktop app, open the playlist. Then, find the toolbar just below the playlist name. On the far right is the icon for sorting, click it and change it to "Title".
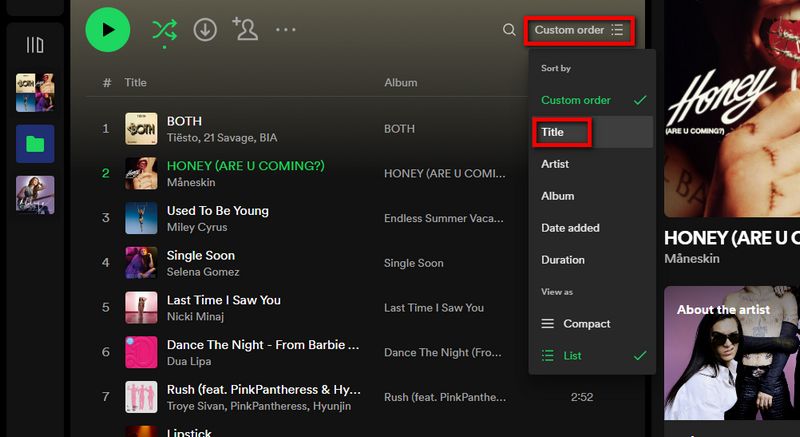
Method 5: Update Spotify App
If the above methods don't work, consider whether it might be due to an outdated version. Issues like the inability to use the shuffle function or play desired songs may arise when using an outdated version. Typically, new releases come with algorithm updates. Simply go to the App Store/Google Play/Microsoft Store and click to update to the latest version.
Method 6: Use TunePat Spotify Converter to Achieve Random Play
If you've already tried the latest version and the feasible solutions mentioned above but still aren't satisfied with Spotify's shuffle playback, don't worry! We have the ultimate solution: with the powerful TunePat Spotify Converter, you can easily export your favorite playlists from Spotify to your computer and import them into any media player you like for shuffle playback, such as Windows Media Player, VLC, iTunes, and more. This way, you won't be bothered by Spotify's algorithm anymore, and sharing and using Spotify songs becomes much simpler.
TunePat Spotify Converter is an industry-leading audio converter that utilizes advanced decoding technology. You can access various types of audio content from Spotify, not just music but also podcasts, audiobooks, radio, and more. For users with large numbers of playlists to convert, there's no need to worry because TunePat supports batch conversion with speeds of up to 10X while still maintaining the original audio quality. With this tool's help, you can obtain ad-free MP3, AAC, FLAC, WAV, ALAC, or AIFF format Spotify downloads for local use.

TunePat Spotify Converter
TunePat Spotify Converter enables users to convert and get Spotify songs, albums, playlists, podcasts, radio, and audiobooks from the Spotify app or web player and then save them permanently.
Step 1 Launch TunePat Spotify Converter on your computer. To preserve the highest audio quality of 320 kbps, you should access songs through the APP entrance. For more convenient access to desired audio files, opting for the Web player is recommended for direct operation within the embedded window. Regardless of the entry chosen, proceed to log in to your Spotify Premium or Free account through the prompted Spotify app or Spotify web player window.

Step 2 Next, navigate to the "Settings" option located in the left sidebar of the main interface. Here, you can tailor output and conversion settings, including conversion mode, output format, bit rate, sample rate, output folder, output file name, and more. Select the output format based on compatibility with your preferred media player. Typically, "MP3" is widely used and conserves local storage space efficiently.

Step 3 Return to the Spotify library and open the playlist you intend to convert. Click the "Click to add" button positioned in the bottom right corner to initiate TunePat's reading process. Subsequently, a pop-up window will display all songs within the playlist, with all being preselected by default. Choose the desired songs, then click "Add" to incorporate them into the Home page.


Step 4 On the Home page, click the "Convert" button to initiate the conversion process. Wait until the process is complete, after which you can access the converted songs in the designated local folder. Import your preferred playlist into your computer's media player and commence random playback!


Conclusion
By troubleshooting your Spotify shuffle with the methods discussed above, you can ensure that your music-listening sessions are filled with delightful surprises. Remember, whether it's adjusting Spotify settings, creating a new playlist, upgrading Spotify to the latest version, or utilizing external tools like TunePat Spotify Converter, there's always a solution at your fingertips to enhance your Spotify shuffle experience.
TunePat Spotify Converter is a tool that addresses various issues you may encounter when streaming Spotify songs. These include playback buffering, playback unavailability, inability to shuffle, and more. These problems are often caused by issues with Spotify's servers or current network conditions. However, by using TunePat to download them all locally, these issues can be easily resolved.
So, download one TunePat Spotify Converter now and let the music play on. May every shuffle bring a new and exciting musical journey!
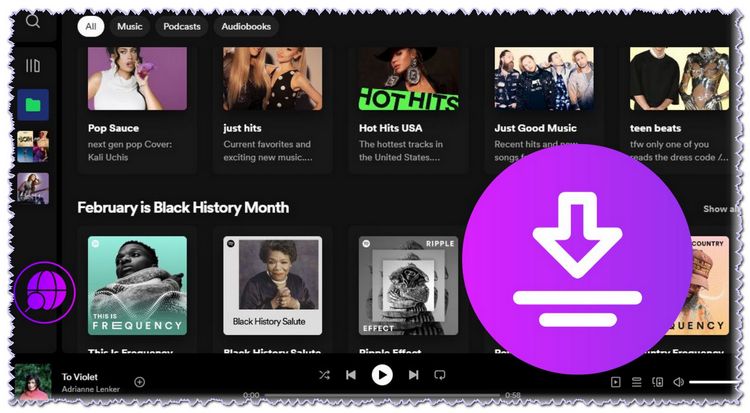
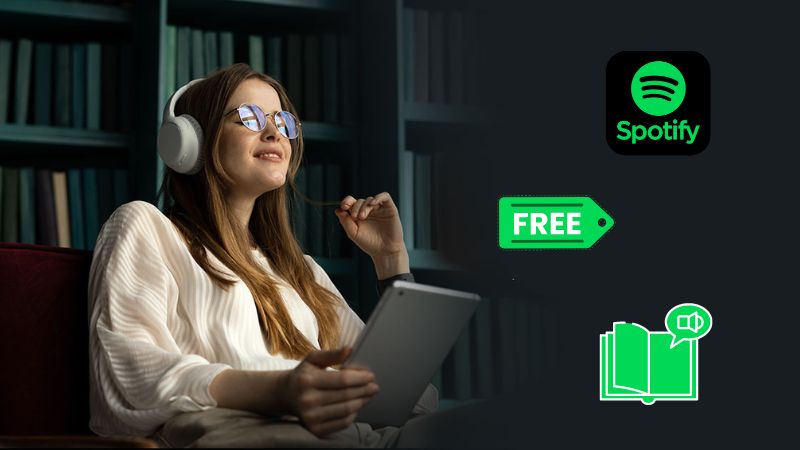

Olivia Anderson
Senior Writer