How to Play Spotify Music on Panasonic Smart TV
As the music streaming app with the largest music collection today (more than 100 million songs, including more than 6 million podcasts), Spotify offers users a great listening environment. Especially when you upgrade to a Spotify Premium membership, you also get better sound quality and an offline and ad-free music listening experience.
Not only that, but as a paying member, you can also play Spotify content directly on your Panasonic Smart TV at home. If your Panasonic Smart TV doesn't support the Spotify app or you don't have a paid account, you can check out our foolproof alternative, which involves downloading Spotify Music, saving it to a USB stick, and then connecting it to your Panasonic Smart TV. Read on!
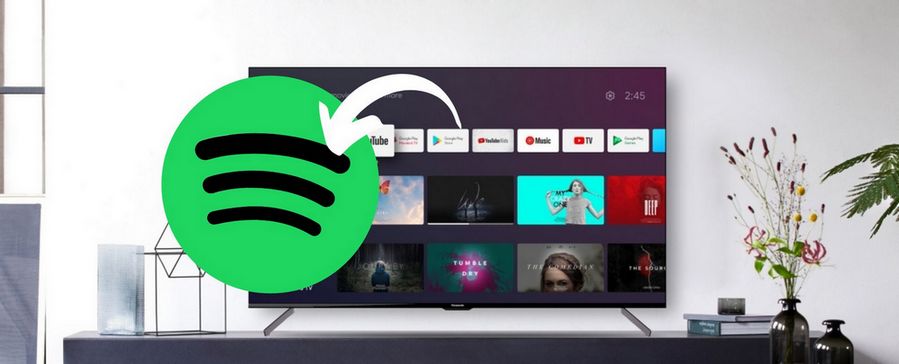
Part 1: Spotify's Subscription Types & Prices
Spotify is available in both free and paid versions. The free version has some limitations, such as the fact that you need to put up with ads. There are also several paid versions, and if you want to share your Spotify account with your family or friends, then a family account is the most cost-effective and best option for you. If you don't quite understand the differences between the various subscription plans, you can check out the table below.
*Note: Using the method in Part 2 to play Spotify Music on your Panasonic Smart TV assumes that you are a paying member or you can get Spotify Premium for free here.
| Spotify Free | Spotify Premium (Individual) | Spotify Premium (Student) | Spotify Premium (Duo) | Spotify Premium (Family) | |
|---|---|---|---|---|---|
| Price (per month) | $0 | $11.99 | $5.99 | $16.99 | $19.99 |
| Ad interruptions | √ | × | × | × | × |
| Number of accounts | 1 | 1 | 1 | 2 | 6 |
| Offline listening | × | √ | √ | √ | √ |
| Highest quality audio | × | √ | √ | √ | √ |
Part 2: Install the Spotify App on Panasonic TV & Enjoy the Songs Directly
If your Panasonic Smart TV model supports downloading the Spotify app and you have a Premium account of any of the above types, please refer to the following steps to play Spotify music on your TV:
Step 1 Turn on your Panasonic Smart TV and make sure the TV is connected to the internet.
Step 2 Choose the Applications tab on the home screen. Select the Play Store and click the search icon at the top to search for the Spotify app.
Step 3 Click the Install option. Once installed open Spotify on your Panasonic TV.
Step 4 Select Sign in with a password on the Spotify home screen. It will then display an activation code on the TV screen.
Step 5 Visit the Spotify site on your computer or smartphone, log in to your account and enter the activation code shown on your TV screen.
Step 6 The Spotify app is now activated on your Panasonic TV. You can start enjoying all the music and podcasts on it.
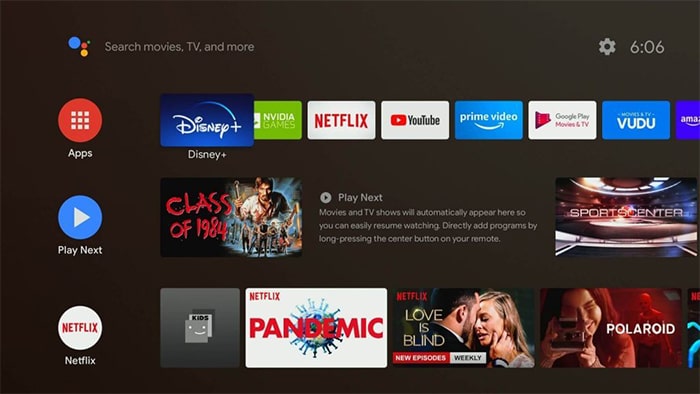
Part 3: Alternative Method to Enjoy Spotify Music on Panasonic TV with TunePat
As you know, the Panasonic Smart TV has a USB port. That means you have the option to play Spotify music offline via a USB Drive. But how can you do this? Spotify music is protected by a DRM mechanism, which means that even if you download a song through a paid account, it is only a temporary file that is only readable by the Spotify app. So what you need is to get a real audio file from Spotify and transfer it to a USB.
The tool we recommend is TunePat Spotify Converter, which, happily, supports not only paid but also free Spotify accounts. You can use this tool to download Spotify songs to your local computer and save them in a normal audio format. To facilitate the management of local music, a very user-friendly and personalized selection of output settings is provided. The important ID3 tags are also recognized and retained. This makes your songs look no different from those on Spotify. The tool also supports batch and 10x speed conversion.

TunePat Spotify Converter
TunePat Spotify Converter enables users to convert and get Spotify songs, albums, playlists, podcasts, radio, and audiobooks from the Spotify app or web player and then save them permanently.
Step 1 If you already have the Spotify app installed on your computer, it will convert songs from the Spotify app by default when you open TunePat Spotify Converter. If it is not installed, the embedded Spotify web player will pop up. You can click "Switch to Web player" or "Switch to App" to switch.
If you want better output sound quality, we recommend switching from the Spotify app. The web player provides a more convenient way to access it. Please login to your Spotify account in the pop-up window of the Spotify app or web player.

Step 2 Once you have selected the conversion mode, begin with the first step, which involves clicking the "Settings" option located in the left-hand menu bar of the TunePat interface. Here, you need to complete the necessary customization of output parameters, including output format, bit rate, sample rate, output folder, output file names, and arrangement of output files.

Step 3 Now, open the Spotify music you wish to convert. As you can see, whether in the Spotify App or the embedded Spotify web player, after opening the desired song, album, playlist, or podcast, you will find a blue "Click to add" button on the right side. Click this button to enable TunePat to read this data.
After the reading process is complete, all available songs for conversion will be displayed in a popup window, and they will be pre-selected. You can manually select songs or click "Filter Converted" to remove duplicates already present in the same output path. Once you've made your selections, click the "Add" button.
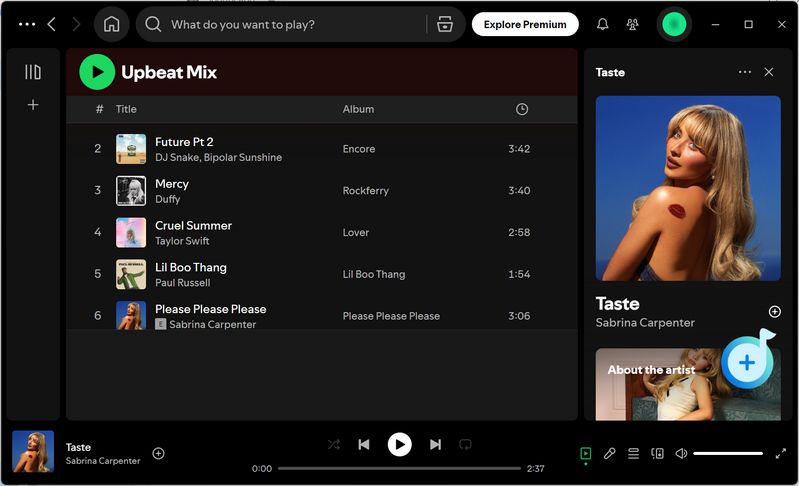

Step 4 As you can see, TunePat offers a batch conversion feature. If you need to add songs from other albums or playlists for one-time conversion, click "Add More". Otherwise, click the "Convert" button to initiate the conversion process immediately.

Step 5 Upon completion of the conversion, you can access the "Converted" panel to view and play the converted Spotify songs or navigate to the folder where the local files are stored.

Step 6 Connect your USB drive to your computer and transfer the downloaded Spotify songs to the USB. Safely remove your USB once you have completed the transfer. Afterward, connect the USB drive to your Panasonic Smart TV. Press the "HOME" button and select the "Media Player" option from the main menu. Then select "Music" from the Media menu bar. Now, play and enjoy Spotify songs.
Conclusion:
Now, after reading this article, you will finally know how to enjoy Spotify Music on your Panasonic TV. Whichever method it is, it's simple. If your Panasonic Smart TV supports the Spotify app, you can simply download it, log in, and select the song to play. If it doesn't, or if you only have a free account, you can use the TunePat Spotify Converter to download your favorite Spotify songs and transfer them to a USB. Then use the USB to connect to your Panasonic TV to play the songs. Not only that, but Spotify can be connected to your car, LG Smart TV, and other places after it has been stored on a USB. Download one and try it out!
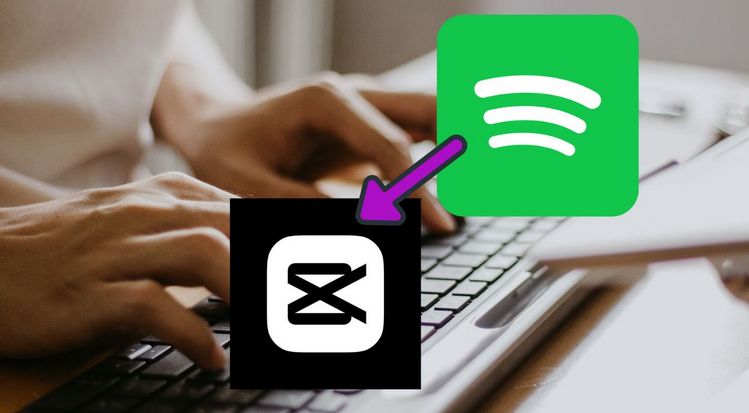
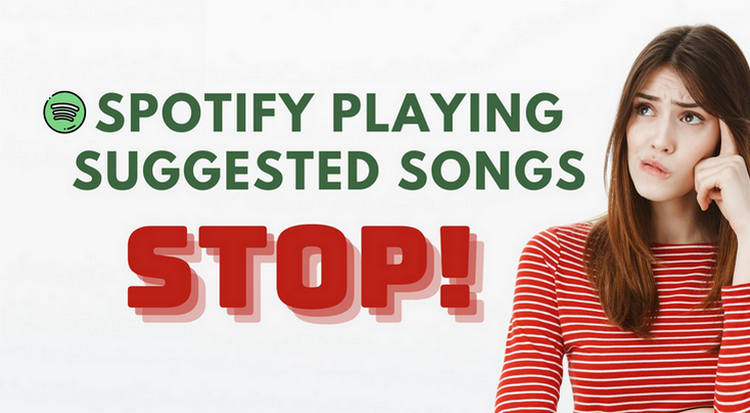
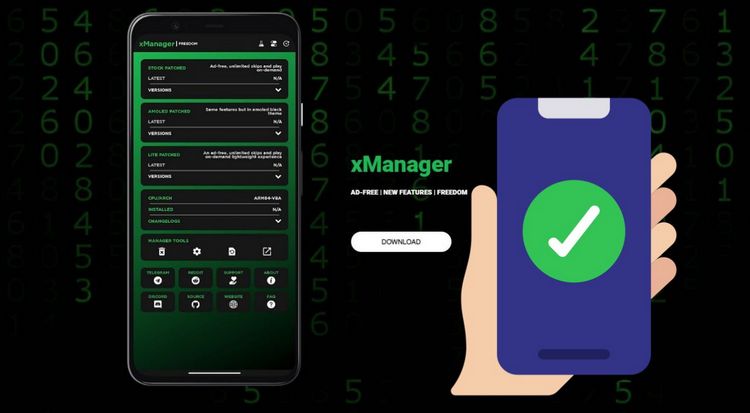
Olivia Anderson
Senior Writer