How to Set a Sleep Timer for Amazon Music on Different Devices
The biggest challenge for some Amazon Music listeners who have trouble falling asleep and like to listen to some calming light music or podcasts while they sleep is how to stop the music from playing nonstop until the battery is completely gone, making the device extremely hot or even igniting more dangerous situations. To solve the issue, you ought to learn how to set sleep timer on Amazon Music. Before you go to sleep, you may be sure to listen to your favorite music, and you can make sure that it will turn off on its own without any interruption. Let's look at how to use Amazon Music sleep timer on different devices now!
- Part 1: How to Set Amazon Music Sleep Timer for Android or iOS App?
- Part 2: How to Set a Sleep Timer on iOS for Amazon Music?
- Part 3: How to Set Amazon Music Sleep Timer for Alexa Devices?
- Part 4: How to Set Amazon Music Sleep Timer on a Computer?
- Extra Tips: How to Convert & Download Amazon Music in MP3 Format?

Part 1: How to Set Amazon Music Sleep Timer for Android or iOS App?
A sleep timer function has been added to the Amazon Music app to enhance the user experience. On your iOS or Android smartphone, you may quickly set the sleep timer for the Amazon Music app. These are the specific steps.
If you are using an Android device, open the Amazon Music app on your phone. Click on the "Settings" option. Select the "Sleep Timer" button from the menu. Then choose your ideal time, such as 15 minutes, 30 minutes, etc. After setting it, click on the "Done" option to save it.
On an iOS device, use the same method to start the app, then navigate to the menu page and select the three horizontal dots in the top right corner. Select "Settings" by tapping it. The "Sleep Timer" button can then be tapped. Choose to turn on the sleep timer function and select the time you want to set from the table below. And then, the countdown will start automatically.
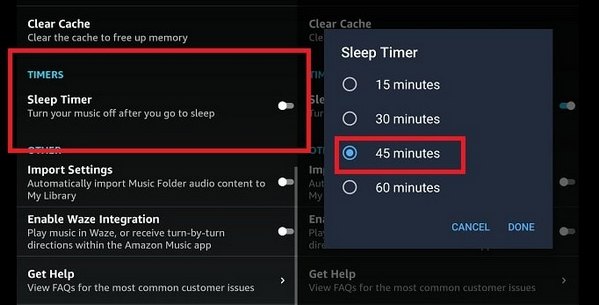
Part 2: How to Set a Sleep Timer on iOS for Amazon Music?
In addition to setting a timer in the Amazon Music app, you can also take advantage of the iPhone's built-in sleep timer. This feature, when used in conjunction with Amazon Music, is perfect for quickly stopping playing music, movies, or other media while locking the device and turning off the screen. This isn't a new feature - it's been supported as far back as iOS 7, so even older devices can use it. The following steps will guide you through the setup.
Step 1 Tap the "Timer" tab in the lower right corner of the Clock app once it is open. Choose the desired timer duration in hours or minutes.
Step 2 When the timer expires, click the "When Timer Ends" button at the bottom, then click the "Stop Playing" button in the menu that appears.
Step 3 To start the timer, tap "Start".
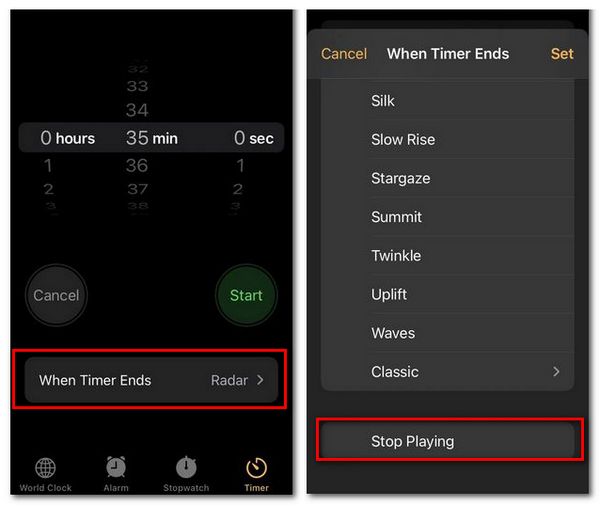
Part 3: How to Set Amazon Music Sleep Timer for Alexa Devices?
In addition, you can also set or adjust the sleep timer through third-party commands issued by the echo device. This is a very adaptable method with Amazon Music. And in comparison, Alexa is better at understanding natural language. It is able to respond to less precise words as well.
To set up Amazon Music's sleep timer through Alexa's app, you'll need:
Step 1 Download and launch the Alexa app on your mobile device.
Step 2 Select "Settings" from the menu that appears after you click the "Menu" icon in the upper left corner of the Alexa app.
Step 3 Use a voice command to activate the Alexa Sleep Timer or set the timer by saying "Alexa, Set Timer for 30 minutes" to activate the Amazon Music Sleep Timer. You can tell Alexa to set a second timer for 10 minutes if you've set the timer and aren't yet sleeping.
Part 4: How to Set Amazon Music Sleep Timer on a Computer?
4.1 Set Amazon Music Sleep Timer on Windows:
Method 1: Using Task Scheduler
Step 1 Press "Windows + S" or type the "Task Scheduler" from the search bar at the bottom of the desktop, and then select it from the results.
Step 2 In Task Scheduler, click "Create Basic Task" on the right. Give your task a name (e.g., Amazon Music Sleep Timer) and click "Next".
Step 3 Choose Daily or any option that suits your needs, then click "Next".
Step 4 Select "Start a program" and click "Next".
Step 5 On this page, type shutdown in the Program/script field and enter "/s /f /t 0" to the Add arguments field. Click Next and then save the task. Your Windows computer will now automatically shut down at the specified time according to the schedule.
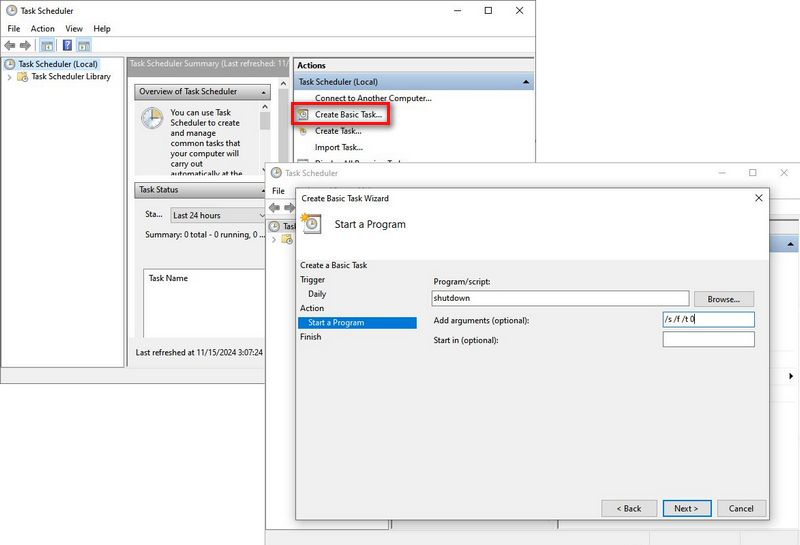
Method 2: Using Task Scheduler
Step 1 Press "Windows + R" to open the Run dialog.
Step 2 To shut down after a specific length of time, type "shutdown /s /f /t [seconds]". You should replace [seconds] with the number of seconds you want to delay the shutdown. For example, "shutdown /s /f /t 3600" is for 1 hour.
Step 3 Select the Enter key and your computer will automatically shut down after the specified time.
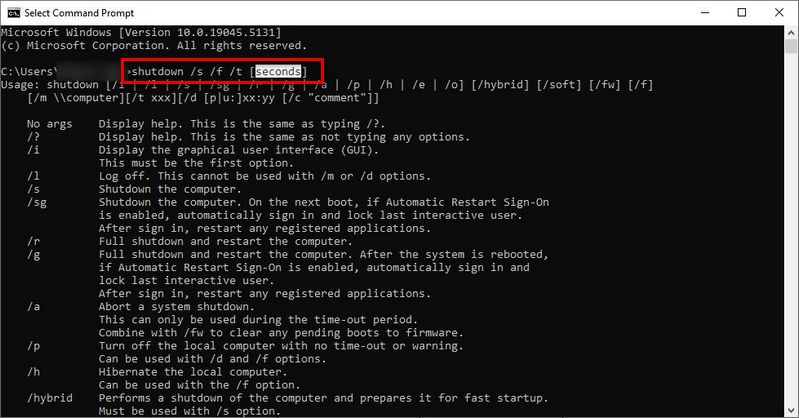
4.2 Set Amazon Music Sleep Timer on macOS:
Step 1 Click the "Apple" logo at the top left of your Mac computer desktop and select "System Preferences" from the drop-down menu.
Step 2 Once tapped, locate and select the "Energy Saver" option. Select the "Battery" tab in the pop-up window, then click the "Schedule" button in the lower right corner.
Step 3 Check the box and select "Sleep" to configure your shutdown timer, then click "OK".
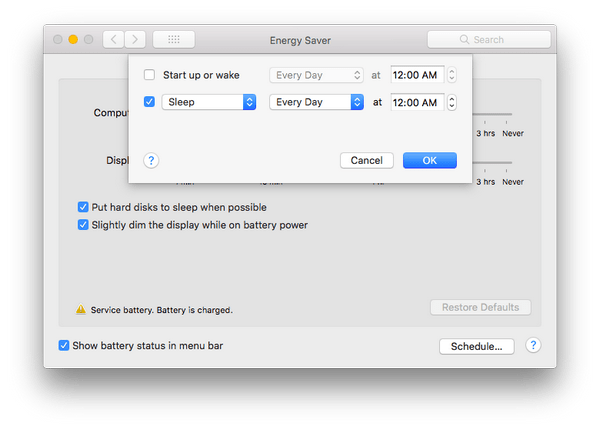
Extra Tips: How to Convert & Download Amazon Music in MP3 Format?
Besides setting a sleep timer on Amazon Music, you might also want to explore ways to better control your Amazon Music tracks, such as saving them for offline use or sharing them across multiple devices. However, Amazon Music tracks are often limited by streaming formats, making it challenging to freely access, migrate, or share them. Fortunately, TunePat Amazon Music Converter provides the perfect solution.
This powerful tool enables you to download songs from Amazon Music to your computer and convert them into popular formats like MP3, AAC, FLAC, and more. With its intuitive interface and flexible output options, it’s perfect for both beginners and experienced users. Get started with TunePat Amazon Music Converter with the detailed guide below:
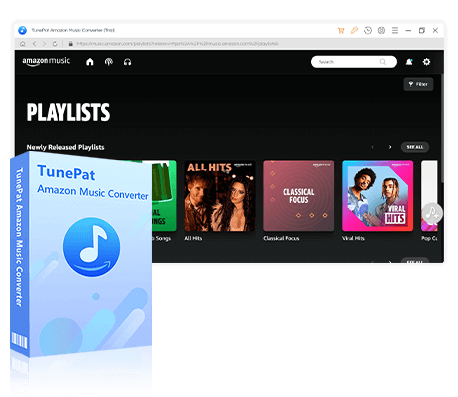
TunePat Amazon Music Converter
TunePat Amazon Music Converter lets users get Amazon Music tracks, albums, playlists, or podcasts with HD or Ultra HD audio quality kept.
Step 1 Launch TunePat Amazon Music Converter on your computer. For Ultra HD quality, use the Amazon Music app; if the app isn’t installed, opt for the web player, which supports HD quality. You can switch between the two sources by selecting "Switch to Web player" or "Switch to App".
You need to log in to your Amazon Music account within TunePat, either through the app or the web player.
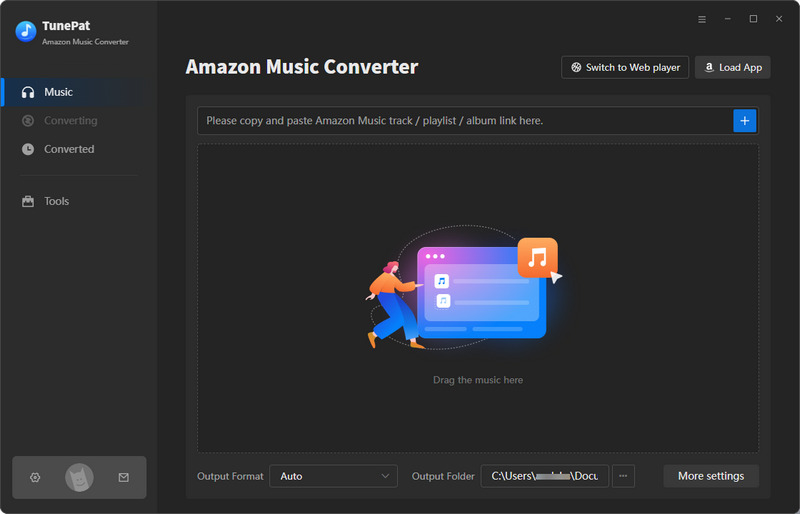
Step 2 Go to the "Settings" tab or "More Settings" at the bottom. Here, you can modify options like Conversion Mode, Output Format, Bit Rate, Sample Rate, and more. For broader compatibility with various devices, we’ll demonstrate with MP3 as the output format.
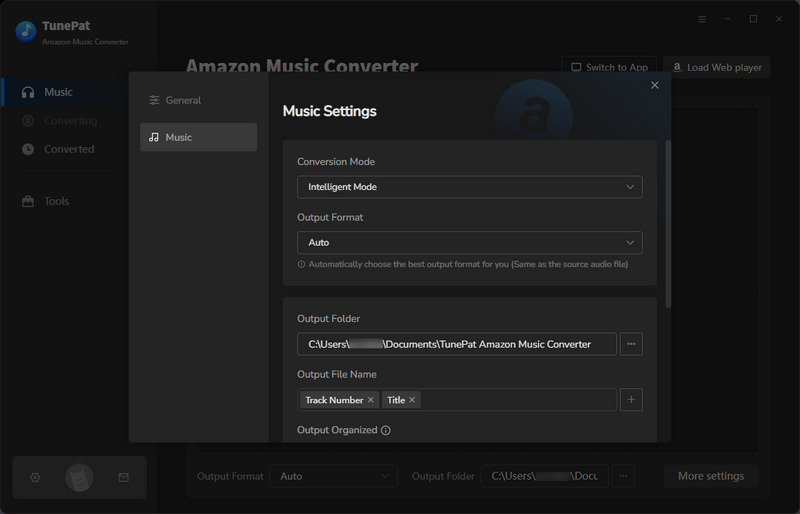
Step 3 After setting up, return to the Amazon Music app or web player window. Open the song, album, or playlist you want to convert. Click the blue "Click to add" button, and TunePat will analyze and display the list in a pop-up. By default, all songs are selected, but you can choose specific tracks and click "Add".
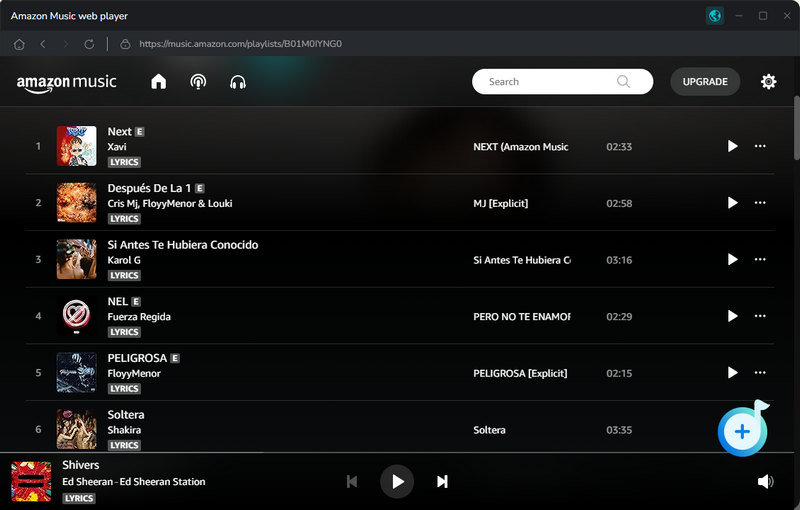
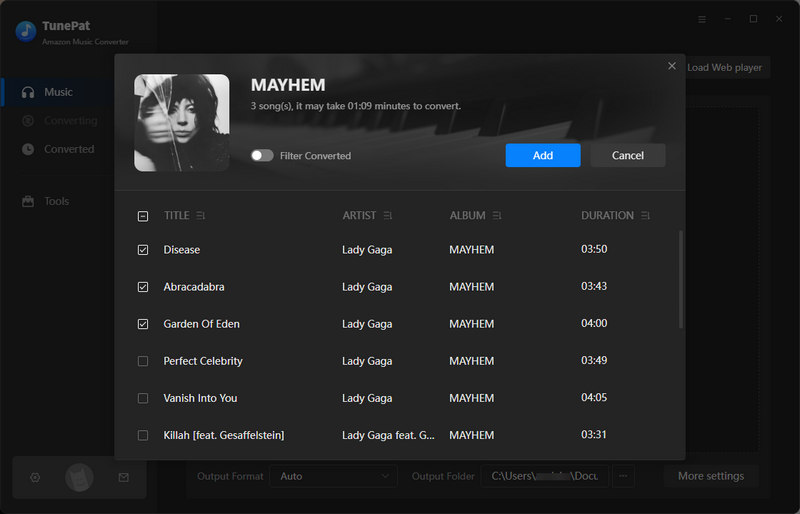
Step 4 The selected tracks will be displayed on the Music page. To add more songs, use "Add More". Then, click "Convert" to initiate the process.
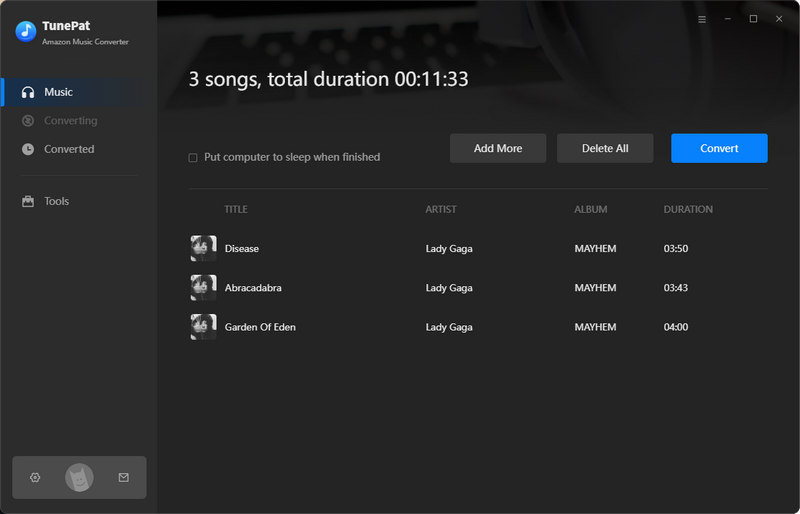
Step 5 Once complete, go to the "Converted" section to access your converted files. You can now enjoy these Amazon Music MP3 files on your computer. Additionally, they can be used in various applications, such as DJ software (e.g., Traktor DJ) for mixing.
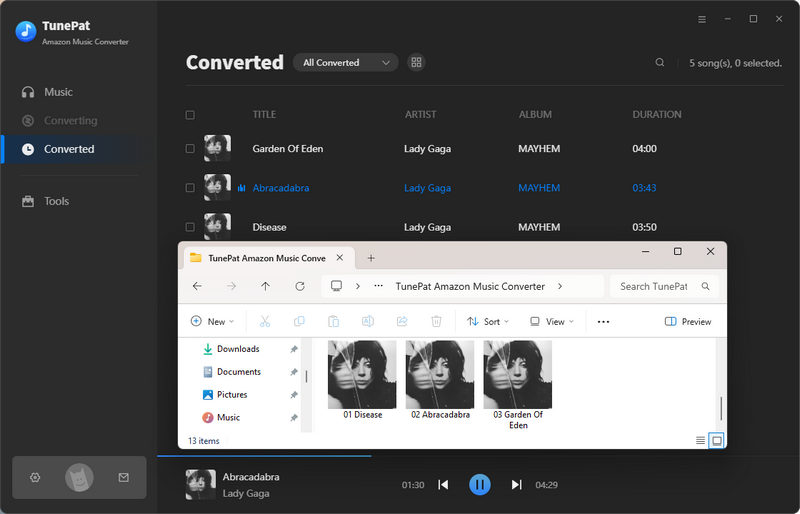
Conclusion
Congratulations! Now you must have seen the easy process of setting up a sleep timer for Amazon Music, we have explained in this article how to set up a sleep timer for Amazon Music inside the Amazon Music app, on iOS and Android devices, and Windows or macOS computers, respectively. In this way, your music can be stopped playing at the point you want it to stop playing, and it will not affect your ability to fall asleep with your songs. It also won't cause your device to run out of power.
At the same time, you must have learned about the power of TunePat Amazon Music Converter. This tool makes it easy for you to download the Amazon music you want and play it offline whenever you want. With TunePat Amazon Music Converter, you can not only ensure that the HD/Ultra HD sound quality is perfectly preserved but also enjoy your music on any device without any limitations. Download this tool now to save your favorite Amazon music forever and keep it with you at all times!

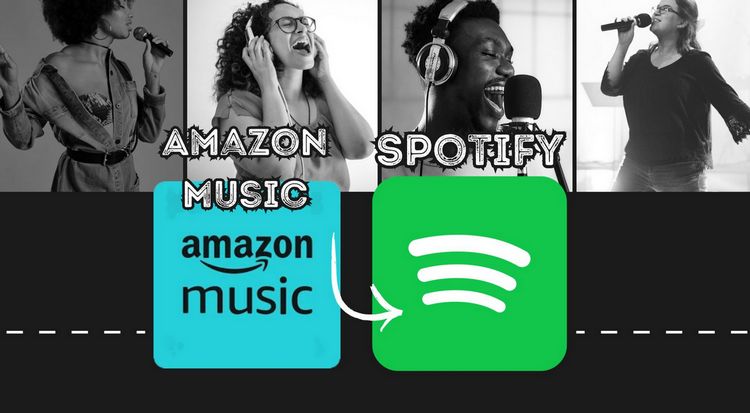
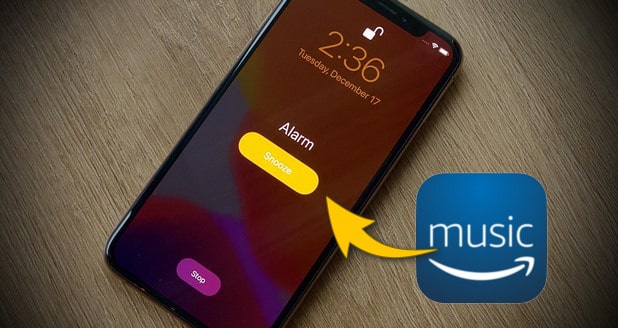

Olivia Anderson
Senior Writer