As one of the most popular streaming music services, Amazon provides high-quality music (up to Ultra HD) and allows its subscribers to purchase and download music for offline listening. As long as you are an Amazon Music Prime or Unlimited user, you are allowed to download Amazon music to your mobile phone or computer. Follow this guide to find out how to download music from Amazon Music.
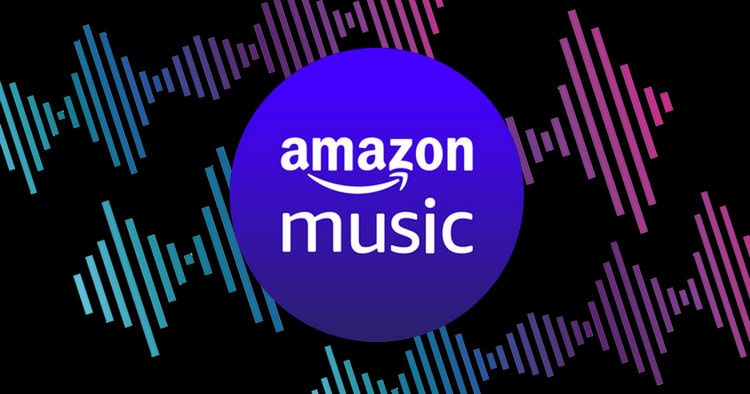
Part 1: How to Download Music from Amazon Music Prime/Unlimited?
1.1 Download Amazon Music via Desktop App
Amazon Prime members can enjoy Prime Music which features more than 2 million songs without additional cost. In the meanwhile, Amazon Music Unlimited members have access to more than 100 million songs, thousands of playlists, and personalized streaming stations. To download songs from the Amazon Music desktop app, please follow the steps below.
Step 1 Open the Amazon Music desktop app on your computer.
Step 2 To download songs from your library, select Libary > Songs. Find the songs you want to download, select the three dots icon, then click Download.
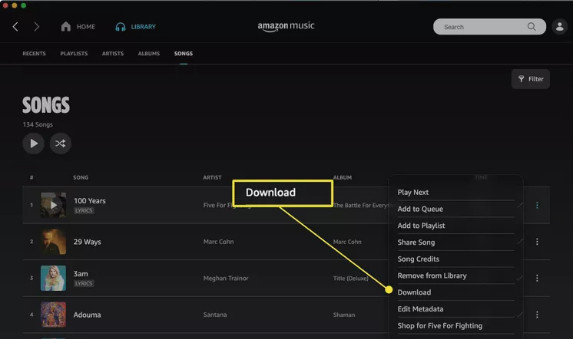
Step 3 To download a song that is not in your library, just search it by name or artist and select it from the results, tap the three dots option > Download.
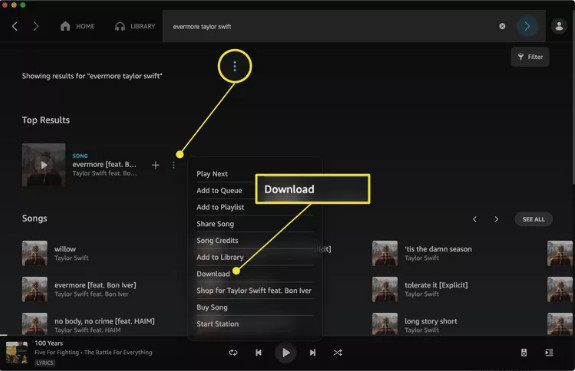
1.2 Download Amazon Music via Mobile App
It's also an easy job if you want to download Amazon music on your mobile phone. The steps are similar to downloading from the desktop app.
Step 1 Download, install, and open the Amazon Music mobile app. Sign in to your Amazon music account.
Step 2 To download songs from your library, select Libary. Choose a song you want to download, select the three dots icon next to the songs, then click Download. The songs are now added to your download queue.
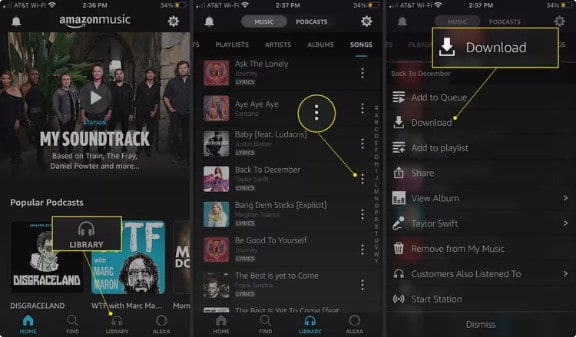
Step 3 To download a song that is not in your library, just tap Find, search the song via name or artist, and select it from the results, tap the three dots option > Download.
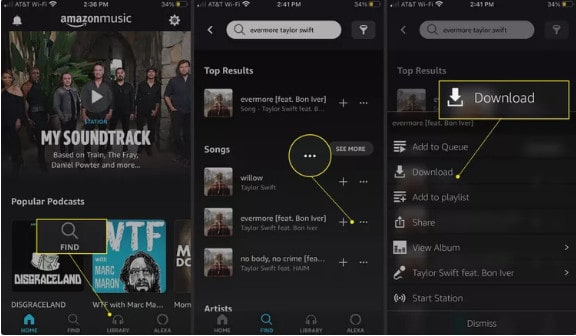
Part 2: How to Download Purchased Music from Amazon Music?
If you don't have an Amazon Music subscription, but really want to download particular songs. Then you can directly buy and download the songs.
Step 1 Select Library and click on Songs. Select Purchased to see all the music you purchased from Amazon Music.
Step 2 Click the download icon next to the song or album. You can also drag and drop songs and albums to the Download section under Actions in the right sidebar.
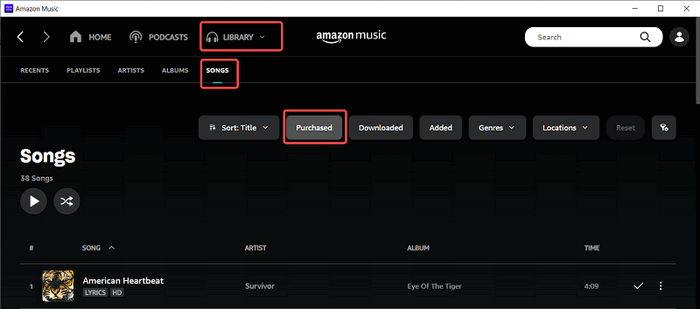
Part 3: How to Download Any Music from Amazon Music
Amazon Music Prime or Unlimited members are allowed to download music for offline listening on a computer or mobile device. However, as long as your subscription ends, the downloaded Amazon songs will be no longer available. And you can only listen to the downloaded songs via the Amazon Music app.
Is there a way to download music from Amazon Music and keep it forever? The answer is positive. We need the help of a reliable and efficient third-party conversion tool. We highly recommend TunePat Amazon Music Converter, an amazing music converter that can download any Amazon Music, songs, albums, playlists, or podcasts to your computer for offline listening. And the program not only provides users with 10x conversion speed, but also allows you to convert the download Amazon songs to MP3, WAV, AAC, AIFF, FLAC, or ALAC format, which makes the download Amazon songs compatible with almost any player or mobile device.
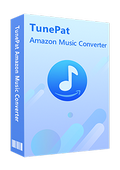
TunePat Amazon Music Converter
Step 1 Choose a Conversion Mode
On your computer, launch TunePat Amazon Music Converter and make a decision between the App mode and the Webplayer mode. Then log in with your Amazon Music account information.
Record from Amazon Music (App): Copy the song's URL to download UHD Amazon Music.
Record from Amazon Music (Webplayer): Convert HD Amazon Music songs at 10X speed without an additional application.
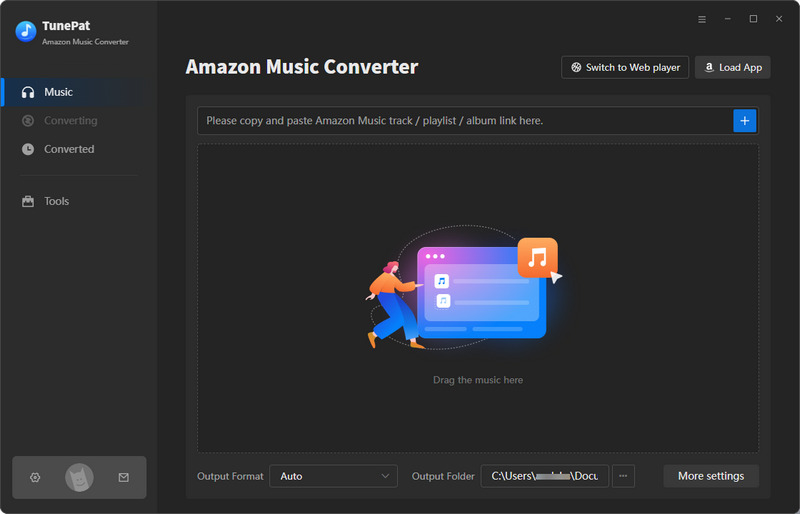
Step 2 Add a Song, Podcast, Album, or Playlist from Amazon Music
Now choose the songs you want to download. If you choose the App conversion mode, you can drag the music you wish to convert from the Spotify app into TunePat for analysis or copy and paste its URL.
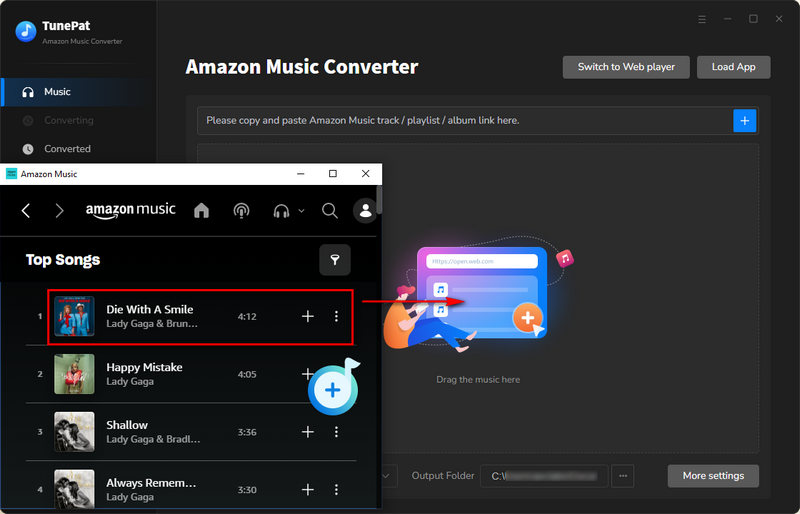
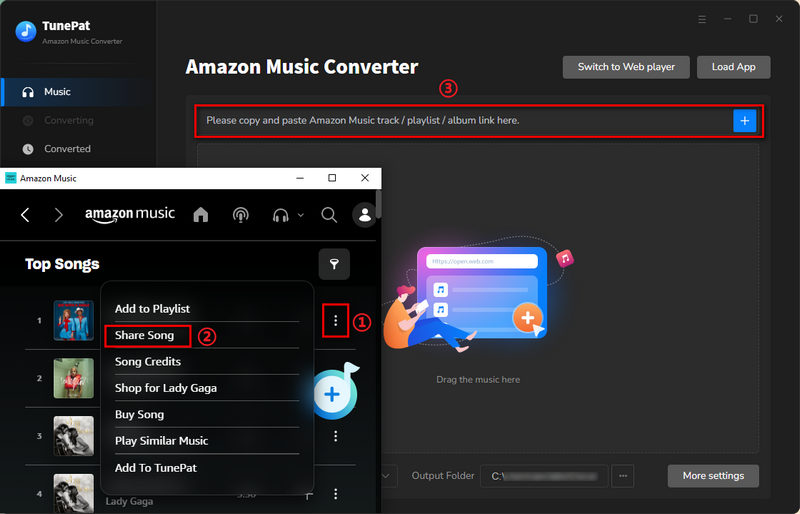
If you choose the Webplayer conversion mode, open the Spotify web player window and select "Click to add" after finding the song you wish to convert.
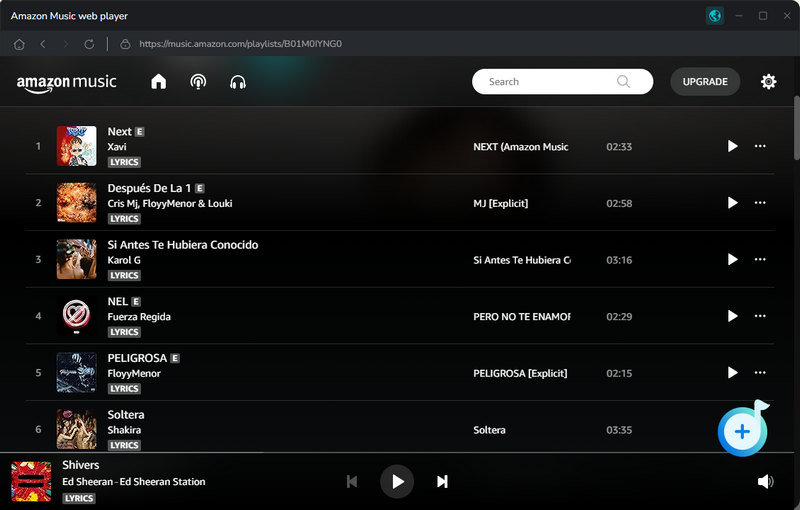
After that, TunePat will pop up a list including all the songs selected by default. You can deselect some tracks you don't want and click "Add" to load them.
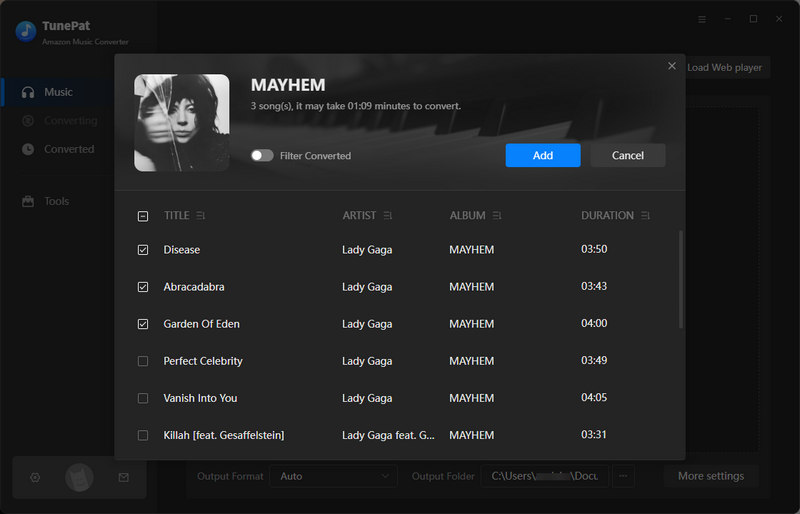
Step 3 Complete the Amazon Music Output Parameters
Next, click the "Settings" button in the lower left corner of the program. You can customize the parameters of the output files in the pop-up settings windows, including output format, output quality, output path, output file name, etc.
TIPS: TunePat allows you to sort the downloaded songs via artist, album or playlist. You can also adjust more parameters under the settings option.
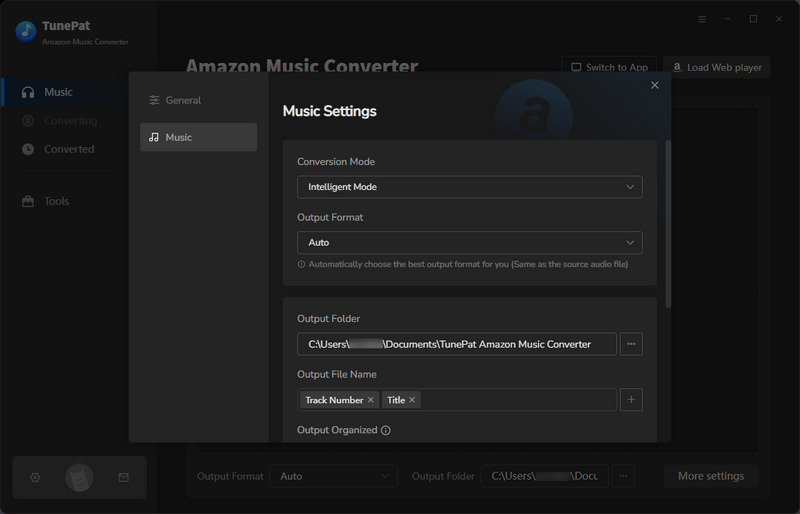
Step 4 Download Your Favorite Amazon Music to PC
Return to the home page and click the "Convert" button to launch the conversion right away. If you want to add more songs from other albums or playlists for one-time conversion, then click the "Add More" button instead. After all, you can go to the conversion list and click the "Convert" button to convert all the Amazon Music you've selected.
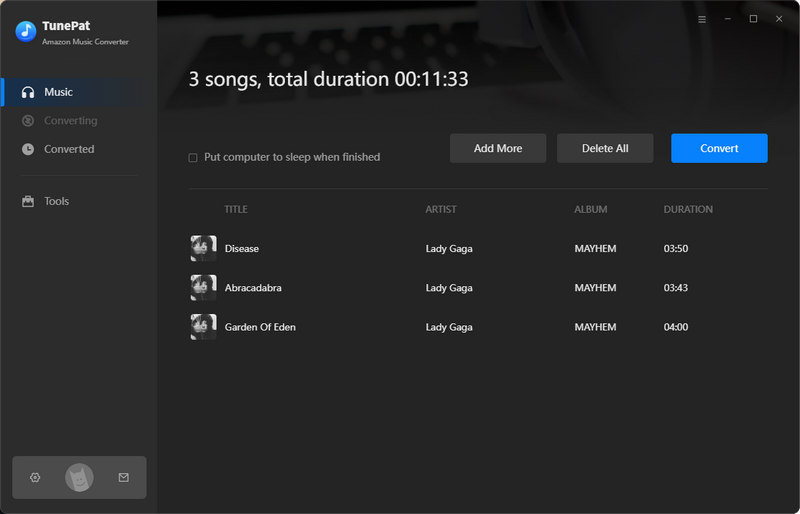
Step 5 Browse Your Favorite Amazon Music
Please wait patiently until the conversion is finished. TunePat adopts advanced decoding technology to help you download Amazon Music as fast as possible, however, it also depends on the number of songs you choose and your network situation. When it's done, the download folder will pop up automatically, you can also check and play the downloaded songs under the "Converted" option.
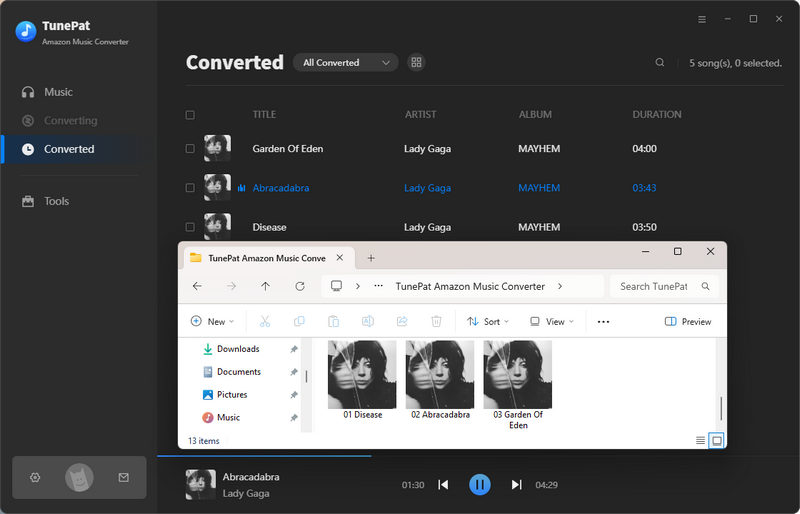
Conclusion
The Amazon Music membership allows you to download and play Amazon music for offline listening, but it downloads Amazon songs as cache files which can only be accessed by the Amazon Music app. To download Amazon music without any device limitation and keep the songs forever, TunePat Amazon Music Converter can be your best choice. This tool helps you download your favorite Amazon Music songs to the local computer and convert Amazon songs to a common audio format for multiple uses.



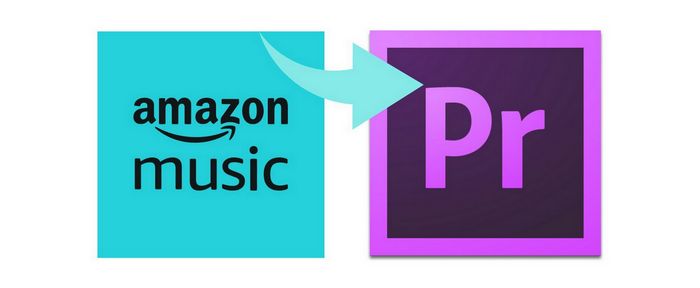
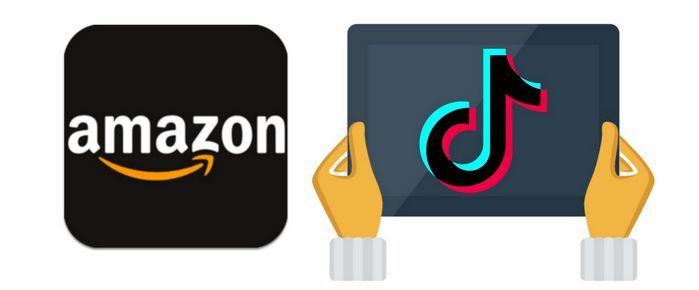
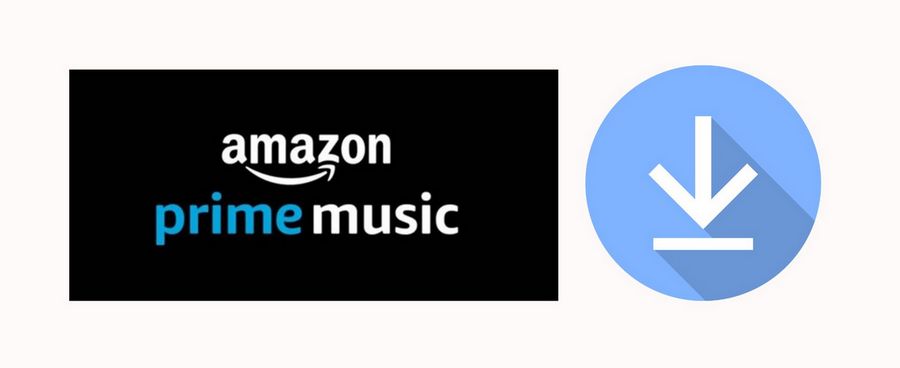
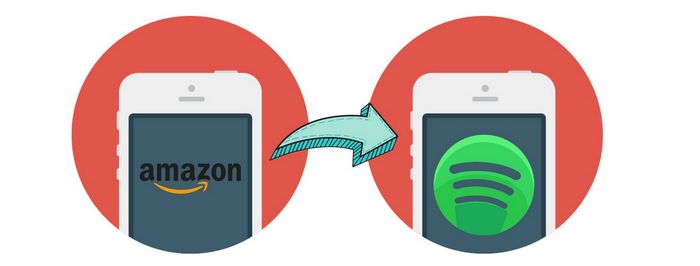
Delilah Rene
Senior Writer