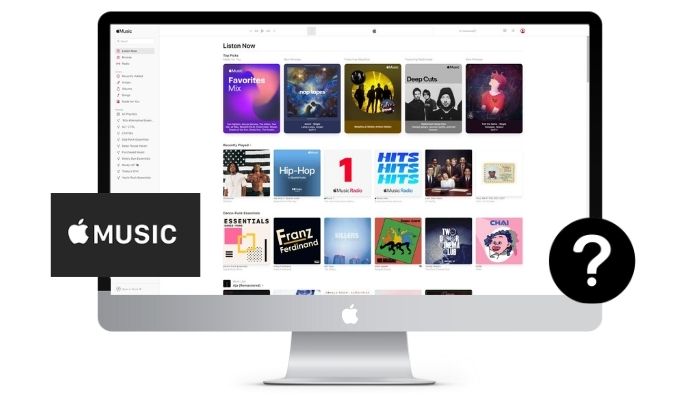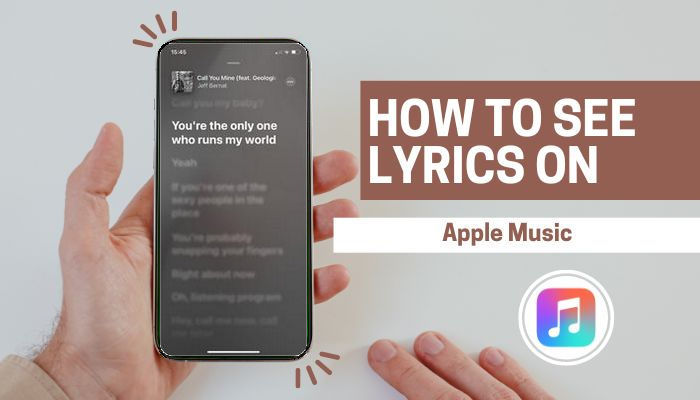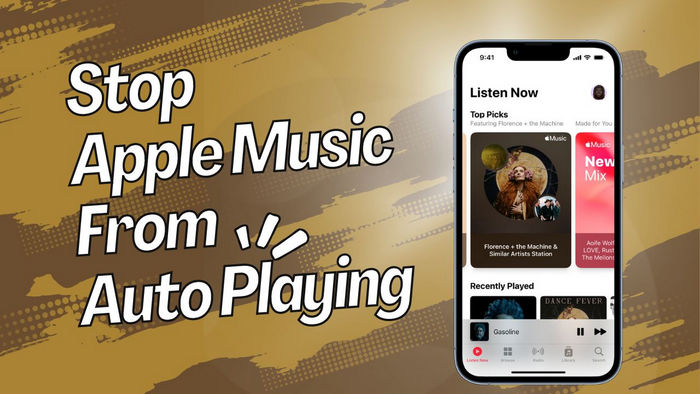How to Play Apple Music on Roku TV
Apple Music, one of the leading music streaming platforms, has been available on Roku devices since May 2, 2022, allowing users to enjoy their favorite tunes seamlessly. However, there is an alternative method to stream Apple Music on Roku that offers additional flexibility and functionality without an Internet connection. In this guide, we will explore two ways to play Apple Music on Roku TV, ensuring you can make the most of your music streaming experience, including six methods to fix your problem when Apple Music is not working on Roku TV.
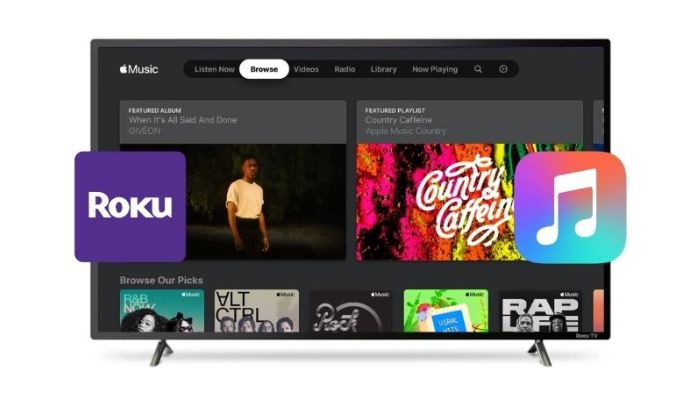
Part 1. Play Apple Music on Roku TV Directly
The Apple Music channel is free to download like other apps in the Roku Channel Store, giving you access to your Apple Music subscription as well as your entire music catalog across all of your Roku devices. All you need to do is sign in with your existing Apple ID or create a new one if you're using a Roku player, Roku TV, or Roku premium audio products. The whole steps are outlined here.
Step 1 Add Apple Music on Roku.
To add Apple Music on Roku, you need to press the "Home" button and then tap on the "Left" button on Roku Remote. Go to "Streaming Channels", enter "Apple Music" to find it, and click the "Add Channel" button. After that, select "OK" and "Go to Channel" to launch the Apple Music app on Roku.
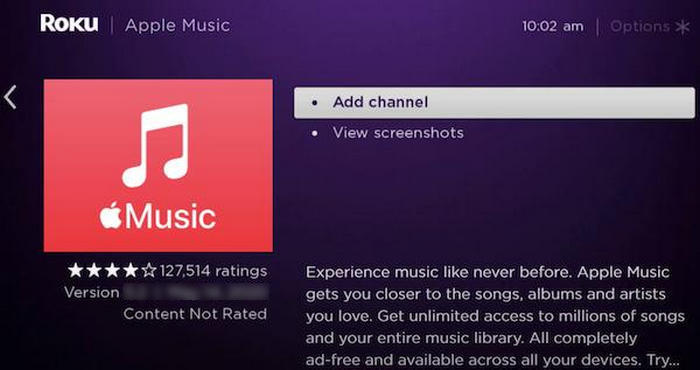
Step 2 Play Apple Music on Roku.
After launching the Apple Music app on Roku, you will see two sign-in options. You can either scan the code on the screen with your smartphone's Apple Music app or sign in manually with Roku Remote. If the code is unable to scan, just go to activate.apple.com and enter the code displayed on Roku to activate. After that, just play the Apple Music you want on Roku freely.
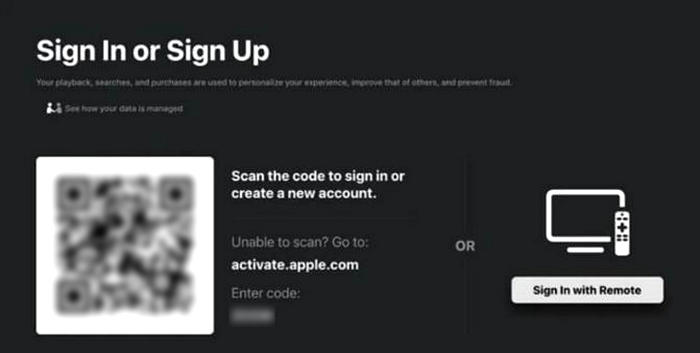
Part 2. What to Do If Apple Music Not Working on Roku
If you're experiencing issues with Apple Music on your Roku TV, there are a few steps you can take to troubleshoot and resolve the problem. Here are six solutions below for you to consider when Apple Music is not working on your Roku TV.
1. Update the Roku operating system to the latest version.
To update your Roku device, start by accessing the list of options on the left side of your Roku home screen. From there, select "Settings", scroll down and choose "System". Next, select "System Update" and click on "Check now". Your Roku device will then check for any available updates. If an update is found, a pop-up will appear, giving you the option to update immediately or later. Simply select "Update now" to proceed with the update.
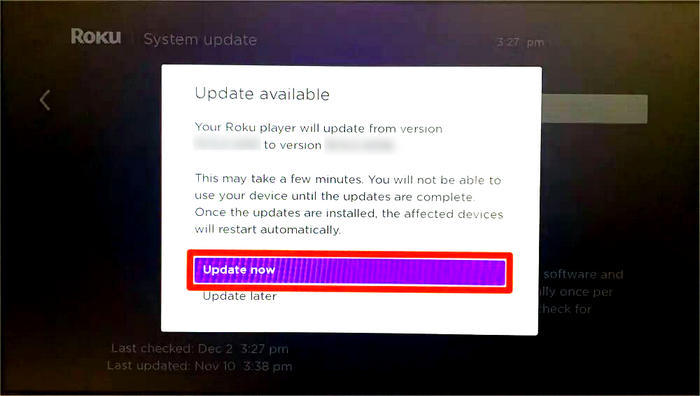
2. Update the Apple Music channel to the latest version.
Navigate to the Apple Music channel on your Roku home screen and use your Roku remote control to press the "asterisk" button. This action will bring up a pop-up menu where you can select "Check for updates". If an update is available, Roku will download the latest Apple Music channel automatically.
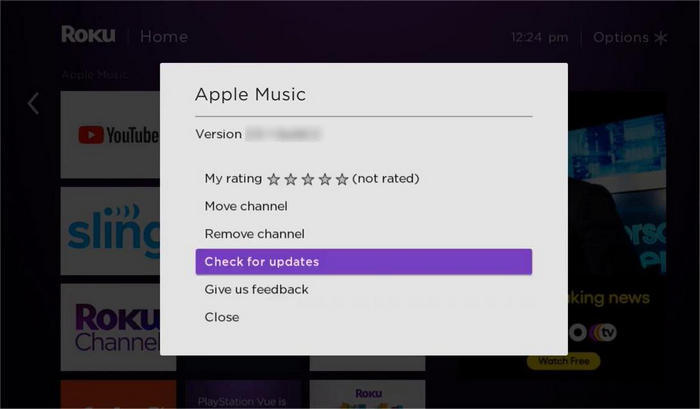
3. Make sure your internet network is working.
To check your internet network, navigate to "Settings" > "Network" > "Check connection". If your signal strength and internet download speed are all fine, you can contact Roku’s customer care agents and provide them with a picture of your test results.
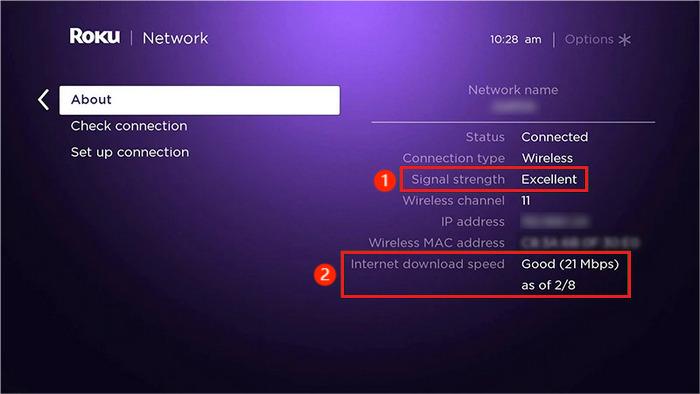
4. Clear cache on Roku.
When you use Roku for some time, it retains a lot of information from many channels in its cache. Select "Home" from the main menu on the Roku screen first. Then press the "Home" button five times, then the "Up" button once, the "Rewind" button two times, and finally the "Fast Forward" button two times. It will take about 15 seconds to clear the cache and restart.
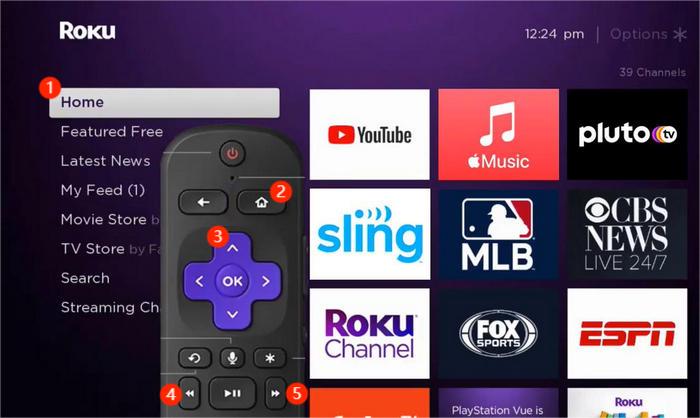
5. Reinstall the Apple Music channel.
Navigate to the Apple Music channel on your Roku home screen and use your Roku remote control to press the "asterisk" button. This action will bring up a pop-up menu where you can select "Remove channel" > "Remove". Once uninstalled, search for the Apple Music channel and click "Add channel" to install it back on your device.
6. Reboot the Roku device.
Try to turn off the Roku device and unplug the power cable from the power outlet. After about one minute, plug the power cable back in and turn on Roku to see if it is working. After rebooting, the background programs can be removed if they are not self-starting, and the system will run more smoothly.
Part 3. Play Apple Music on Roku TV without the Internet
With Roku streaming platforms, you can enjoy a great source of tunes on Apple Music. However, since Apple Music does not enable the download feature on Roku, you are unable to download tunes from Apple Music for offline listening. Now we have a better option for you to listen to Apple Music tracks offline on Roku. You can download tunes from Apple Music directly to a USB drive and then connect the USB to your Roku TV so that you can enjoy Apple Music even when it is not working on Roku TV. In this section, I'll walk you through the process using a fantastic tool called TunePat Apple Music Converter.
It can help you export and preserve your favorite Apple music in MP3, AAC, FLAC, WAC, AIFF, or ALAC format. You can also get Apple Music apace with lossless Hi-Res audio quality (3730kbps) and ID3 tags thanks to the converter's rapid 10X speed operation. Now, let's go over the exact processes for obtaining Apple tunes with TunePat.
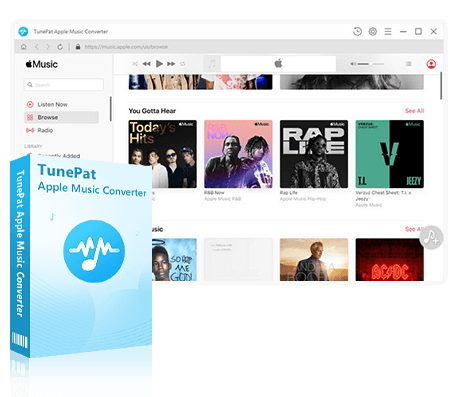
TunePat Apple Music Converter
TunePat Apple Music Converter helps you download and convert all Apple Music songs and playlists to MP3 and other common formats.
Step 1 Choose Conversion Mode
Record music from iTunes (App): Using the iTunes app, you can download Apple songs, podcasts, iTunes M4P music files, and Audible audiobooks with ease. This option enables Hi-Res sound quality (up to 3730kbps) at a fast conversion speed, while the original sound quality is preserved at a 10x speed for the Windows version.
Record music from Apple Music (Web player): Using the built-in Apple Music web player, you can explore and download songs and podcasts in the original sound quality without installing the iTunes App at a 10x conversion speed.
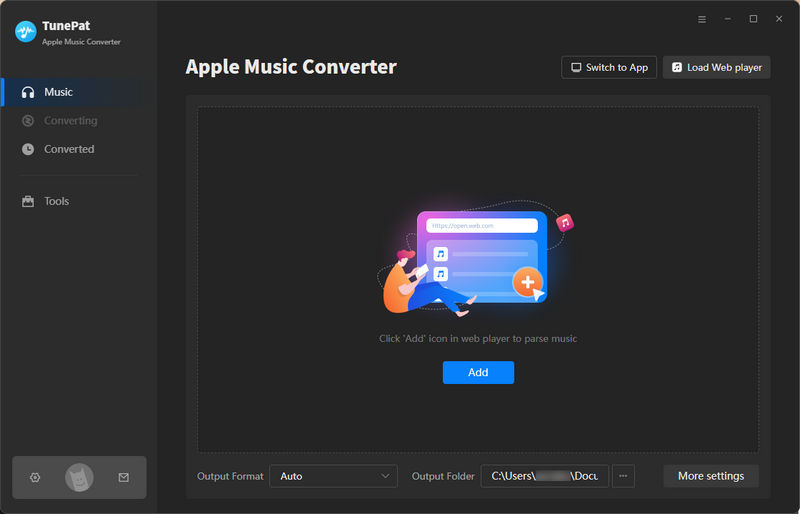
Step 2.1 Record Apple Music from iTunes App
If you opt for the App mode, you will be presented with the main interfaces of TunePat and iTunes. It is important to have iTunes downloaded on your computer beforehand. By clicking the "+ Add" button on TunePat's home page, a pop-up window will emerge, displaying a list of music from your iTunes library. Alternatively, you can effortlessly drag and drop Apple Music songs directly into TunePat.
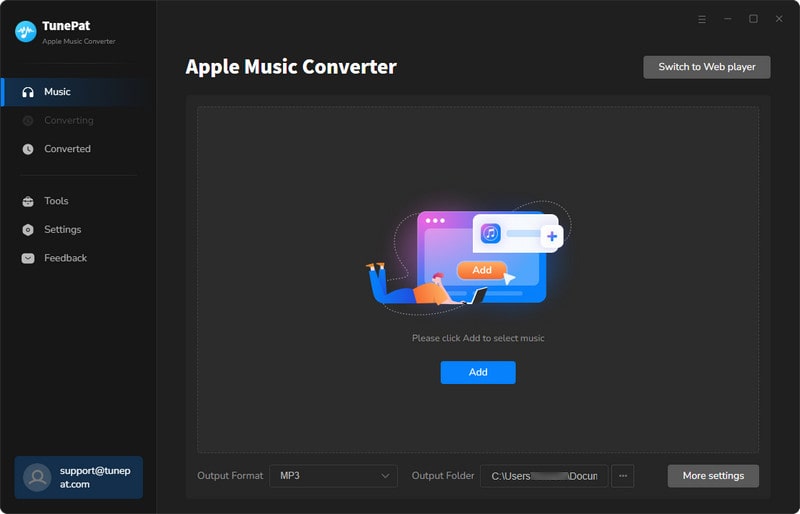
From there, you can select the desired songs for conversion from iTunes and click "OK". TunePat will then load the chosen songs and list them in a conversion list.
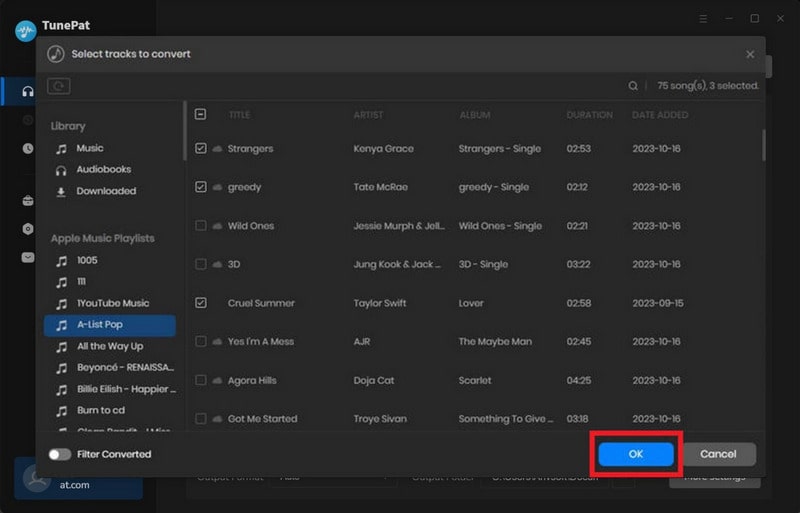
Step 2.2 Record Apple Music from Apple Music Webplayer
Simply navigate to the Apple Music web player and select the album or playlist you want to download. Click on the blue "Click to add" button to load the songs, and then manually choose the specific songs you would like to download. Finally, click the "Add" button to add these selected songs to the conversion list.

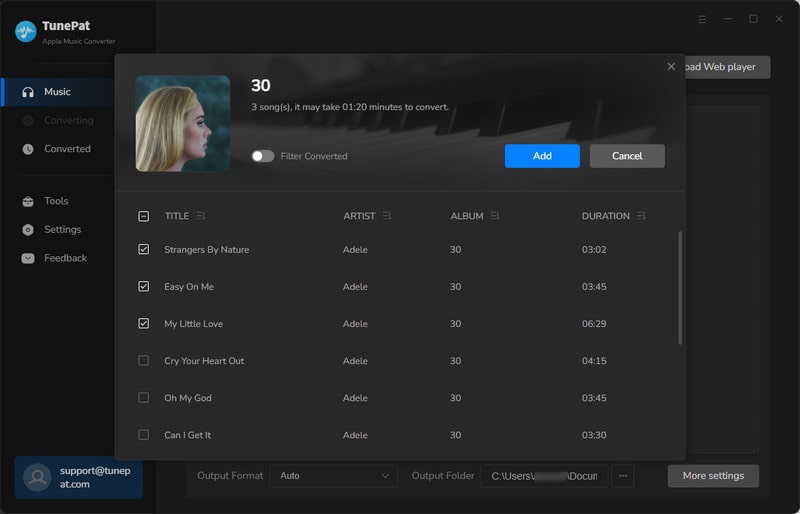
Step 3 Set Up the Output Parameters
Afterward, proceed to the "Settings" option located in the bottom left corner. Within this section, you can personalize the conversion mode, output quality, and output file name. Additionally, you can also determine the sorting way for the downloaded Apple Music songs. Various Roku devices have varying format support, and newer firmware updates may introduce additional formats. The audio formats that your Roku device can handle depend on the type of TV or A/V receiver (AVR) it is connected to.
To learn the supported formats for your Roku device, you can access the "Help" pages from the "Media Device" and "Media Type" selection screens. Most of them support AAC, MP3, FLAC, WAV, and ALAC audio files, so here we choose "MP3" as an example.
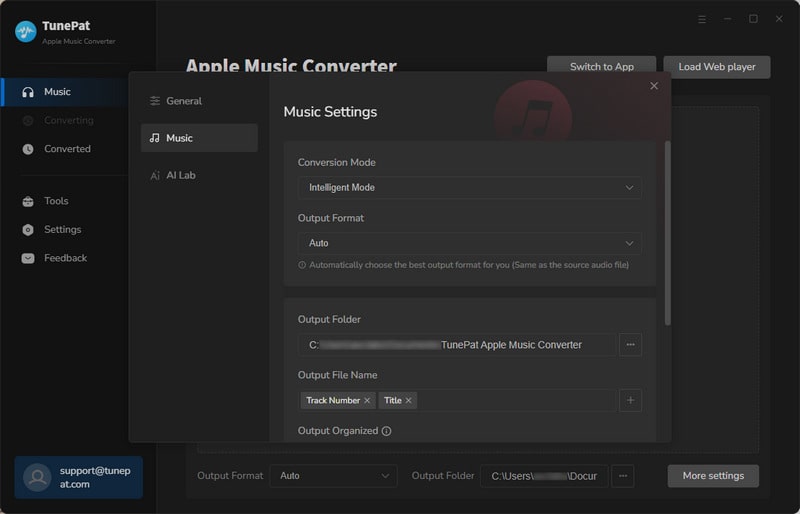
Step 4 Start Download Songs from Apple Music
Returning to the conversion list, you can initiate the download of Apple songs to your computer by clicking the "Convert" button. If you wish to include additional tracks, simply click the "Add More" button and select songs from other albums or playlists. Please wait patiently until the conversion process is complete.
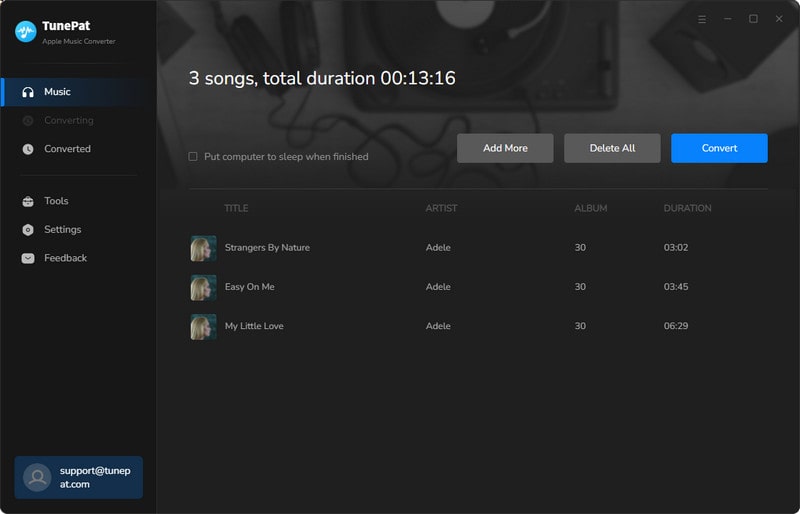

Step 5 Transfer the Converted Apple Music to USB Drive
Upon completion of the conversion process, the download folder will automatically appear. Alternatively, you can access your converted files through the "Converted" option > the "file icon" next to the converted songs. From there, you can copy them to your USB drive easily.
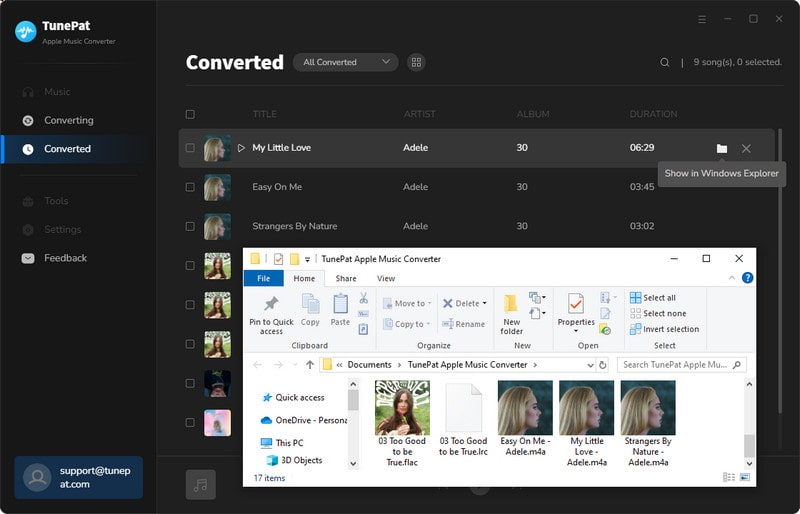
Step 6 Search for content from Apple Music on your USB Drive
Certain Roku devices are equipped with a USB port that allows you to connect an external USB drive for playing locally stored audio files. Insert the USB drive into the USB port on the Roku device. In order to search your USB drive, Roku Media Player needs to create a database of your content. This process occurs automatically as you navigate through each folder, or you can manually initiate a scan of all files if desired.
To begin, open "Roku Media Player" and choose the icon for "Audio". Ensure that the icon representing your USB drive is highlighted in the center of the "Select Media device" screen. Next, press the "asterisk" button on your Roku remote to access information about your USB drive. Finally, select the option to "Scan" to initiate the scanning process.
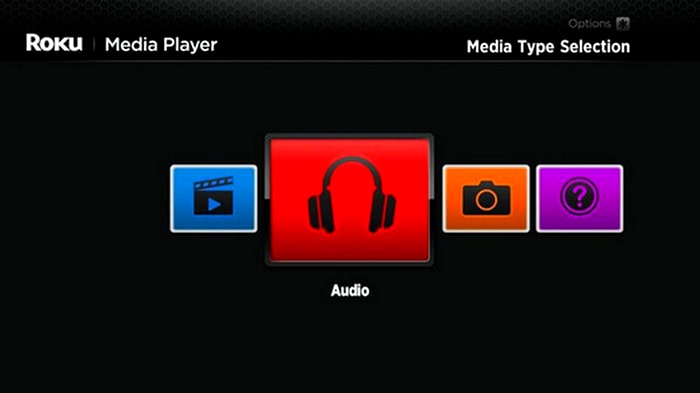
Once Roku Media Player completes the database-building process, you will be able to search for and play the converted Apple Music files offline on Roku without any restrictions. When you choose to search {by Genre}, {by Artist}, or {by Album}, you can conveniently browse your audio content organized based on the corresponding tags embedded in each file.
Conclusion
By following the steps outlined above, you can easily play Apple Music on your Roku TV and enjoy your favorite tunes on the big screen. Whether you're using the Apple Music channel directly or the Roku Media Player without a network, these instructions will help you enjoy your Apple Music tracks effortlessly. We tend to recommend the latter way to you since Apple Music sometimes doesn't work on Roku even with the six general solutions above.
With TunePat Apple Music Converter, you can convert Apple Music to a common audio format and save it forever without a network. Now, download this fantastic tool and immerse yourself in the world of music with Apple Music on your Roku TV.