What You Should Know About Apple Music Web Player
Apple Music is a music streaming service that allows users to listen to Apple songs on mobile and desktop devices. It also offered a web player in addition to an app. The Apple Music web player, like the streaming app, offers a variety of playlists, albums, and radio mixes, among other things. Apple Music web player is being used by an increasing number of users in recent days. The rationale is quite obvious. People who do not like downloading apps or have gadgets that are incompatible with the streaming app will appreciate the Apple Music web player. With this choice, users may now listen to Apple Music more easily than ever before.
This article will cover all you need to know about the Apple Music Web Player, including how to download Apple Music for offline listening.
- Part 1: What is Apple Music Web Player?
- Part 2: Apple Music Web Player vs. Apple Music Desktop App
- Part 3: How to Use Apple Music Web Player?
- Part 4: Suggested Solutions for Apple Music Web Player Playing Previews
- Part 5: How to Download Music from Apple Music Web Player? 👍👍 - Quick View of Video Tutorial
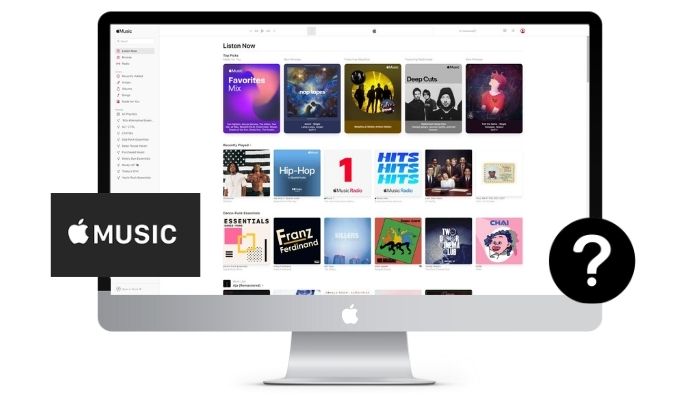
Part 1. What is Apple Music Web Player?
The Apple Music web player was released in September 2019 as a beta website with a typical selection of playlists, saved tracks and collections, albums, radio mixes, and other features. It allows you to enjoy the Apple Music streaming service without installing the Apple Music app. Users can explore and play songs from Apple's music library using the web player. Since most people search for things on the website, the web browser is the most visited destination on their smartphones and PCs, making it easier for users to access Apple Music.
As we all know, the appealing features of Apple Music are its sound quality and download playback. The AAC (Advanced Audio Codec) format is used by both the web player and the music app but the Apple Music web player seems not to support the Apple Lossless Audio Codec (ALAC). Although the Apple Music web player functions identically to its streaming app, they are not exactly the same. For example, Apple Music Web Player doesn't support the downloading feature.
If you want to access the Apple Music app while browsing its web player, you can click the link at the bottom of the page that says "Open in music" or "Open in iTunes" with the Apple browser Safari or other browsers such as Chrome.
Part 2. Apple Music Web Player vs. Apple Music Desktop App
In terms of its features and user interface, the Apple Music web player is very identical to the conventional Apple Music desktop program. If you visit the Apple Music online player from your desktop, it should resemble the Apple Music program on your Mac and, to some extent, iTunes on your PC. On the left side of the web player, you'll see a familiar sidebar containing the Browse, Radio, Recently added, Made for you, and your stored playlists. Also, the playing controls in the Apple Music web player and iTunes are pretty much the same, in that you may play and replay songs at random, skip ahead and backward between tracks, adjust volume, and more.
However, they do have some differences. First, the function of Add Playlist Songs is absent in the web player although it allows you to manage your music library by adding and removing albums and tracks. You can like or dislike songs, which helps Apple Music's recommendation algorithm adapt to your preferences.
Then, you need to access your music library and playlists with the Left Nav Flyouts when you're using Apple Music Web Player on a mobile phone, rather than the tabbed navigation controls on the mobile Apple Music app. Moreover, the web player has a drawback in that its UI cannot be turned into a small launcher and it does not enable live lyrics. Downloading Apple music from the web player is likewise prohibited.
What about the sound quality? It's probable that the web player will stream Apple tracks at 128 kbps or lower as the native Apple Music app and iTunes play songs at 256 kbps by default.
The Apple Music web player performs almost identically to iTunes on Windows, better than the clumsy Apple Music app for Android. The most significant advantage of the web player is the ability to listen to music on any device that supports the browser. This means you can use it on devices you don't own, simply log in to the web browser, start streaming, then log out when you're done. For example, you can listen to Apple Music conveniently in a library using public computers without installing an Apple Music app. It's also a terrific method to listen to music on platforms that don't support native Apple Music software.
Part 3. How to Use Apple Music Web Player?
The procedure for using Apple Music Web Player is easy to follow. Here is a step-by-step guide to using Apple Music on the web player:
Step 1 Go to Apple Music's website.
Step 2 Log in to your Apple Music account with your Apple ID and password that you use with your Apple Music subscription.
Step 3 After all, you can listen to Apple Music from your library and access all the playlists created on THE Apple Music app with the web player.
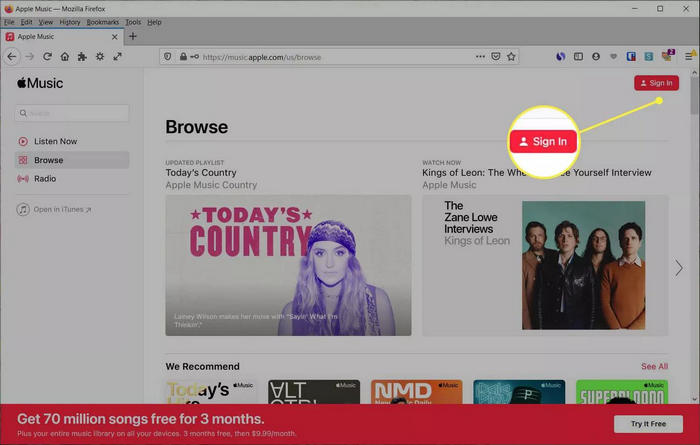
Some people are not familiar with Apple Music Plans and think it is expensive, but it is actually possible to pay less for Apple Music or get it for free. If you don't have an Apple Music subscription, hurry up to get one and start your music journey!
Part 4. Suggested Solutions for Apple Music Web Player Playing Previews
Apple Music Web Player sometimes shows song previews and it is really annoying that users can only listen to Apple music for thirty seconds not the complete track. Here we offer you four suggested solutions to solve this problem! If they are not working, please contact the support team of Apple Music and ask for help.
1. Close the Apple Music app on the other device.
If you have a voice, student, or individual membership, please be careful to avoid the Apple Music app running on another device. These three plans only allow you to stream on a single device at a time, whereas the family membership allows you to stream on up to six devices at a time. Therefore, you should check your phones and computers to see if Apple Music is running in the background, which might be the reason that Apple Music Web Player is only playing previews on your current device. If it is, close one of them and refresh the webpage.
2. Don't access Apple Music from a different country.
If you try to access the Apple Music web page of a foreign country, Apple Music will only play song previews. Remember that users can only access their own country's Apple Music website.
3. Turn off the VPN.
Using the service from outside your location (the nation in which your Apple ID is registered) is prohibited by the Apple Media Services Terms and Conditions. Even if you keep an internet connection using a VPN from the same country as your Apple ID, Apple Music will play song previews too.
4. Clear cache and cookies on your web browser.
When you use a browser for an extended period of time, it retains a lot of information from websites in its cache and cookies. Most problems, such as loading or formatting issues, can be resolved by clearing them.
Part 5. How to Download Music from Apple Music Web Player?
Although the web player doesn't allow to make playlists or download Apple Music as well as has risks of showing song previews, we can not deny that it is convenient to access and use with most major features just like its app. Here is a useful tool to make Apple playlists and download Apple Music through Apple Music Web Player! No longer need to worry about Apple Music Web Player showing song previews! Besides, you can also listen to offline Apple music once your subscription plan has expired with this magical program——TunePat Apple Music Converter.
It can help you export your favorite Apple music and save them locally in MP3, AAC, FLAC, WAC, AIFF, or ALAC format. Because of the converter's quick 10X speed operation, you can also receive Apple Music with the original sound quality and ID3 tags without reducing the song's quality. Now let's have a look at the specific steps of downloading Apple songs.
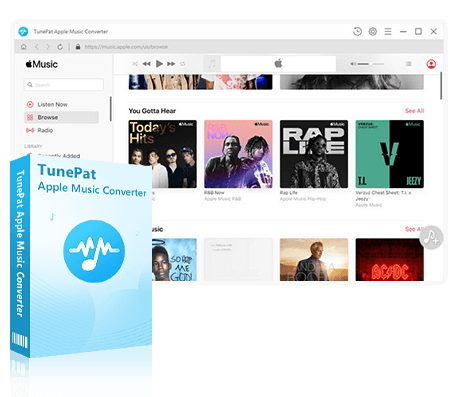
TunePat Apple Music Converter
TunePat Apple Music Converter helps you download and convert all Apple Music songs and playlists to MP3 and other common formats.
Step 1 Choose a Conversion Mode.
Launch TunePat Apple Music Converter and you will see two options. They are iTunes (App) and Apple Music (Webplayer). You can simply pick one conversion mode and log in to your Apple ID that you use with your Apple Music subscription. Once signed in, you can browse your Apple Music library. Here we choose the Webplayer mode.
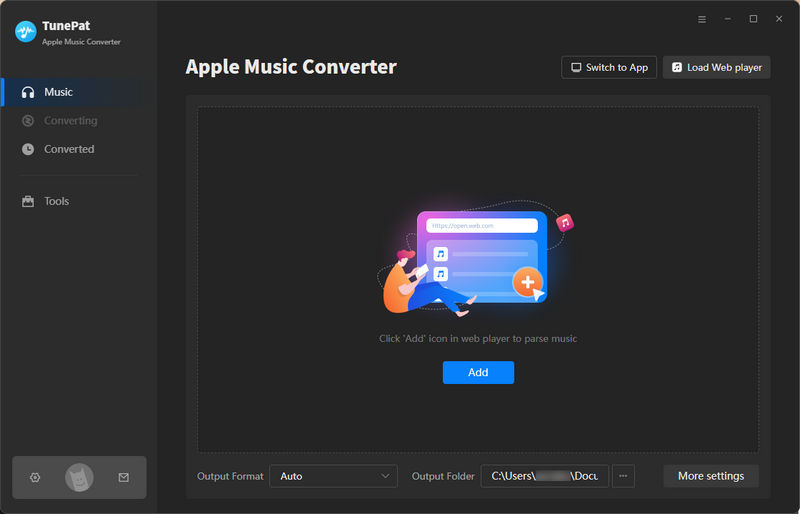
Step 2 Record Apple Music from Apple Music Webplayer
The Apple Music Web Player will be automatically activated, and you can adhere to the instructions to log in to your Apple ID. After that, go directly to the Playlist, Album, or Song you want to convert and click the blue "Click to add" button in the lower right corner. All of the songs will be instantly recognized by TunePat. You have the option to select a large number of songs with a single click or only a few of them.
If you want to convert the currently selected playlist only, click on the "Add" button.

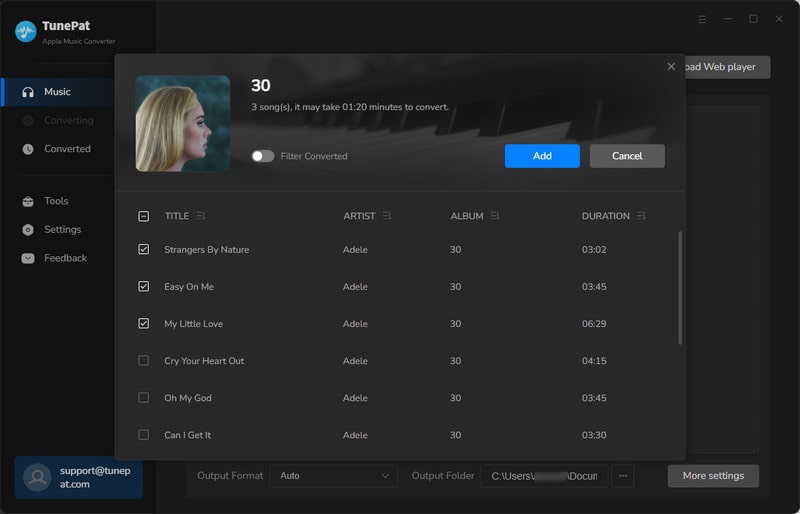
Step 3 Customize the Output Parameters of Apple Music.
Click the "Settings" button in the lower left corner and finish customizing the settings first, including the conversion mode, output format (MP3 is typically preferred), output sound quality, output file name, etc.
The following contents are editable:
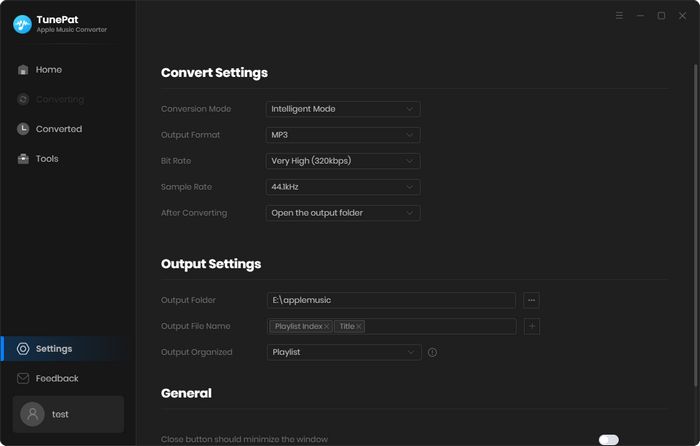
Step 4 Convert Your Apple Music to PC.
Select "Convert" to start the conversion process immediately. Select "Add More" instead to temporarily save the chosen songs and add more Apple music if you would like to convert songs from several different playlists. Then, click "Convert" to complete the one-time conversion.
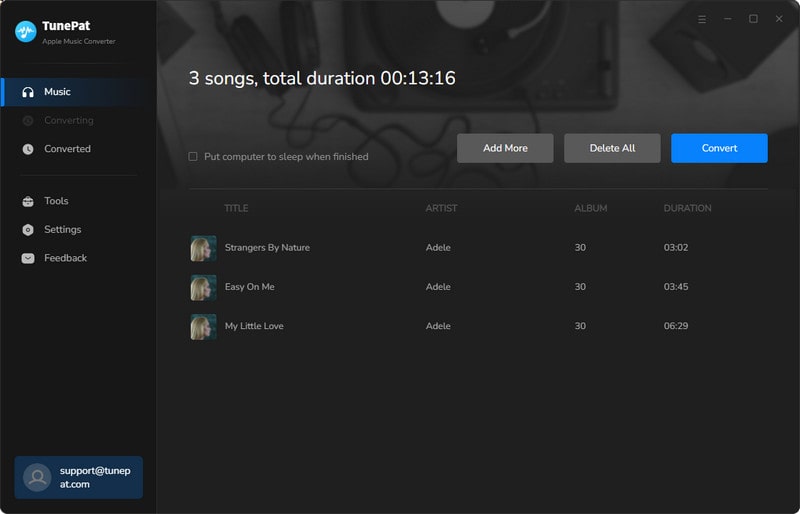
Wait for a short time until the conversion is complete and find your Apple music in the "Converted" module. Or you can also click "Show in Windows Explorer" to find them in the folder that you set before.

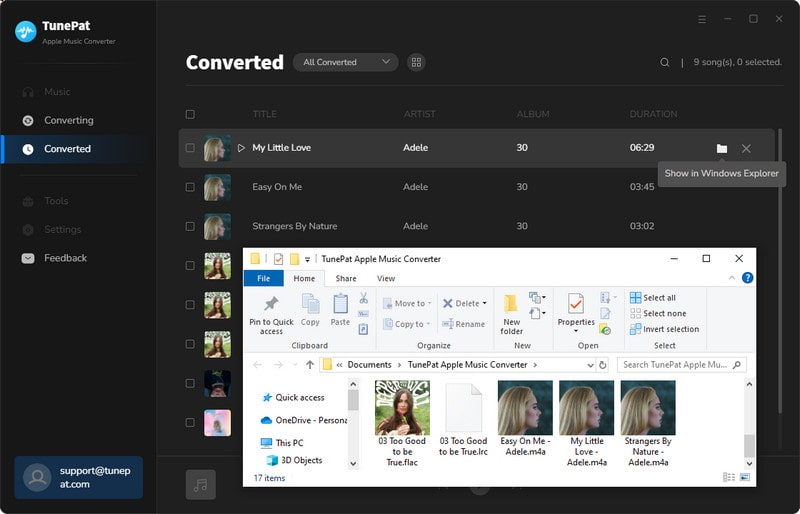
After you successfully download Apple Music from the web player, you can make your ideal playlists, transfer these files to other portable devices, save Apple Music forever without premium, and play them for offline listening.
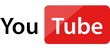 Video Tutorial: How to Download MP3 from Apple Music Web Player?
Video Tutorial: How to Download MP3 from Apple Music Web Player?
Conclusion
What Apple Music values most is still the feature of downloading music. Unfortunately, its web player doesn't support this feature and has plenty of limitations. Therefore, you need a powerful music converter to help you.
In this article, we share the information you must know about Apple Music Web Player and how to download Apple Music from its web player. A practical tool that allows downloading Apple Music from a web player is recommended——TunePat Apple Music Converter. It can help you convert Apple Music to a common audio format and save it forever. Can not make Apple playlists? Not allowed to download Apple Music? Showing Apple song previews? All solved! Click the icon below to try this fantastic tool!
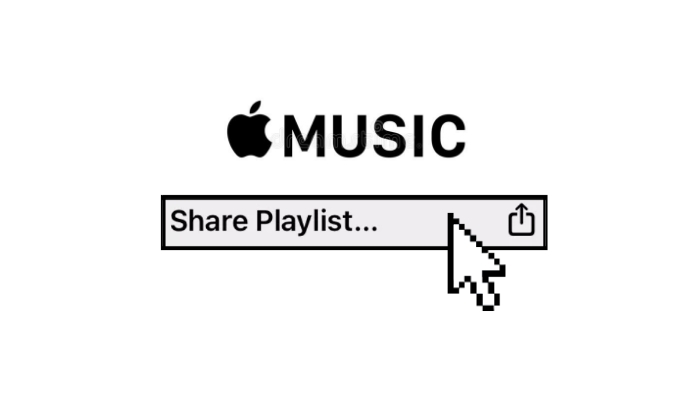
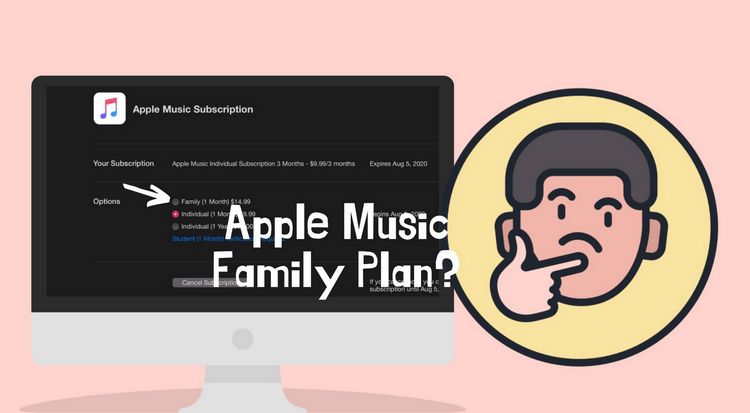
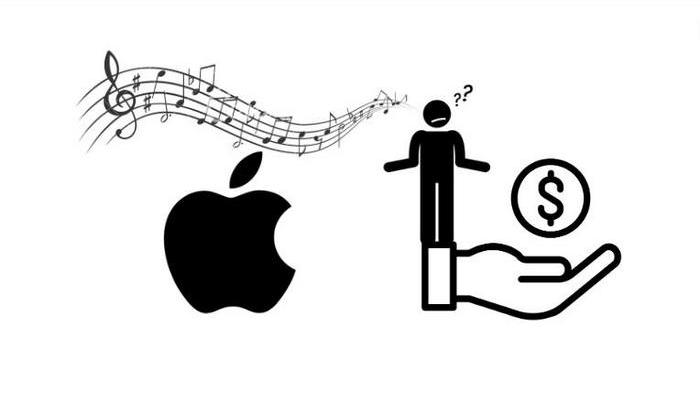
Delilah Rene
Senior Writer