Fixed! Stop Apple Music from Automatically Playing
Are you tired of Apple Music interrupting your carefully selected playlist with auto-played tracks? Say goodbye to this minor annoyance and regain control over your music streaming experience. In this guide, we'll show you how to stop Apple Music from auto-playing and enjoy uninterrupted listening to match your mood and plans. Take charge of your music journey with these simple steps.
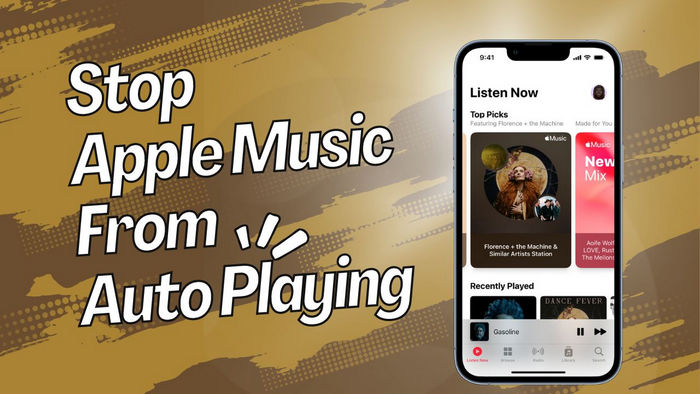
Part 1. Turn Off Autoplay in Apple Music
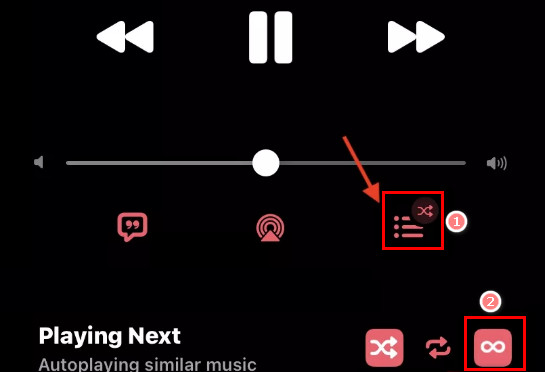
For iPhone/iPad:
Step 1 Open the Apple Music app on your device.
Step 2 Tap the Now Playing bar at the bottom of the screen.
Step 3 Tap the "Playing Next" icon in the lower-right corner.
Step 4 Tap the "Autoplay" icon on the right of Playing Next to disable the feature.
Step 5 Then the music app will stop playing after the current song.
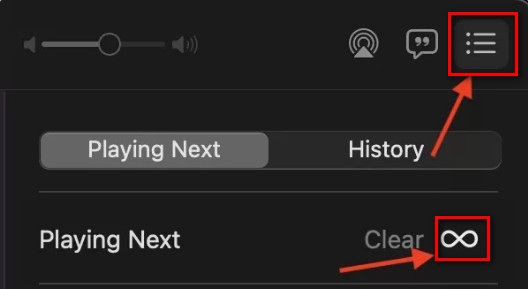
For Mac Computer:
Step 1 In the top-right corner, tap the Up Next icon.
Step 2 Clicking it will open the Playing Next list.
Step 3 Tap the "Autoplay" icon next to Clear to turn off Auto-Play.
Note: Unfortunately, turning off auto-play on Apple Music doesn't provide a permanent solution. It reactivates every time you close and restart the app. However, don't worry! We have more reliable tips that will effectively stop Apple Music from auto-playing.
Part 2. 7 Ways to Turn Off Autoplay in CarPlay
Apple CarPlay allows you to connect your iPhone device to your car, enabling you to enjoy your favorite songs, make and receive calls/texts, and more. However, it can be inconvenient when your music automatically starts playing upon entering the car, potentially disturbing other passengers. Unfortunately, Apple does not offer a specific solution to prevent this behavior. However, there are alternative solutions that may help resolve this issue.
1. Remove CarPlay Connection
The most simple solution is to remove the CarPlay connection from your iPhone. Follow the steps below to change the settings on your iPhone:
Step 1 Open your iPhone and go to Settings > General
Step 2 Then select "CarPlay", here you'll see all the cars paired with your iPhone.
Step 3 Choose the car that you'd like to remove the CarPlay connection, and then tap the "Forget This Car" button.
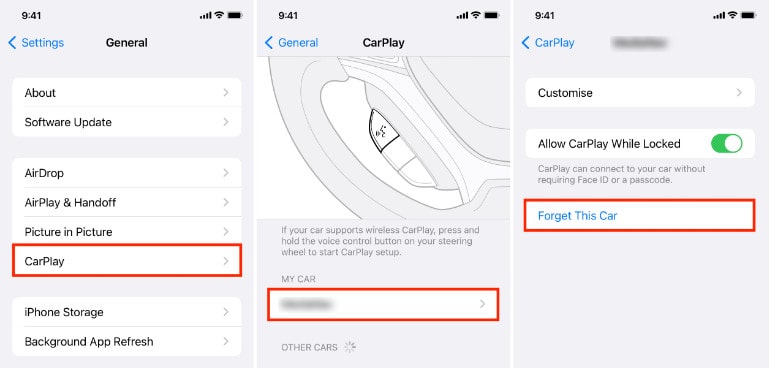
2. Turn off CarPlay
Even if your Bluetooth stereo system doesn't officially support CarPlay, you can disable the auto-play feature by accessing the Screentime section of the Settings app. However, if you rely on an actual CarPlay system, this may not be the most effective solution to prevent Apple Music from automatically playing.
Step 1 Open your iPhone and go to Settings > Screen Time.
Step 2 Tap Content & Privacy restrictions, enter your Screen Time passcode.
Step 3 Tap Allowed Apps. Then switch off CarPlay.
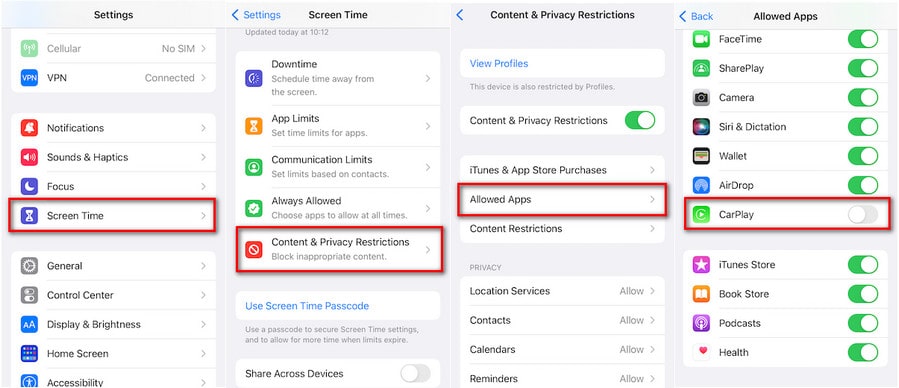
3. Disable Bluetooth on your iPhone
Stop Apple Music from playing every time you get in your car by disabling Bluetooth on your iPhone or iPad. Simply swipe up from the bottom of your screen to access the Control Center, then tap the Bluetooth icon to turn it off. Once Bluetooth is disabled, your device won't connect to any Bluetooth devices until you decide to turn it back on.
4. Mute the Car Stereo System
To prevent Apple Music from automatically playing, the simplest method is to fully mute the car stereo system before turning off the engine. This will allow the music to continue playing, but you won't hear it.
5. Force quit the Music app.
To stop Apple Music from automatically playing when you get in the car, force close the Apple Music app on your iPhone. Simply double-click the "Home" button and swipe up on the music app. Please note that this option may not be available on newer iPhones with a full screen.
6. Add A Silent Track to Your Music Library.
iPhones tend to play songs in alphabetical order. Simply find a silent track and change the name to "Aaaaa silent song" and watch as it miraculously appears at the top of your music library. When you connect your phone to your car, it will automatically start playing this track, giving you the chance to organize your songs exactly how you like them.
7. Stop Playing Apple Music via Siri
Meet Siri, your loyal voice assistant in the car. Just command Siri to pause the music when you hop in. It'll promptly turn off your tunes, but bear in mind that certain songs may take a moment or two to download and resume playing automatically. So, while you can't stop Siri from playing instantly, you'll need to engage with it every time you hit the road.
Part 3. Prevent Apple Music From Automatically Playing
1. Keep Your AirPods in the Case
When your AirPods are out of the case but not in your ears, they can automatically start playing music. To prevent this, simply put the AirPods back in the case and close the lid. This can also apple to other headphones or earbuds with onboard controls that can accidentally trigger music playback.
2. Disable Handoff on Your iOS Devices
Say goodbye to accidental media playback switches between devices with the Handoff feature! Handoff is a feature that switches media playback between iOS devices which can also cause Apple Music automatically playing on your device. We understand that having Apple Music automatically start playing on your device can be frustrating. Luckily, disabling Handoff on your iOS device is a simple solution. Don't let this minor inconvenience disrupt your audio experience any longer. Take control of your media playback now!
Step 1 Open your iPhone and go to Settings > General.
Step 2 Navigate to AirPlay & Handoff.
Step 3 Disable the Handoff option. If you have connected to your device under Handoff, remove it from the settings.
3. Stop Autoplay on Android Devices
On Android phone, open the Settings app > Apps > Apple Music. Select Battery > Allow Background Activity, then turn off the "Allow Background Activity" option.
4. Stop Apple Music from Automatically Playing via Shortcut
Step 1 Open your iPhone and go to the Shortcuts app.
Step 2 Tap Automation at the bottom of the screen.
Step 3 Select Create Personal Automation.
Step 4 Select App > Music app. Tap Add Action button.
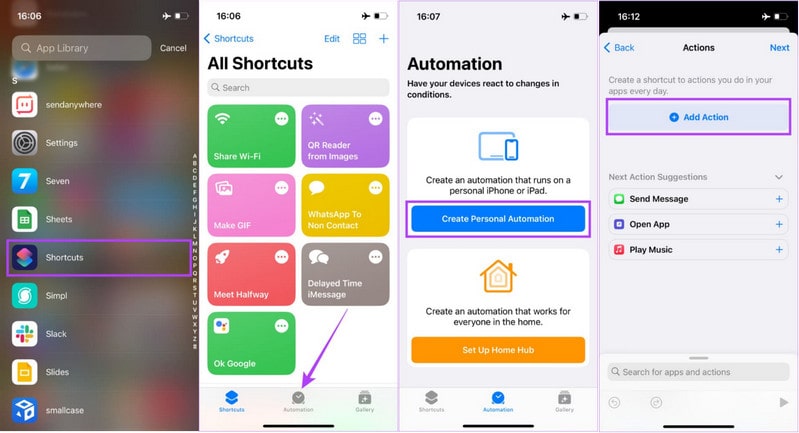
Step 5 Select "Media" > Play/Pause". Now you can see "Play/Pause on iPhone" on the screen.
Step 6 Tap "Play/Pause" and choose "Pause" from the drop list. This action means "Pause when the Music app is opened".
Step 7 Select "Next" in the top-right corner, and tap "Done".
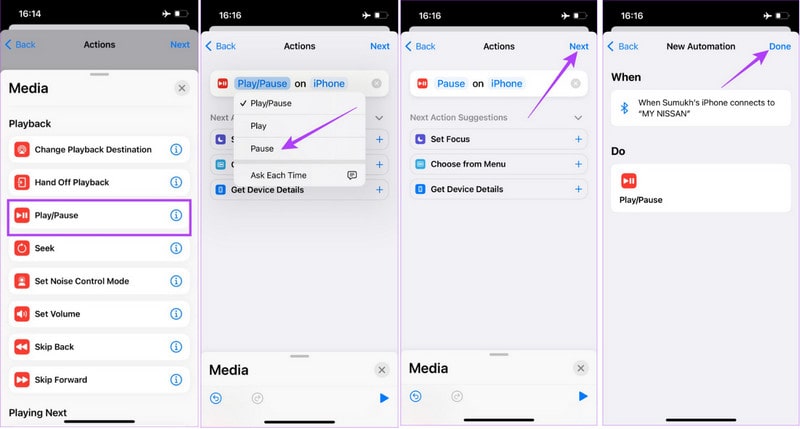
5. Stop Apple Music from Automatically Playing via Timer
You can also set a Timer to stop Apple Music from automatically playing. The Timer feature can stop music from playing a period of time. Follow the steps below.
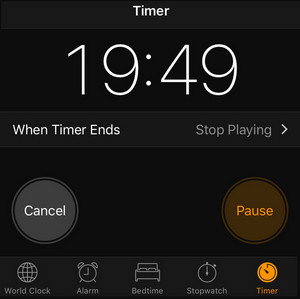
Step 1 Open your iPhone and go to the Clock app and select the Timer tab.
Step 2 Tap When Timer Ends. Scroll down and select Stop Playing, and tap Set in the top-right corner to confirm.
Step 4 Set up the time, and tap the Start button.
Part 4. How to Save Apple Music Forever for Playing Freely
With the above methods, you can disable Apple Music from playing automatically. However, to fix this issue on Apple Music once and for all, the direct way is to save Apple Music playlists to local device for offline playing. Then you can listen to Apple Music without any auto playback issue. Here we need the help of TunePat Apple Music Converter, a handy Apple music download tool that can extract your preferred songs from Apple Music and keep ID3 tags. You can save the Apple Music songs for forever offline listening
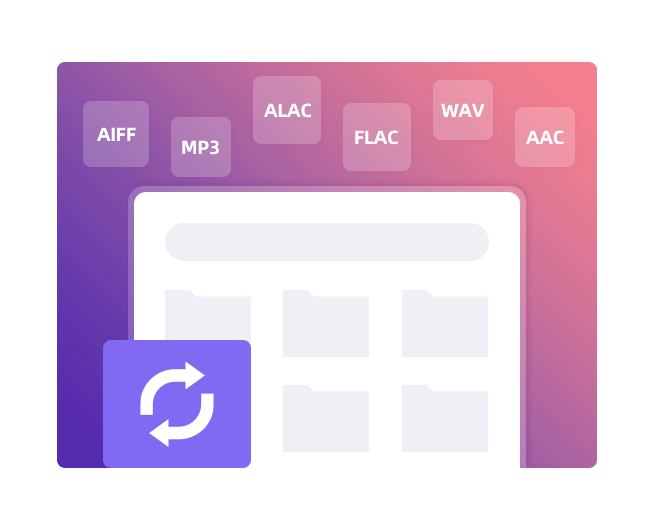
TunePat Apple Music Converter
TunePat Apple Music Converter helps you download and convert all Apple Music songs and playlists to local computer for offline listening.
Step 1 Choose Conversion Mode
To begin, launch TunePat Apple Music Converter. You can see two options from the main interface: Record from App and Record from Web Player. Choose the mode you preferred.
Record from iTunes/Apple Music (App): Download Apple songs, podcasts, iTunes M4P music files, and Audible audiobooks using the iTunes library. This mode supports the Hi-Res sound quality (up to 3730kbps) for Mac version while it preserves the original sound quality at 10x speed for Windows version.
Record from Apple Music (Web player): The Apple Music web player allows you to easily browse and download songs and podcasts in the original sound quality without the iTunes App at 10x conversion speed.
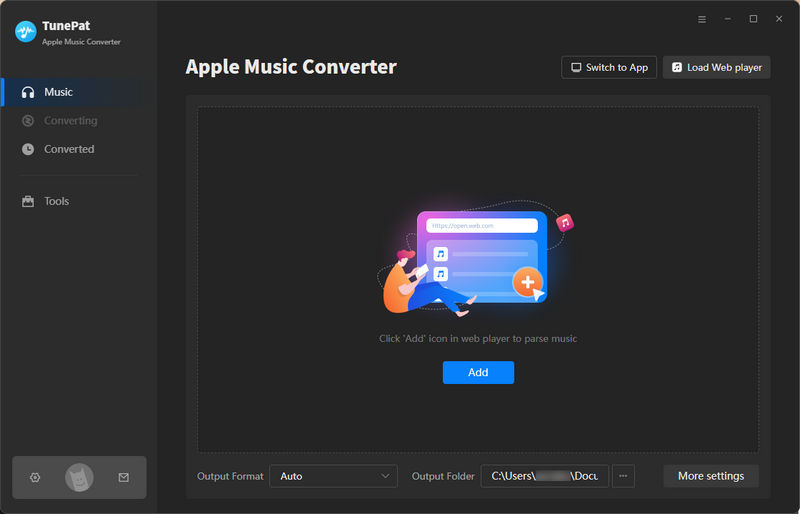
Step 2.1 Record Apple Music from iTunes App
If you choose the App mode, you will get two windows including TunePat main interface and iTunes. Make sure you have downloaded iTunes on your computer. When you click the "+ Add" button on TunePat's home page, a pop-up window will appear containing a list of music from your iTunes library. You can also just drag and drop the Apple Music songs to TunePat easily.
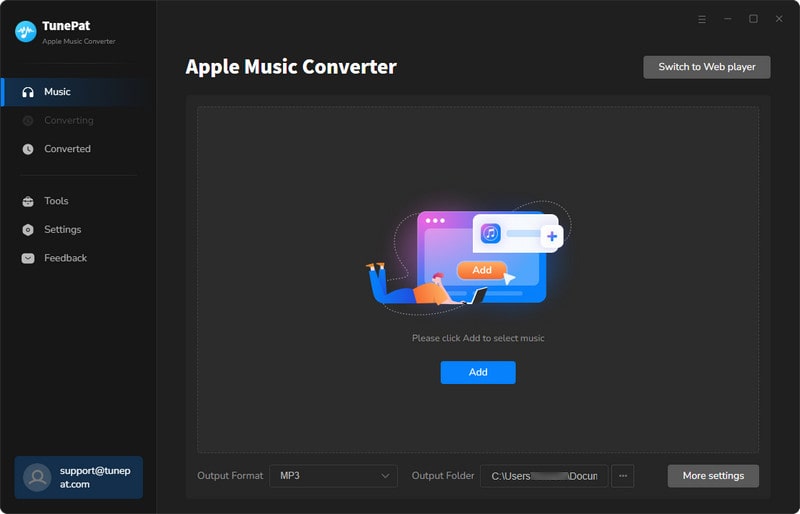
Please choose the songs you want to convert from iTunes and click "OK". TunePat will load the selected songs and list them into a conversion list.
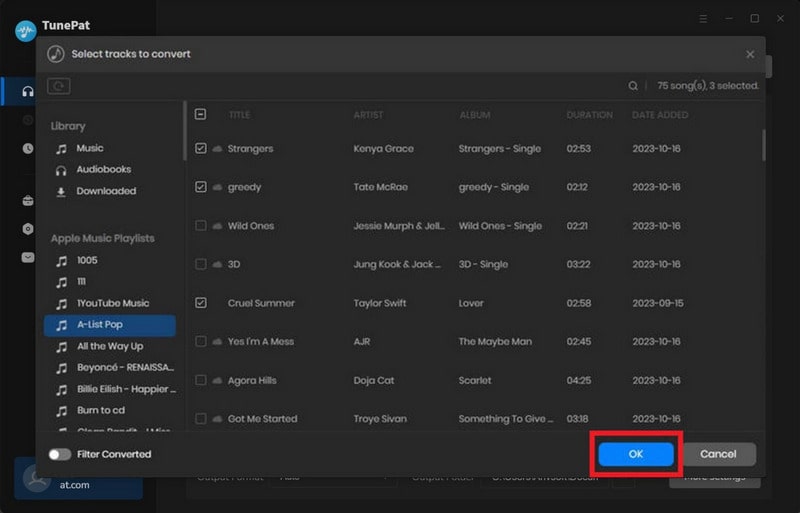
Step 2.2 Record Apple Music from Apple Music Webplayer
Directly browse the Apple Music web player, and choose the album or playlist you wish to download. Tap the blue Click to add button to load the songs and you can manually select the songs you want to download. Choose Add button to add these songs to the conversion list.

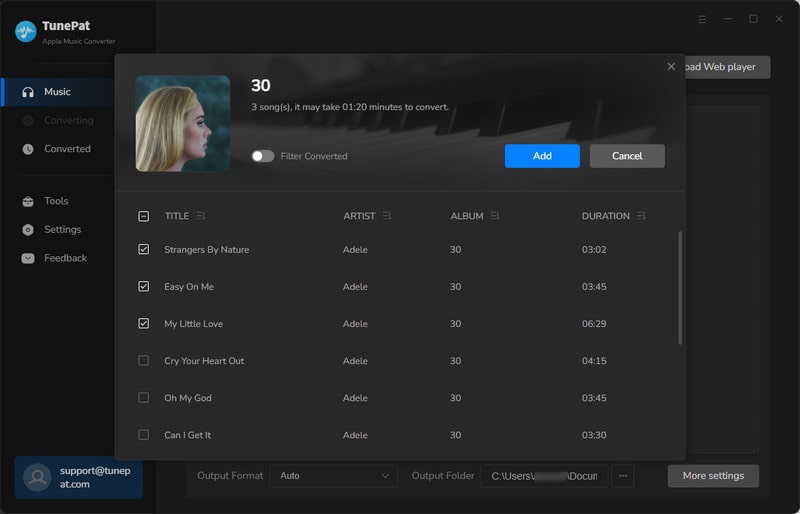
Step 3 Set up the Output Parameters
Next, go to the "Settings" option in the bottom left corner. Here you can customize the conversion mode, output quality and ouput file name, you can even choose how to sort the downloaded Apple Music songs. iTunes Record (app mode) and Wed Download (web player mode) are recommended for preserving the best quality. If you don't have a preferred output format, just choose "Auto" to download the original audio quality and speed up the conversion process. The Bit Rate option will be unavailable when you choose Auto or lossless audio format such as FLAC, which means TunePat will download the best quality only.
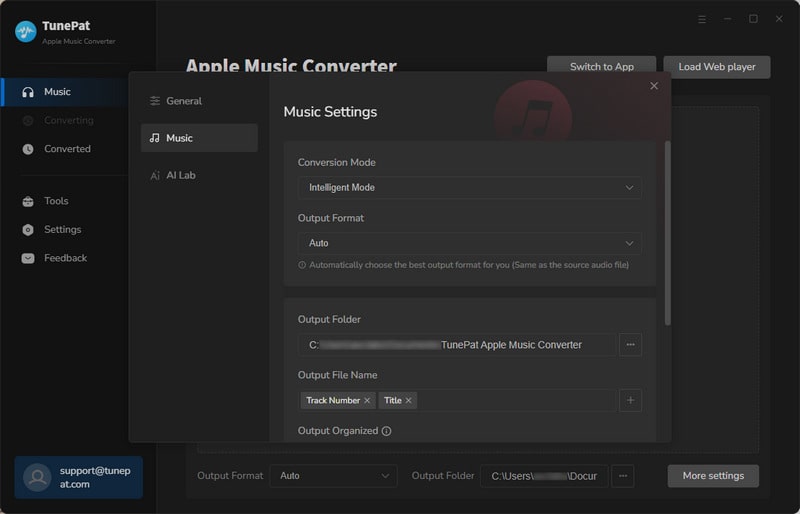
Step 3 Start Download Songs from Apple Music
Now, back to the Convert windows, you can click the Convert button to start downloading Apple songs to your computer. If you want to add more tracks, click the "Add More" button and add songs from other albums/playlists. Wait until it finished the converting progress.
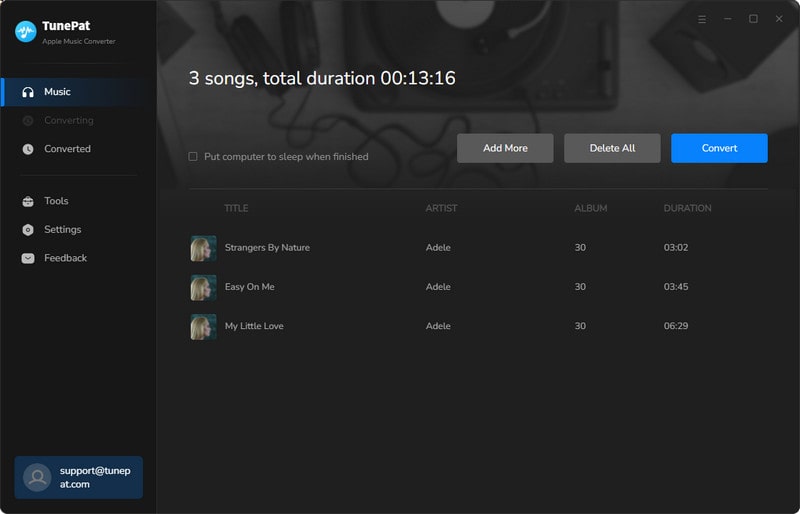

Step 4 View the Converted Apple Music
Once the conversion is complete, the download folder will pop up automatically. You can also access your converted files under the "Converted" option. Now you can easily enjoy the downloaded Apple songs for offline playback without any auto-play issues. You can even play the songs via different music players, such as MP3 Player. If you use Web Player mode, TunePat can also work as an Apple Music offline player.
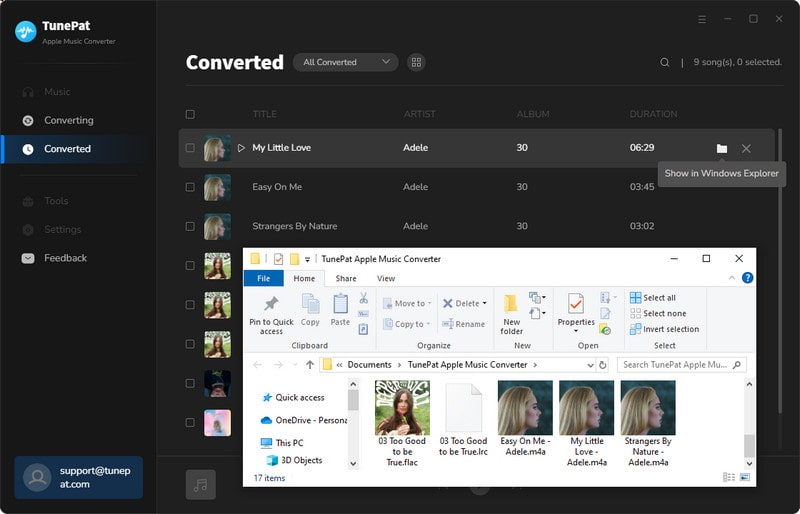
Conclusion
Tired of your music blasting from your car stereo every time you start it up? With these above helpful tips, you can easily avoid auto-play and enjoy a peaceful drive. Try them out one by one to fix the error. Or better yet, use TunePat Apple Music Converter to download and convert Apple Music playlists. Transfer your converted songs to any media player and enjoy music on your terms. Don't wait, click the download button now to learn more about TunePat and level up your music experience. You won't be disappointed.

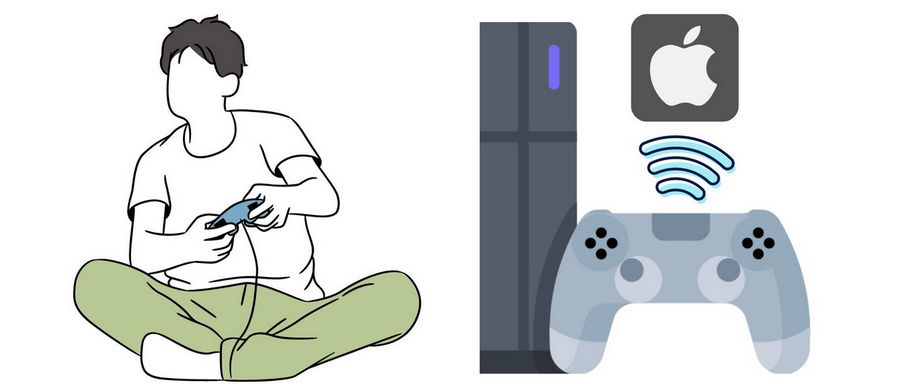
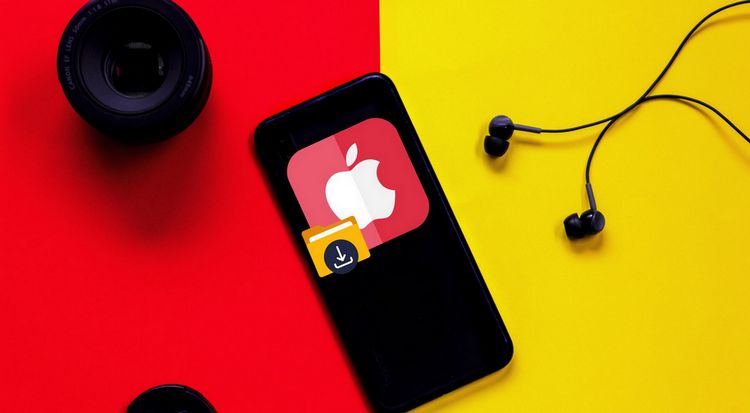
Delilah Rene
Senior Writer