In the digital age, music can be played in a variety of formats to suit different playback devices and user needs. M4P and MP3 are two popular audio formats, each with unique characteristics and uses. M4P is a proprietary audio format developed by Apple and is commonly associated with music purchased from the iTunes store. Due to the copyright protection feature of M4P files, the compatibility with some devices and players of M4P may be limited. MP3, on the other hand, is a widely supported audio compression format known for its small file size and high audio quality. It can be played on almost any device, from portable music players to smartphones and car audio systems.
As user needs change, the need to convert M4P to MP3 increases. This conversion not only improves the compatibility of audio files but also allows users to enjoy music without iTunes. Below are three methods to help you convert M4P to MP3. Please read on.

Part 1: Convert M4P to MP3 with TunePat Apple Music
The first method we will introduce is the TunePat Apple Music Converter. It can help download Apple Music songs and podcasts in different formats such as MP3, AAC, WAV, FLAC, AIFF, or ALAC format with original audio quality. It not only supports 10X faster conversion speed but also keeps ID3 tags like title, album, and artist. Download it first and see how to operate this program.
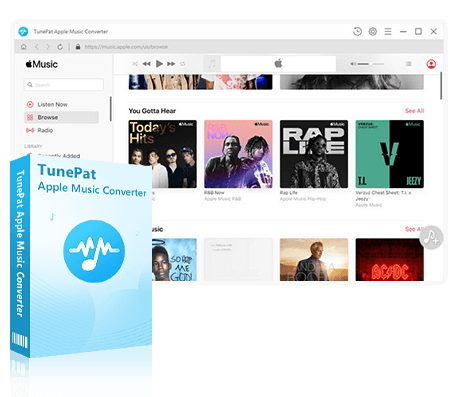
TunePat Apple Music Converter
TunePat Apple Music Converter helps you download and convert all Apple Music songs and playlists to your local computer for offline listening.
Step 1Add Music
Launch TunePat Apple Music Converter on your computer. TunePat provides two audio sources to choose from: the iTunes App and the Web Player. Let's examine the differences between recording from the Web Player and from the app.
1. Get Apple Music from the Web Player
Launch the TunePat Apple Music Converter, and you can choose one audio source between the App and the Web Player. If there is no iTunes App on your computer, choose to record music from the Web Player.
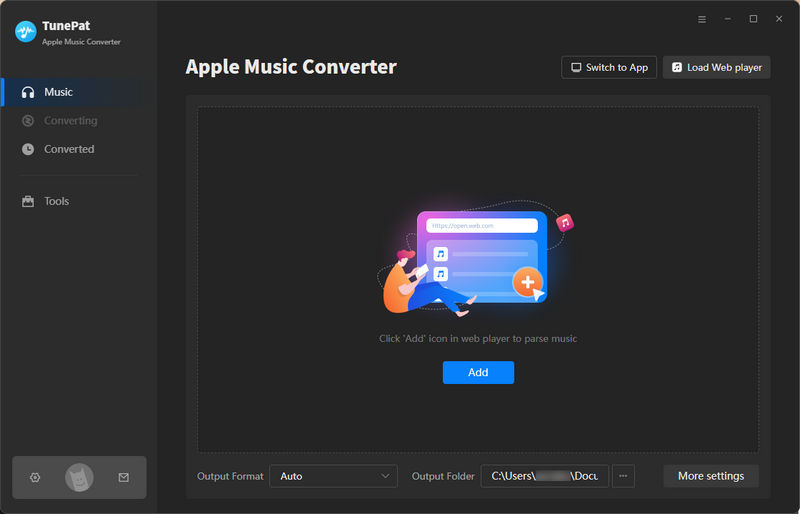
Click the blue add button and the web player will appear immediately. Then you can follow the prompt to sign in with your Apple ID.

Choose the music or playlist you want and open it, then click the blue "Click to add" button at the bottom right corner. You will see a pop-up dialog that displays the songs that you can convert. Just select the songs you want to convert. Click on the "Add" button.

2. Get Apple Music from the App
If you want to record music from the iTunes App, please make sure that you have downloaded the iTunes App in advance. Launch this mode, and the installed iTunes App will immediately pop up. Sign in to your Apple Music account first. Select the desired songs from your iTunes library and click "OK". TunePat will then load the chosen songs quickly.
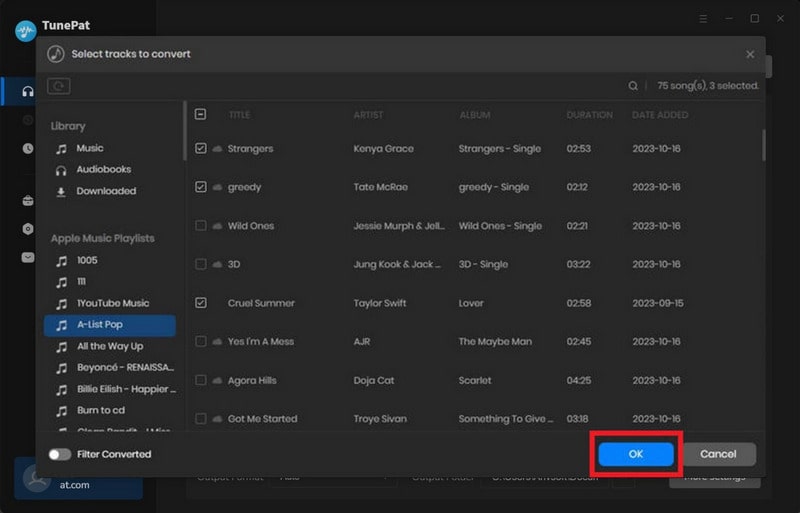
Step 2Change the Output Settings
Open the "Settings" on the left, and here you can change the "Output Format" to MP3. You can also change the conversion mode, output sound quality (bitrate and sample rate), output path, proxy, and other options.
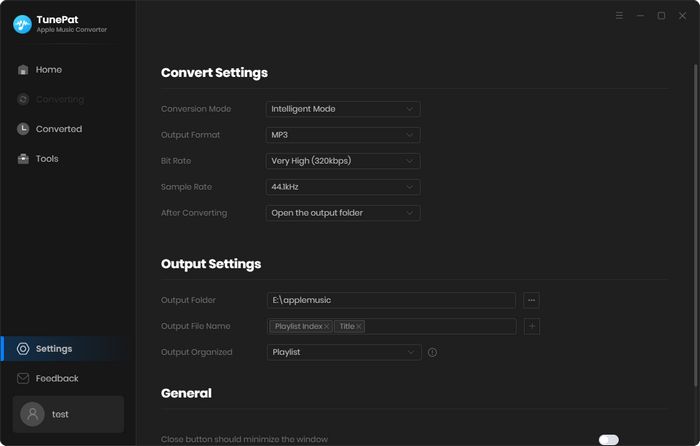
Step 3Convert Music
You will see three options from which to choose. Click the first button "Add More", and you can add songs from different albums, playlists, or artists. The second button "Delete All" will delete all the songs you have chosen. Click the third button "Convert" and wait for a short period of time. Your songs will start to convert.
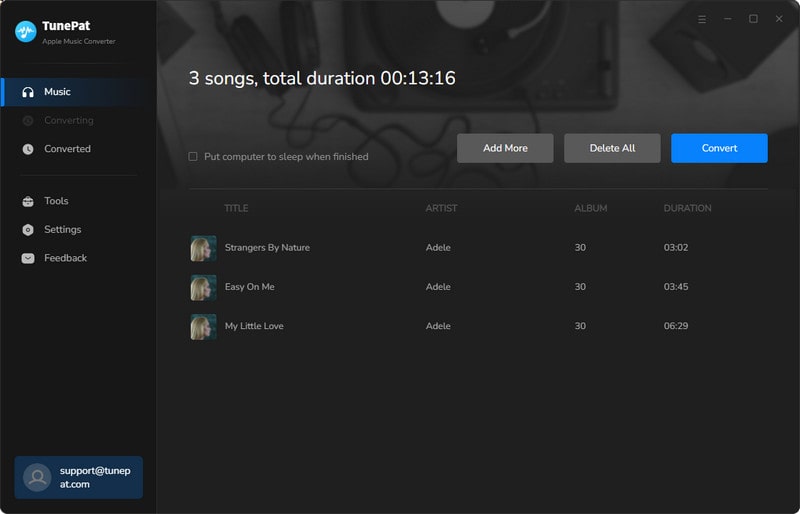

Part 2: Convert M4P to MP3 with iTunes
Step 1 Launch the iTunes APP and sign into your iTunes account.
Step 2 Click the "Edit" (Windows) or "iTunes" (Mac) menu item in the upper-left.
Step 3 Click "Preferences..." in the drop-down menu.
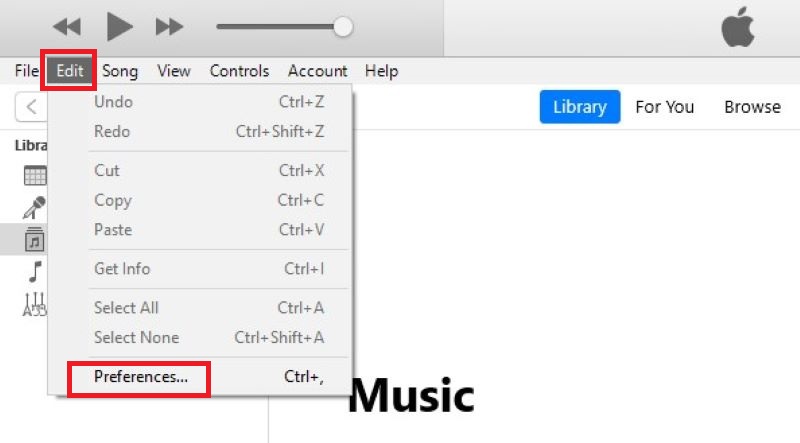
Step 4 Click "Import Settings", and choose "MP3 Encoder" in the "Import Using" drop-down box.
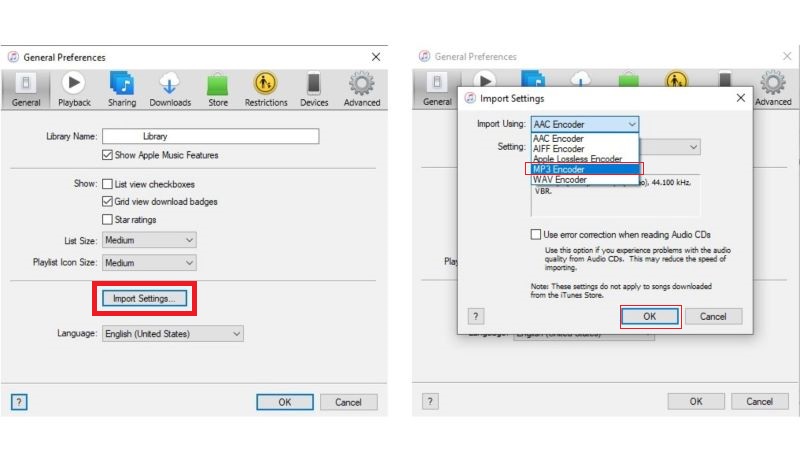
Step 5 Click "OK" twice. Follow these steps above for one converted song. You will then be taken to the folder with all your downloaded music. You can now enjoy your music.
Part 3: Convert M4P to MP3 with FreeConvert
FreeConvert is an online converter that can convert audio files to AAC, FLAC, MP3, and more formats for free.
Step 1 Click "Choose Files" and upload your audio files to FreeConvert.
Step 2 Change output to MP3 and click "Convert→" to convert your music. Wait for a while and download your music to your local computer.
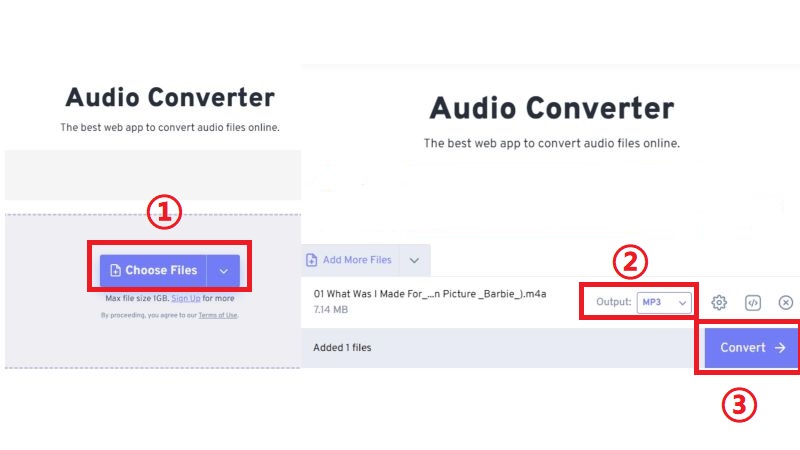
Conclusion:
Through the above three methods, whether TunePat Apple Music Converter, professional music converter, online conversion services, or built-in functions of the operating system, there are unique advantages and applicable scenarios.
The built-in conversion function of the operating system provides users with a solution without additional cost, but the function may not be as comprehensive as professional software. Online conversion services are favored by many users for their convenience, but it should be noted that uploading files to third-party websites may involve privacy and security issues.
TunePat Apple Music Converter provides powerful functions and flexible settings, which are suitable for users with high requirements for sound quality. This software usually supports batch conversion, which can save a lot of time, and provide a variety of output format options to meet the needs of different users. If you are also interested in the TunePat Apple Music Converter, remember to download and use it.

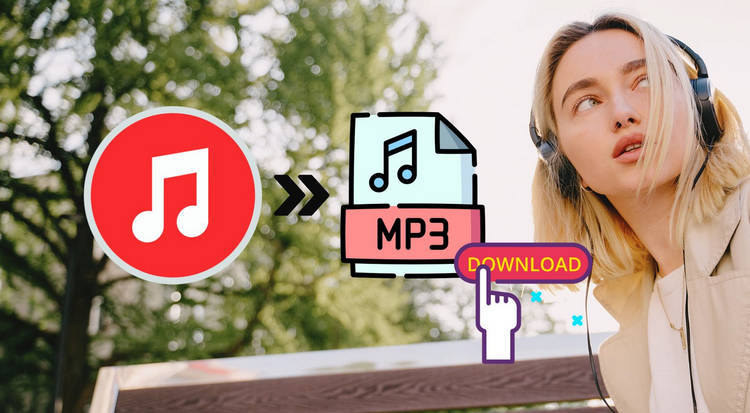
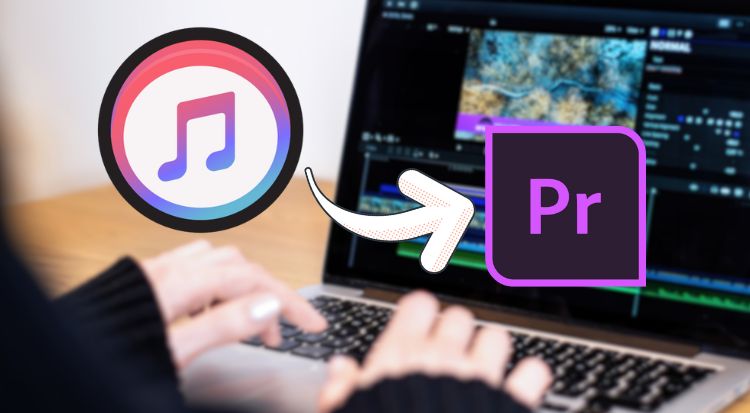
Delilah Rene
Senior Writer