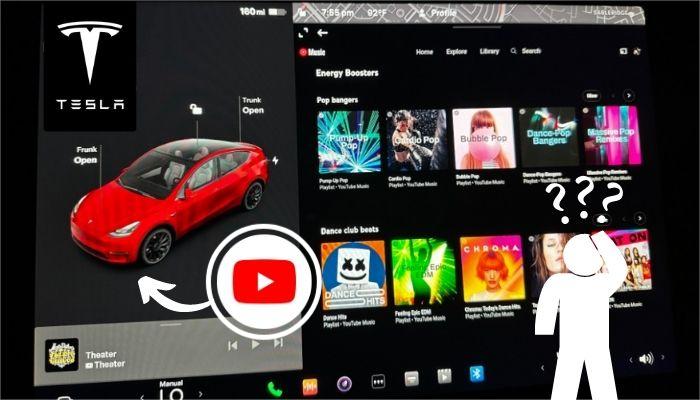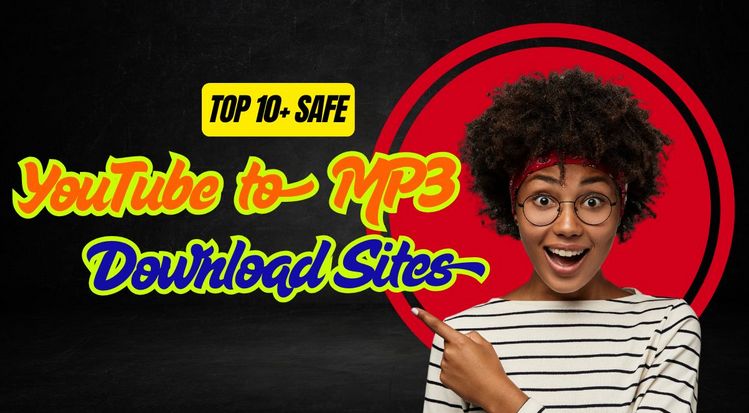исправить Youtube Music недоступен в вашей стране
YouTube Music разработан YouTube, дочерней компанией Google. Пользователи программного обеспечения могут искать песни и музыкальные клипы на YouTube, а также плейлисты известных исполнителей по всему миру. YouTube Music предоставляет бесплатный слой, и хотя есть некоторые ограничения, доступ к огромной музыкальной библиотеке YouTube Music также привлек многих пользователей. Жаль, что сервис YouTube Music в настоящее время недоступен по всему миру. Если при включении YouTube Music вы видите сообщение об ошибке, в котором говорится: «YouTube Music недоступен в вашем регионе», то ваша страна или регион не входят в поддерживаемый список. Но не отчаивайтесь, вам стоит продолжить чтение, потому что мы нашли решение этой проблемы, независимо от того, возникла ли она у вас на компьютере или на телефоне.
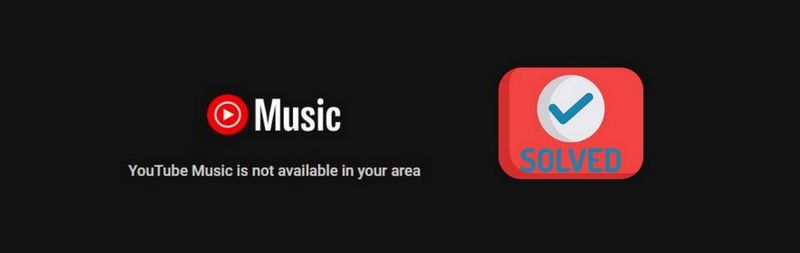
Руководство по предварительному чтению: чтобы не тратить драгоценное время. Прежде чем начать использовать обходные пути ниже, убедитесь, что YouTube Music или опция премиум-подписки/членства доступны в вашей стране. Вы можете проверить это на этой странице. Если вы подтвердите, что он есть в списке, пожалуйста, продолжайте читать; если нет, пожалуйста, перейдите сразу ко второй части. Если вы хотите воспроизводить YouTube Music офлайн во время путешествия по миру, в командировке и т. д., используйте TunePat YouTube Music Converter.
Часть 1. Как исправить ошибку YouTube Music, недоступную в вашем регионе (в списке поддержки)
Решение 1. Отключите прокси
Что такое прокси? Прокси-сервер — это система или маршрутизатор, который обеспечивает шлюз между пользователем и Интернетом. Это посредник между конечным пользователем и веб-страницами, которые он посещает в сети. Прокси-сервер — это по сути компьютер в Интернете, имеющий свой IP-адрес. Если на вашем компьютере включен прокси-сервер и вы не можете получить доступ к YouTube Music, вам нужно временно отключить его, чтобы проверить, является ли это причиной или что-то другое.
Ниже мы будем использовать Windows 10 в качестве примера, чтобы описать, как отключить агент на компьютере.
Шаг 1 Сначала нажмите сочетание клавиш "Win + I", чтобы открыть интерфейс настроек Windows.
Шаг 2 Выберите параметр "Сеть и Интернет" и выберите "Прокси-сервер" слева.
Шаг 3 Затем убедитесь, что все три кнопки выключены, в противном случае сделайте это вручную: Oпределять параметры aвтоматически; Использовать сценарий настройки; Используйте прокси-сервер.
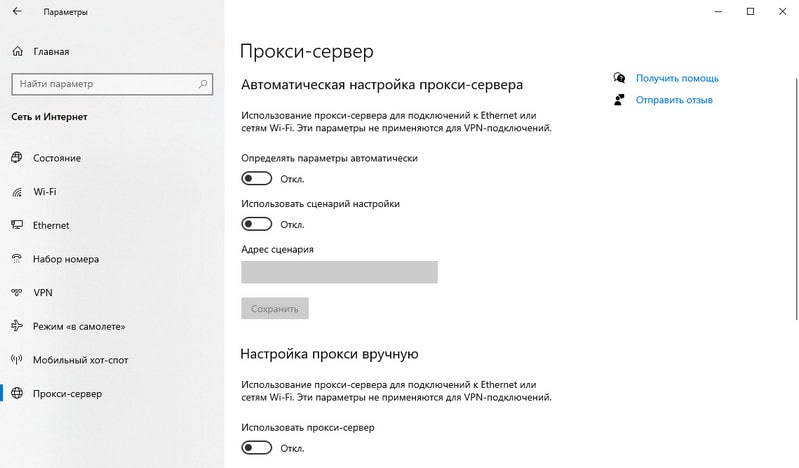
Решение 2. Отключите VPN
Как и прокси, VPN также перенаправляет ваш интернет-трафик через удаленные серверы и скрывает ваш IP-адрес, поэтому веб-сайты не могут видеть ваш исходный IP-адрес или местоположение. По сравнению с прокси-сервером, он имеет более широкий диапазон и также работает с операционными системами, что означает, что он перенаправляет весь ваш трафик, независимо от того, исходит ли он от вашего браузера или фоновых приложений. Проще говоря, VPN предоставляет пользователям более высокую конфиденциальность и безопасность в Интернете. Но если страна или регион, выбранные вашим VPN, не поддерживают предоставление YouTube Music, это приведет к тому, что вы не сможете получить доступ к этой услуге.
Чтобы проверить, не удается ли получить доступ к YouTube Music из-за использования вами VPN, рекомендуется отключить ваш ПК от VPN-сервера и повторить попытку. Если это действительно связано, вы можете изменить свой адрес VPN на поддерживаемые регионы в списке или временно отключить службу VPN.
Решение 3. Измените местоположение по умолчанию
Независимо от того, какой популярный браузер вы используете — Google Chrome, Firefox или Microsoft Edge, существует определенная вероятность того, что во время использования будет обнаружено неправильное местоположение. Аналогичным образом вы можете посетить панель настроек Windows. Нажмите «Конфиденциальность», затем найдите параметр Расположение в разделе «Разрешения приложений». Нажмите «Установить по умолчанию», чтобы выбрать Точное местоположение на карте.
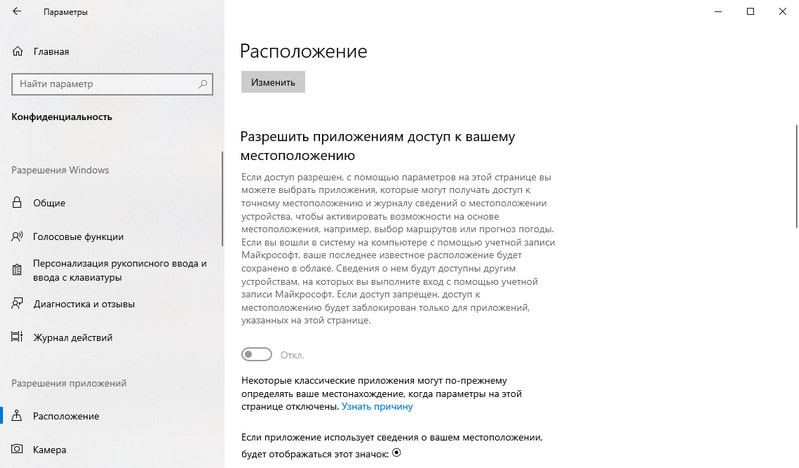
Решение 4. Настройте часовые пояса
Независимо от того, находитесь ли вы в Европе, США или где-либо еще в мире, рекомендуется использовать часовой пояс на тот момент. Если вы не уверены в специфике своего использования, вы можете проверить или настроить часовой пояс, выполнив следующие шаги. После настройки вы можете перезапустить браузер, чтобы проверить, решена ли проблема отсутствия доступа к YouTube Music.
Нажмите клавишу «Win + I», чтобы открыть страницу настроек Windows. Перейдите в раздел Время и язык. В текущем интерфейсе отключите кнопку автоматической установки часового пояса и времени, затем разверните раскрывающийся список часовых поясов и выберите местный часовой пояс.
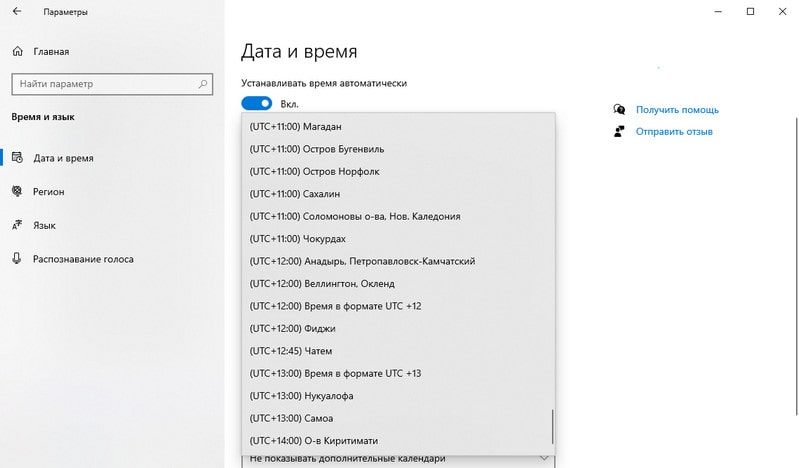
Решение 5. Очистите кэшированные данные и повторно войдите в свою учетную запись
Если сообщение об ошибке все еще появляется после того, как вы выполнили вышеуказанные действия, вам, скорее всего, потребуется очистить кэшированные данные на вашем смартфоне или компьютере. Цель обновления статуса — очистить кэшированные данные.
На Android нажмите и удерживайте программу, чтобы открыть контекстное меню, затем нажмите на информацию, затем на точные кэшированные данные, чтобы очистить данные приложения. Очистите все данные приложения, если это не сработает сразу. Однако для этого вам нужно будет еще раз зарегистрироваться в своей учетной записи Google.
Чтобы очистить кэшированные данные приложения на iPhone, удалите, загрузите и переустановите программу. На iPhone нажмите и удерживайте приложение, которое хотите удалить, затем выберите «Удалить». Перейдите в App Store, загрузите YouTube Music, а затем войдите в систему.
Если вы столкнулись с ошибкой при посещении веб-плеера YouTube Music, вам необходимо очистить кэш браузера и снова посетить страницу.
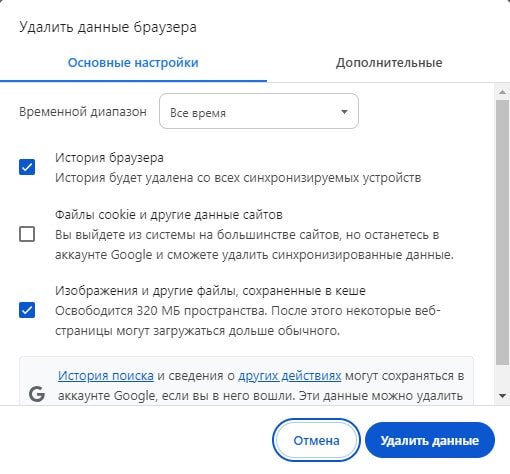
Часть 2. Как исправить ошибку YouTube Music, недоступную в вашем регионе (не в списке поддержки)
Как мы только что упомянули, VPN может предоставить вам виртуальное местоположение, поэтому для тех, кто находится в странах или регионах, которые не поддерживаются YouTube Music, использование VPN может хорошо решить эту проблему. Вы можете выбрать несколько бесплатных или надежных VPN.
Использование VPN на компьютере:
- Создайте учетную запись у провайдера VPN.
- Загрузите и установите приложение на свой компьютер
- Запустите программу.
- Присоединитесь к серверу в стране, где предлагается услуга (например, США, Германия, Франция, Канада и т. д.).
- Используйте веб-плеер YouTube Music для потоковой передачи любимой музыки без каких-либо ограничений.
Использование VPN на устройстве Android:
- Загрузите приложение VPN для Android и зарегистрируйтесь у провайдера VPN.
- Подключитесь к серверу VPN в стране, где предлагается услуга.
- Выберите Google Play Store в разделе «Приложения» в меню «Настройки» вашего Android смартфон.
- Чтобы перезапустить приложение, выберите FORCE STOP.
- Выберите CLEAR DATA в меню CLEAR CACHE после перехода в Storage.
- Посетите Google Play Store и запустите YouTube Music еще раз.
Использование VPN на iPhone/iPad:
- Сначала загрузите и установите программу VPN, войдите в систему и найдите список стран (или серверов) в своем приложении VPN.
- После успешного переключения вы увидите значок VPN в правом верхнем углу экрана iPhone.
- Когда вы просматриваете веб-страницы с помощью Safari или других приложений, вы находитесь в регионе или стране, выбранной в VPN. На этом этапе вы можете беспрепятственно получать доступ к ранее заблокированным веб-сайтам, включая YouTube Music.
Дополнительные советы. Как слушать музыку YouTube офлайн в любом месте?
Если вы думаете, что ограничения YouTube Music по регионам затрудняют получение песен, то вы должны знать, что каждый потоковый музыкальный сервис, включая YouTube Music, теперь накладывает ограничения на свою музыку. Это не только региональные ограничения, но они еще и закодированы в специально защищенных форматах. Цель этого — сделать невозможным для пользователей воспроизведение этих песен где-либо, кроме своего приложения платформы или веб-плеера по своему желанию. Загруженные треки также становятся недоступными, если вы отменяете подписку. Поэтому, если вы хотите наслаждаться YouTube Music в любое время и в любом месте, лучшим решением будет загрузить вашу любимую музыку YouTube локально и сохранить ее навсегда.
Чтобы достичь этой цели, вам понадобится помощь надежных сторонних инструментов. TunePat YouTube Music Converter — это универсальный, безопасный, простой и эффективный конвертер, который поддерживает конвертацию и загрузку YouTube Music в распространенные аудиоформаты, такие как MP3, FLAC и т. д.; он также может поддерживать загрузку музыкальных клипов в формат MP4. Этот инструмент может помочь пользователям получать песни с тегами ID3 и исходным качеством звука на скорости до десяти раз выше. Давайте вместе рассмотрим конкретную операцию. Для ее выполнения требуется всего три простых шага.
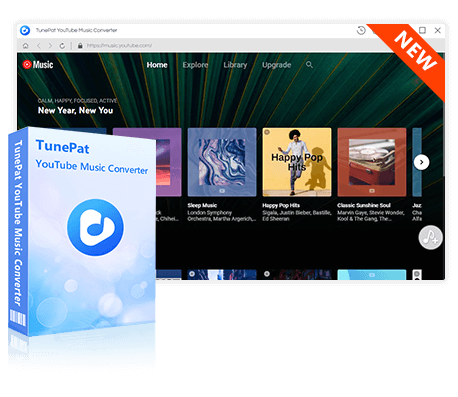
TunePat YouTube Music Converter
TunePat YouTube Music Converter — это простой в использовании музыкальный конвертер, оптимизированный для конвертации YouTube Music. Пользователи могут легко конвертировать и загружать треки, альбомы, плейлисты и радио из YouTube Music и сохранять их в форматах MP3, FLAC и т. д.
Сначала вам нужно подготовить компьютер Windows или Mac, затем нажать кнопку Загрузить выше, чтобы установить соответствующую версию. После установки прочтите пошаговое руководство ниже, чтобы загрузить треки YouTube Music:
Шаг 1 Войдите в свою учетную запись YouTube Music
Запустите TunePat YouTube Music Converter. Откроется встроенный веб-плеер YouTube Music. Затем войдите в свою бесплатную или премиум-учетную запись, чтобы получить доступ к библиотеке YouTube Music в окне веб-плеера YouTube Music.
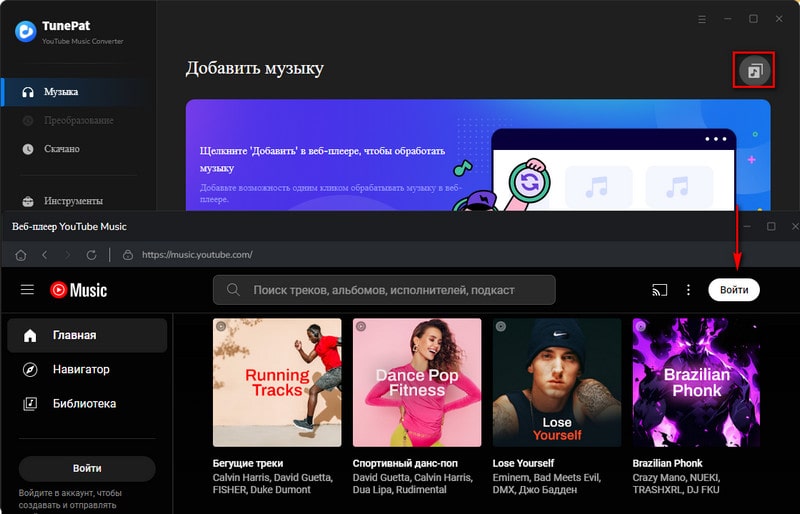
Шаг 2 Измените настройки вывода YouTube Music
В левом нижнем углу панели меню есть опция «Настройки» со значком шестеренки. Чтобы отобразилась панель настроек, щелкните ее. А именно, здесь можно указать формат вывода, битрейт, частоту дискретизации, папку вывода, имя файла вывода и т. д.
Дополнительные параметры включают:
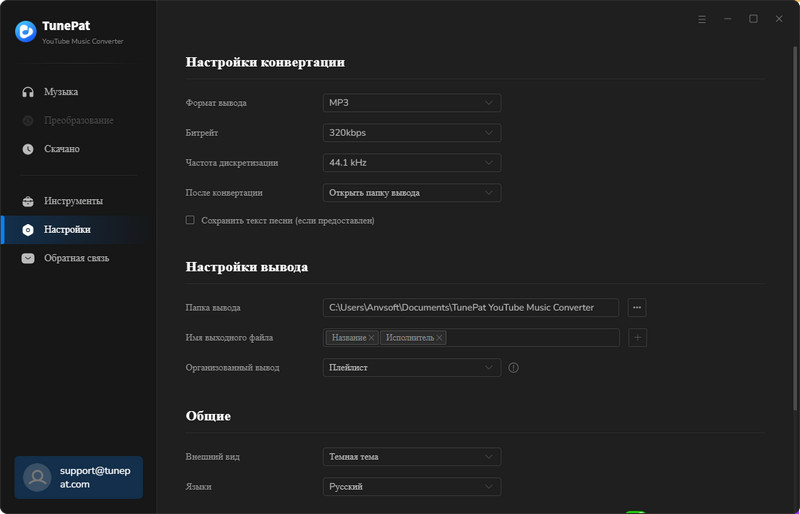
Шаг 3 Конвертируйте музыку YouTube в аудиофайлы в формате MP3
Теперь откройте песню, альбом, исполнителя или плейлист YouTube Music, которые вы хотите конвертировать и сохранить. Затем вы увидите синюю кнопку справа. Нажмите кнопку «Щелкните, чтобы добавить», чтобы TunePat прочитал эти песни.
Выберите нужные названия из этого всплывающего окна и нажмите кнопку «Добавить». Затем выберите опцию «Преобразовать», чтобы начать конвертацию немедленно.
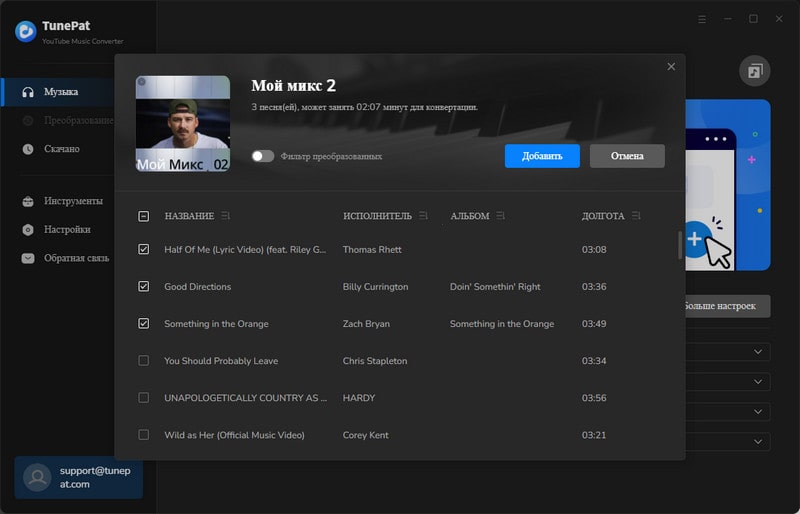
После успешного конвертирования вы можете просмотреть подробности в модуле «История» TunePat или в локальной папке. Вы можете редактировать, переносить, делиться и выполнять другие операции с этими YouTube Music. Независимо от того, куда вы идете, даже без Интернета, вы можете наслаждаться YouTube Music в полной мере!
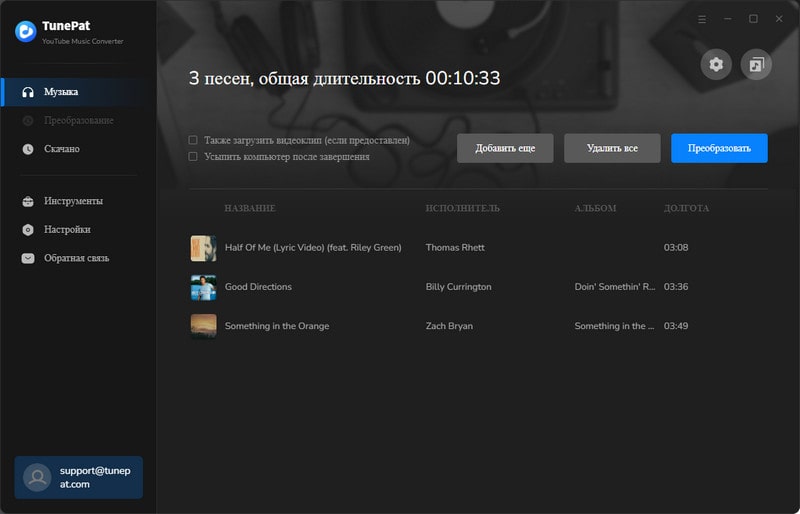
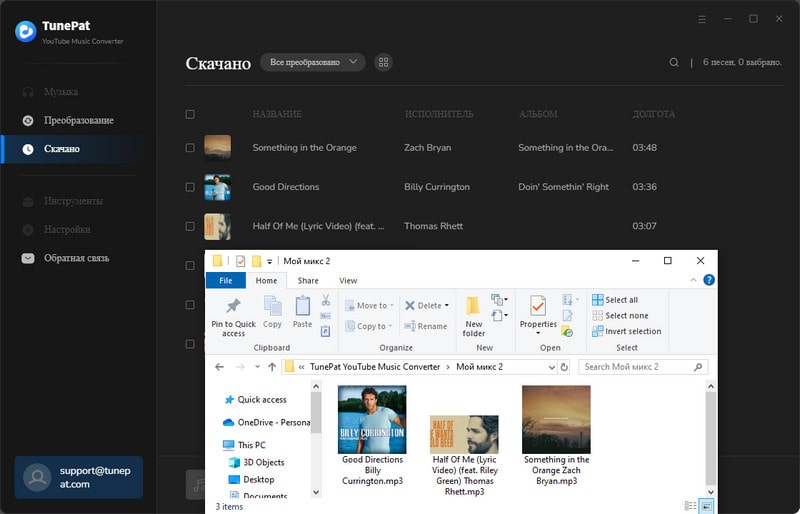
Заключение
Прочитав эти шаги, вы, вероятно, успешно устранили проблему, из-за которой YouTube Music не может использоваться в вашем регионе. Вам просто нужно следовать приведенным выше методам, чтобы попытаться исключить их один за другим. Кроме того, вам нужно решить, следует ли отключить или включить VPN для использования в соответствии с вашими фактическими потребностями. Кроме того, мы должны снова упомянуть это идеальное окончательное решение, которое использует TunePat YouTube Music Converter для экспорта ваших любимых плейлистов из YouTube Music на локальный компьютер и сохранения их навсегда. После этого использование этих песен больше не будет зависеть от различных факторов, таких как страна/регион, сеть, подписка и т. д. Звучит хорошо, не так ли? Нажмите кнопку ниже, чтобы получить его прямо сейчас!