Помимо ритма и мелодии текста песни или альбома, самое важное, что может привлечь внимание людей, — это обложка. Несмотря на то, что мы сейчас находимся в эпоху потребительской цифровой музыки с огромными объемами информации и быстрой итерацией, обложка по-прежнему является очень важной частью. Хорошая обложка может дать менее известным артистам больше потенциальных слушателей и возможностей. Как пользователь YouTube Music, в дополнение к восхищению этими прекрасными обложками, вы также должны хотеть знать, как сохранять эти изображения локально на своем компьютере и как редактировать обложки YouTube Music. Пройдя три части этого руководства, вы узнаете, как скачать обложку YouTube Music, как заменить ее и как получить песни MP3 с битрейтом 256 кбит/с, одновременно получая обложку.

Часть 1: Как получить обложку 544x544px из YouTube Music?
Как вы знаете, в настоящее время нет официального приложения для настольных компьютеров для YouTube Music. Поэтому, если вы хотите загрузить обложку из YouTube Music, вы можете выбрать загрузку из веб-плеера YouTube Music. Конкретные шаги следующие:
Шаг 1 Откройте Firefox, Google Chrome, Microsoft Edge или другой распространенный браузер на вашем компьютере и перейдите на официальный сайт YouTube Music.
Шаг 2 После входа в свою учетную запись найдите в библиотеке песню или альбом, обложку которого вы хотите загрузить, и откройте название.
Шаг 3 Щелкните правой кнопкой мыши по обложке и выберите опцию «Открыть изображение в новой вкладке» в раскрывающемся меню. Затем вы увидите изображение размером 544*544 пикселей, отображаемое на новой странице. Щелкните правой кнопкой мыши и выберите кнопку «Сохранить изображение как...», чтобы сохранить изображение локально на вашем компьютере.
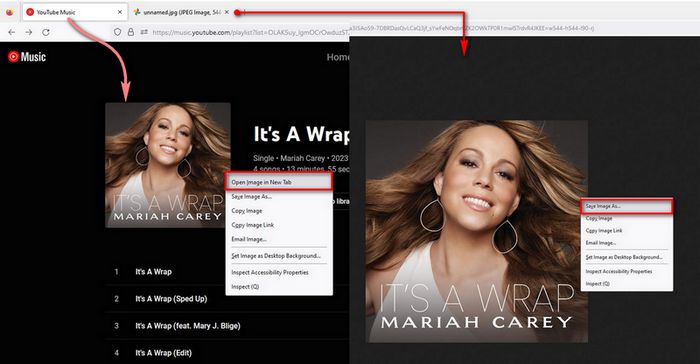
Часть 2: Могу ли я редактировать обложку альбома/плейлиста YouTube Music? Как?
Если вы загружаете свою собственную музыку на YouTube Music, вы можете настроить обложку альбома. Но эта опция недоступна для альбомов, загруженных другими. Вы можете редактировать только свои собственные альбомы или плейлисты.
Так как же мы можем редактировать обложку плейлиста, который мы создали? Можно ли загрузить пользовательское изображение в качестве обложки плейлиста? На последний вопрос ответ — нет. И единственный способ редактировать обложку своего собственного плейлиста — это изменить порядок песен. Потому что обложка плейлиста состоит из четырех песен, которые занимают верхнюю часть плейлиста. Если вы все еще хотите использовать свою домашнюю фотографию в качестве обложки любимого альбома или EP, то вы можете обратиться к методу Части 3. Он позволяет вам свободно редактировать обложку в стороннем программном обеспечении.
Далее давайте рассмотрим, как изменить обложку плейлиста, созданного вами в веб-плеере YouTube Music:
Шаг 1 После входа в YouTube Music в вашем браузере выберите Библиотека в строке меню вверху, затем щелкните плейлист, который вы хотите редактировать. Откройте и выберите кнопку «Изменить плейлист».
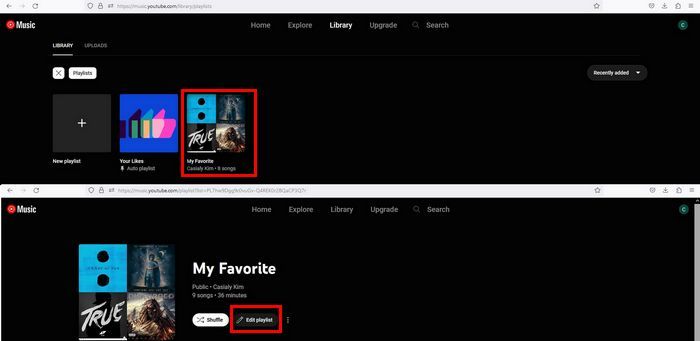
Шаг 2 Теперь вы можете свободно перемещать позицию трека в плейлисте. Обложка автоматически отображает первые четыре песни, поэтому найдите обложку альбома, которую вы хотите установить как часть обложки плейлиста, и переместите целевой заголовок вверх от исходной позиции плейлиста, как показано на изображении ниже. После перемещения нажмите "Ctrl + F5", чтобы обновить страницу.
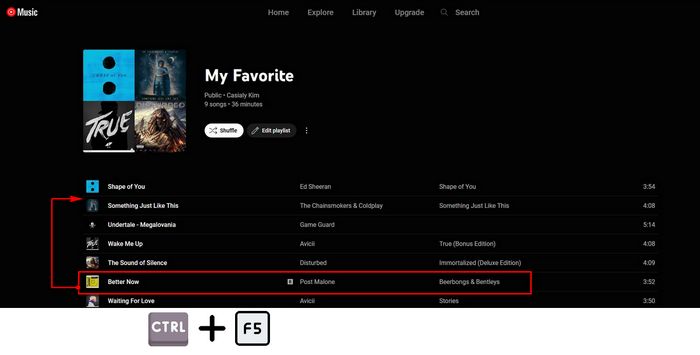
Шаг 3 Если ничего не меняется, обновите страницу два или более раз. Затем вы увидите, что обложка плейлиста теперь изменилась!
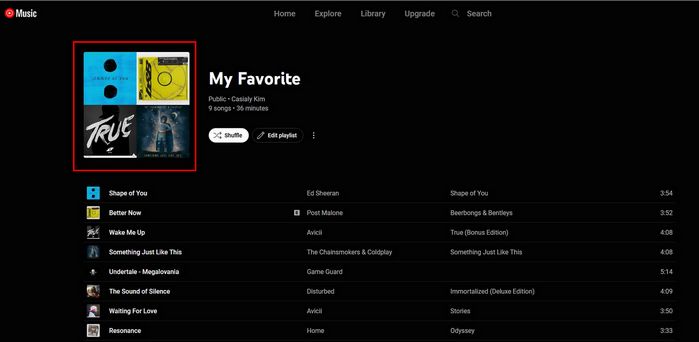
Часть 3: Как загрузить YouTube Music в MP3-песни 256 кбит/с с обложкой?
YouTube Music транслирует треки в низком, нормальном и высоком качестве, с битрейтом 48 кбит/с AAC, 128 кбит/с AAC и 256 кбит/с AAC соответственно. Качество звука никогда не было преимуществом YouTube Music, и оно не может сравниться с высоким качеством звука, предлагаемым Apple Music, Tidal, Amazon Music Unlimited или другими конкурирующими платформами. Но за исключением придирчивых энтузиастов, музыка 256 кбит/с может удовлетворить ежедневные потребности большинства обычных слушателей.
Так что если вы хотите свободно редактировать обложки YouTube Music и получать аудиофайлы 256 кбит/с, вам нужно воспользоваться инструментом, который может распознавать и сохранять ваши теги ID3. TunePat YouTube Music Converter — лучший выбор. Это потрясающий инструмент, который может конвертировать вашу музыку YouTube в формат MP3, AAC, FLAC, WAV, AIFF или ALAC. Независимо от того, являетесь ли вы пользователем Premium или Free, он может поддерживаться. TunePat YouTube Music Converter использует современную технологию декодирования для конвертации со скоростью в 10 раз выше без потери качества звука, сохраняя важную информацию тегов, включая обложку.
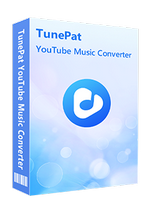
TunePat YouTube Music Converter
Шаг 1 Сначала установите TunePat YouTube Music Converter на свой компьютер. После этого запустите его. И вы увидите основной интерфейс и встроенный в TunePat веб-плеер YouTube Music. Следуйте инструкциям и нажмите кнопку «Войти», чтобы завершить вход в учетную запись в окне веб-плеера YouTube Music. Затем вы сможете беспрепятственно получить доступ к библиотеке YouTube Music.
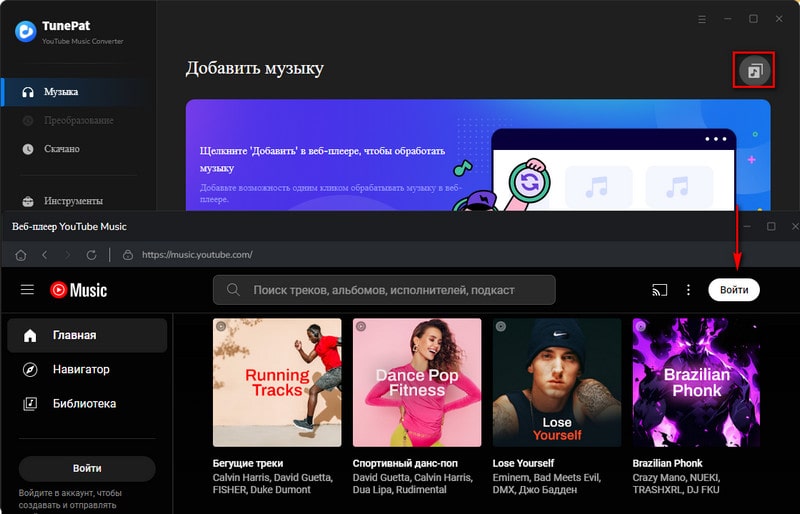
Шаг 2 Следующий шаг — нажать на модуль «Настройки» в левом нижнем углу TunePat. На этой панели настроек вы можете настроить ряд выходных параметров, включая, помимо прочего, формат выходных данных, качество выходных данных, путь вывода и имя выходного файла. Дополнительные параметры:
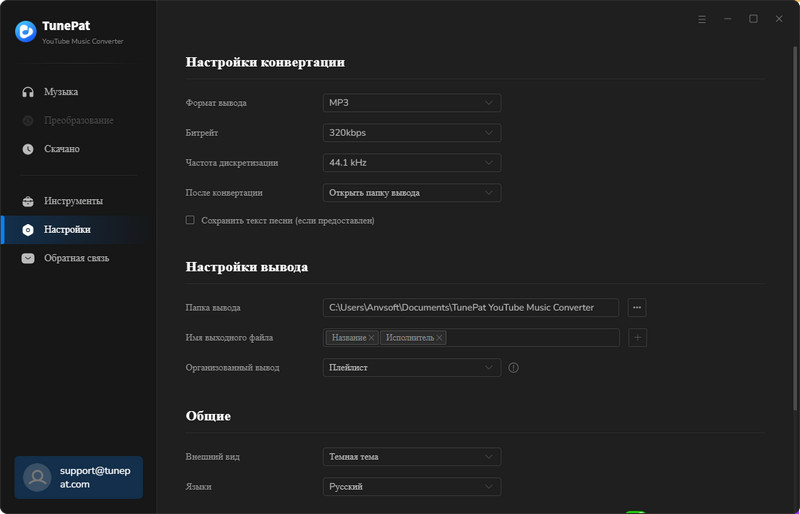
Шаг 3 После завершения настроек вы можете открыть YouTube Music, которую хотите загрузить, как файл MP3 256kbps. Откройте любую песню, альбом, подкаст или плейлист, и вы увидите синюю кнопку «Щелкните, чтобы добавить» справа. Выберите эту кнопку.
Одна или несколько песен на текущей странице будут отображены во всплывающем окне и выбраны по умолчанию. Вы можете интеллектуально отфильтровать существующие названия в локальном пути или вручную отметить нужные песни в соответствии с вашими потребностями. После выбора нажмите кнопку «Добавить», чтобы добавить их на домашнюю страницу.
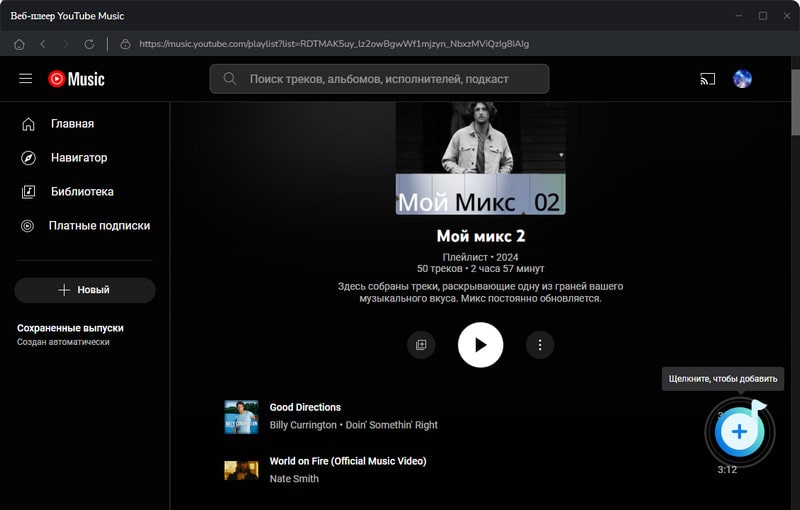
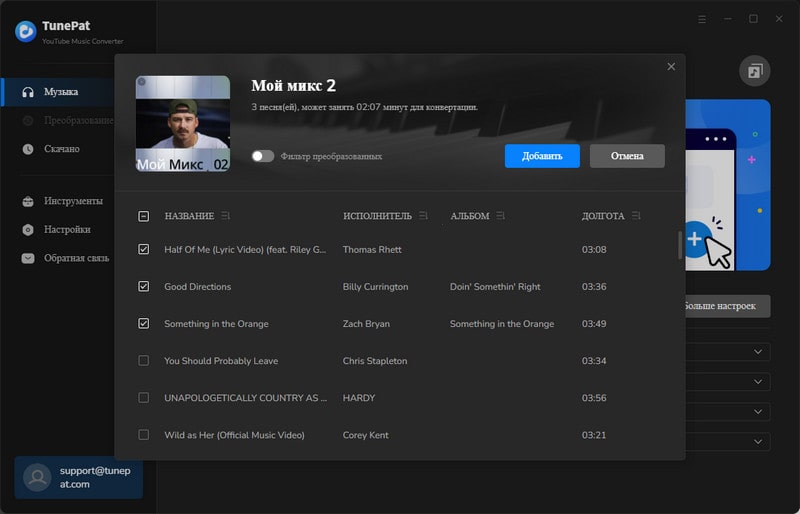
Шаг 4 Нажмите «Преобразовать» на главной странице, и начнется процесс конвертации выбранных песен.
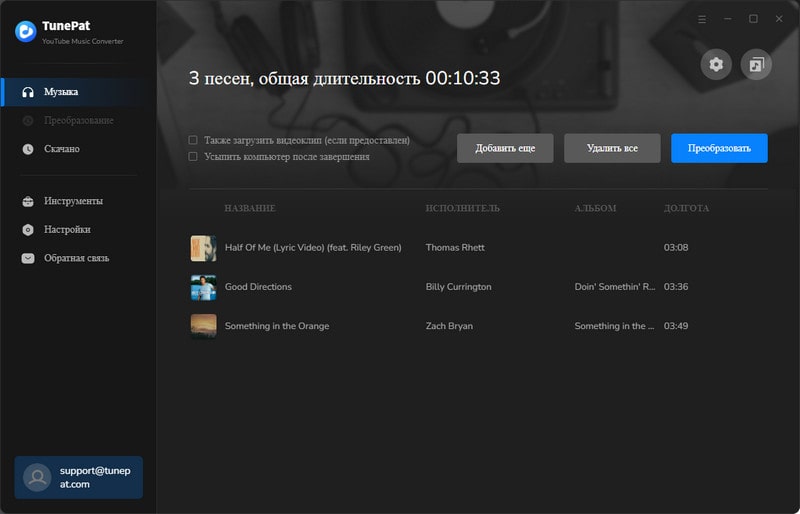
Шаг 5 Будьте терпеливы и дождитесь завершения конвертации! После завершения в правом нижнем углу экрана появится подсказка. Теперь вы можете открыть загруженные песни YouTube Music через Foobar2000, щелкните правой кнопкой мыши по песне, выберите «Свойства» > «Обложка». Теперь щелкните правой кнопкой мыши по передней обложке, вы увидите опцию «Экспортировать в файл», щелкните по ней и выберите путь. Теперь вы успешно сохранили обложку песни на своем локальном компьютере.
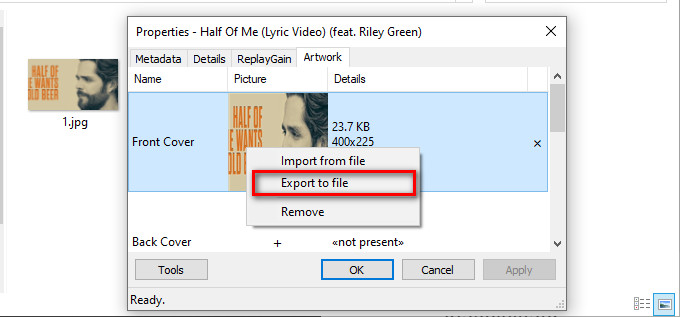
TunePat YouTube Music Converter позволяет вам легко изменять обложку каждой дорожки песни. Вы можете найти опцию «Инструменты» в левой части интерфейса TunePat. Нажмите кнопку «Добавить», чтобы импортировать загруженные песни, затем вы увидите текущую обложку справа, нажмите на нее, чтобы выбрать другую обложку со своего компьютера.
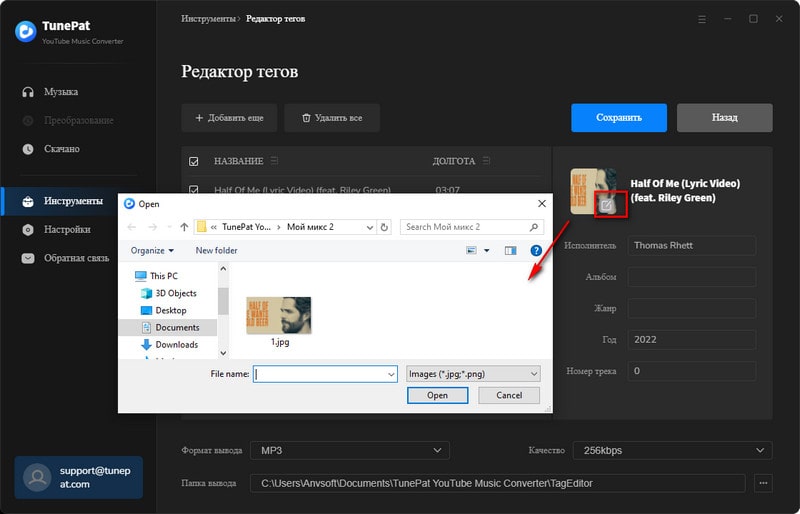
Заключение
Как загрузить и изменить обложку YouTube Music, вы уже научились? Вам не терпится попробовать это самостоятельно, верно? Если вы хотите получить YouTube Music с наивысшим качеством звука 256kbps в дополнение к обложке, а затем перенести ее на разные устройства для воспроизведения в автономном режиме, вам необходимо попробовать TunePat YouTube Music Converter. Если вы хотите использовать YouTube Music в большем количестве ситуаций и не хотите ограничиваться подпиской или нет, а также самим приложением YouTube Music, этот выбор никогда вас не подведет. Нажмите кнопку ниже, чтобы немедленно установить последнюю версию!
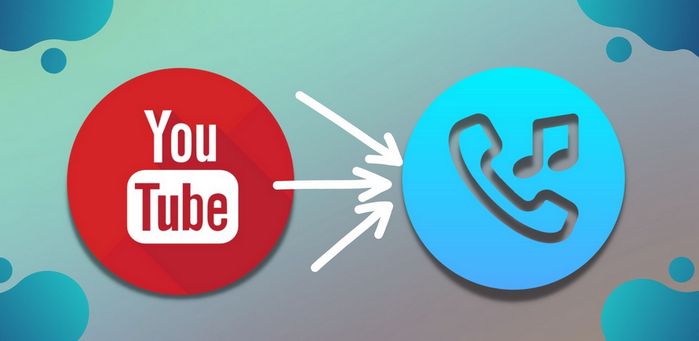

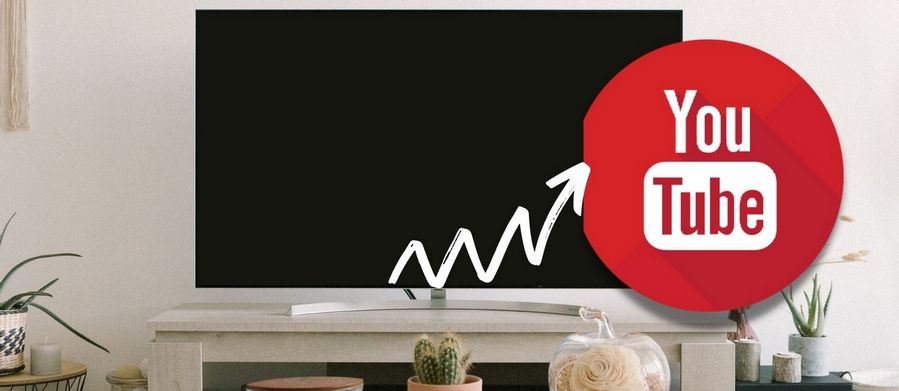

Olivia Anderson
Старший писатель