The PlayStation 5 (PS5), launched in November 2020, is Sony's flagship gaming console. It features cutting-edge hardware and a range of innovative features that have sparked the imagination of gamers worldwide, making it the top choice for many gaming enthusiasts. While playing games, you might want to listen to some favorite songs. However, for YouTube Music users, this seems to be quite disappointing as there is still no official way to play YouTube Music on the PlayStation 5. This article aims to address this issue for you. Even without support for the YouTube Music app, you can still smoothly play YouTube Music songs on your PS5 by following the methods outlined below.

Part 1: How to Stream Music on PS5?
As a leading gaming console, the PS5 not only impresses with its gaming capabilities but also serves as a multifunctional entertainment center, providing access to various streaming services including Netflix, Disney+, Spotify, Apple Music, and more, making it the ultimate all-in-one entertainment device for the modern living room.
This means that even though the PS5 doesn't have a partnership with YouTube Music, you can still stream songs on the PS5 using built-in applications, as long as you have a membership with Apple Music or Spotify. Alternatively, you can stream YouTube Music on the PS5 through other devices. Here are the methods:
Streaming Music on PS5 via the Built-in Apps:
As officially stated, the PS5 comes with built-in applications such as Spotify and Apple Music, depending on your region. These applications allow you to stream music directly from the console. Simply download the corresponding app from the PlayStation Store, log in to your account, and access the music library to start playing songs. Specific steps include:
Step 1 Go to the PlayStation Store on your PS5.
Step 2 Search for the music streaming app you want to use (e.g., Spotify).
Step 3 Download and install the app.
Step 4 Open the app and follow the on-screen instructions to log in or sign up for an account.
Step 5 Once logged in, you can start streaming music.
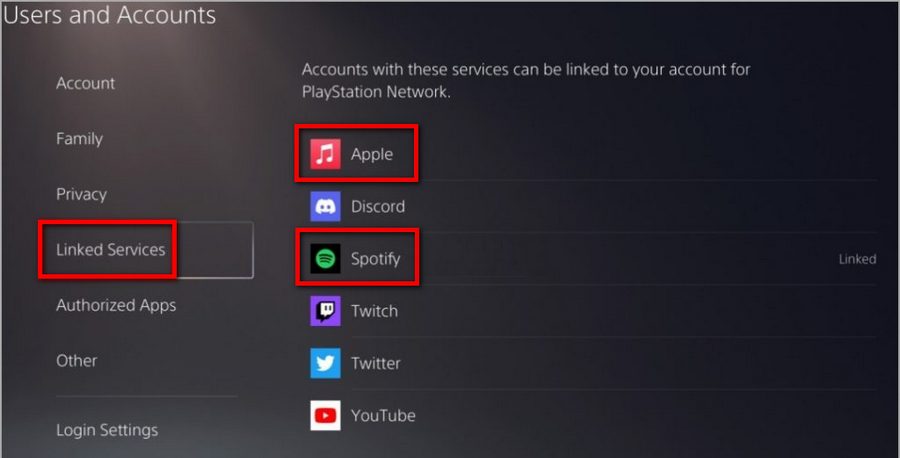
Streaming YouTube Music on PS5 from Another Device:
While the PlayStation Store currently does not support downloading the YouTube Music app, if you still want to listen to music through YouTube Music, you can pair your smartphone, tablet, or PC with your PS5 via Bluetooth and play music on your device. The audio will then be output through your PS5.
Step 1 Enable Bluetooth on your PS5 by going to Settings > Accessories > Bluetooth Devices.
Step 2 Put your smartphone, tablet, or other Bluetooth-enabled device in pairing mode.
Step 3 On your PS5, select "Bluetooth Devices" and choose your device from the list of available Bluetooth devices.
Step 4 Follow the on-screen instructions to complete the pairing process.
Step 5 Once paired, play music on your device, and it will stream through your PS5.
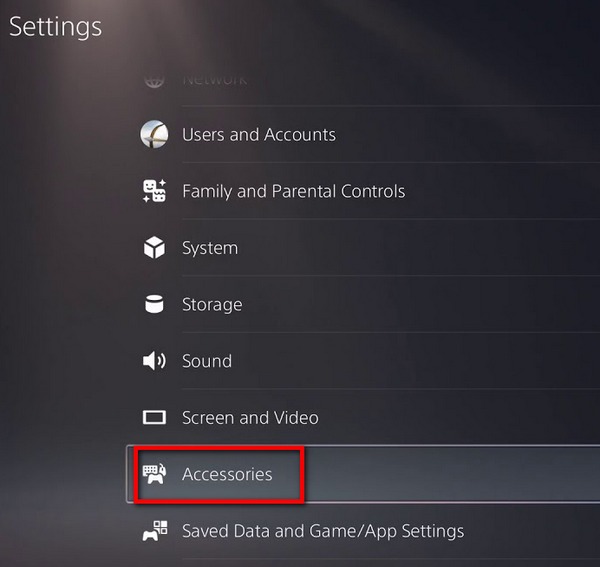
Part 2: How to Play YouTube Music Offline on PS5?
Have trouble with playing YouTube Music from other devices via Bluetooth, and experiencing unstable connections? Don't worry! Don't forget that PS5 also supports another way to play songs, which is by using a USB drive. To achieve this, the first thing you need to do is convert and download YouTube Music into common formats, and then transfer them to a USB drive. For this task, you'll need a powerful tool.
This tool is TunePat YouTube Music Converter, which can help the users obtain any audio content from YouTube Music, such as music, playlists, albums, podcasts, etc., and batch export them to their computer desktop while maintaining the original audio quality. Its batch download feature ensures you can quickly get all the YouTube Music songs you want and then transfer them to a USB drive for playback on the PS5.
Most importantly, TunePat supports exporting multiple commonly used audio formats to ensure compatibility with PS5 after conversion, including but not limited to MP3, FLAC, and M4A. The converted songs retain important ID3 tags, making it possible to import or upload them to any music player, software, video editor, cloud storage, etc. Below, we'll introduce the specific steps, which are very simple, and you'll definitely be able to master them effortlessly.
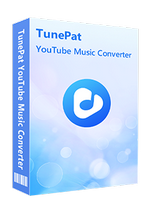
TunePat YouTube Music Converter
Step 1 Log in to your YouTube Music
To begin, open TunePat YouTube Music Converter on your computer. This will automatically launch the embedded YouTube Music web player. Follow the prompts on the screen, and click the "Sign in" button to access your YouTube Music account. To access the YouTube Music web player in a new window, please click the "Pop out Player" button.
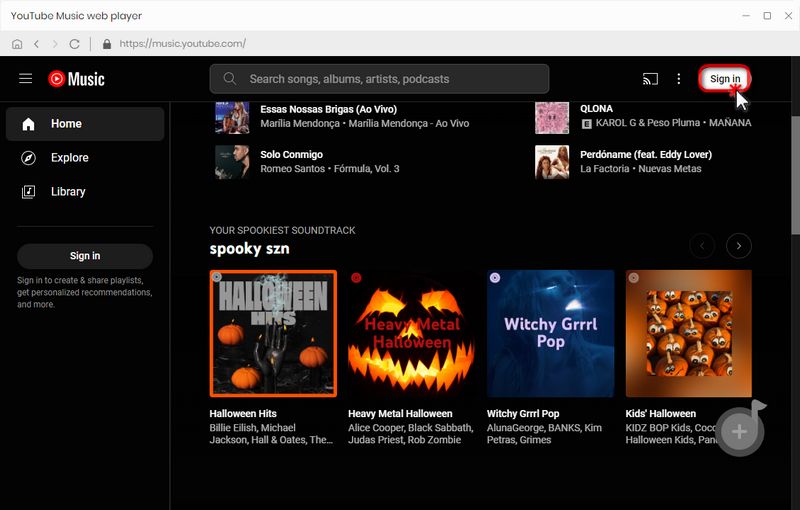
Step 2 Finish the Output Settings
Next, navigate to the "Settings" tab within TunePat to customize various output parameters such as format, bitrate, sample rate, and output folder. It's crucial to ensure compatibility with PS5 for the output format. PS5 supports a range of audio formats, including AAC, MP3, WAV, FLAC, AIFF, and OGG, as well as Dolby Audio and Dolby Atmos technologies.
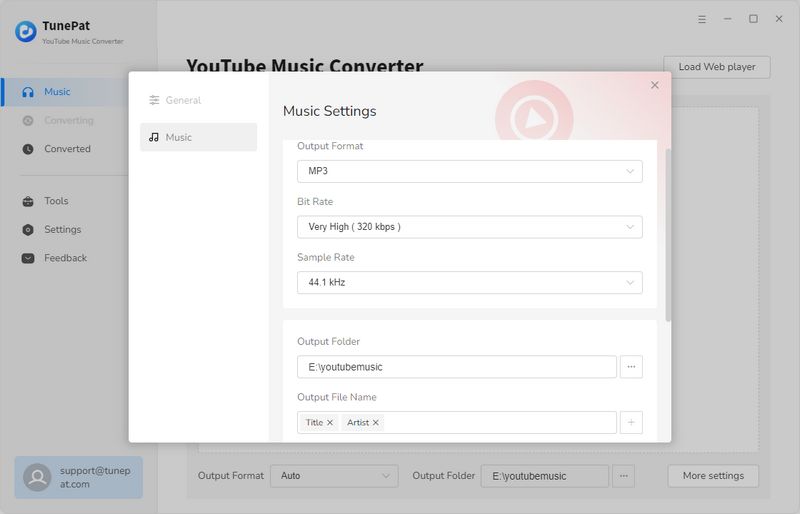
Step 3 Choose the YouTube Music You Need to Analyze
Once your settings are configured, return to the YouTube Music web player window. Select the desired songs, albums, or playlists for download. Utilize the blue "Click to add" button located in the lower right corner to prompt TunePat to parse the content automatically.
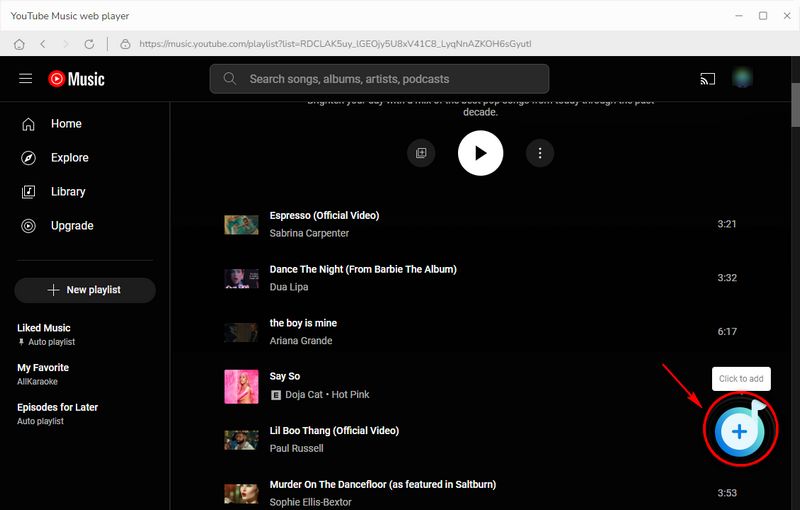
Step 4 Add and Convert the Desired YouTube Music Songs
A pop-up window will display all available YouTube Music songs, with titles pre-selected by default. Alternatively, activate the "Filter Converted" button to avoid duplicates in the same path. Manually select the desired titles and click "Add" to proceed.
The selected songs will be added to the homepage. Initiate the conversion process by clicking the "Convert" button. TunePat YouTube Music Converter operates at speeds of up to 10 times faster with a stable internet connection. Please remain patient during the conversion process.
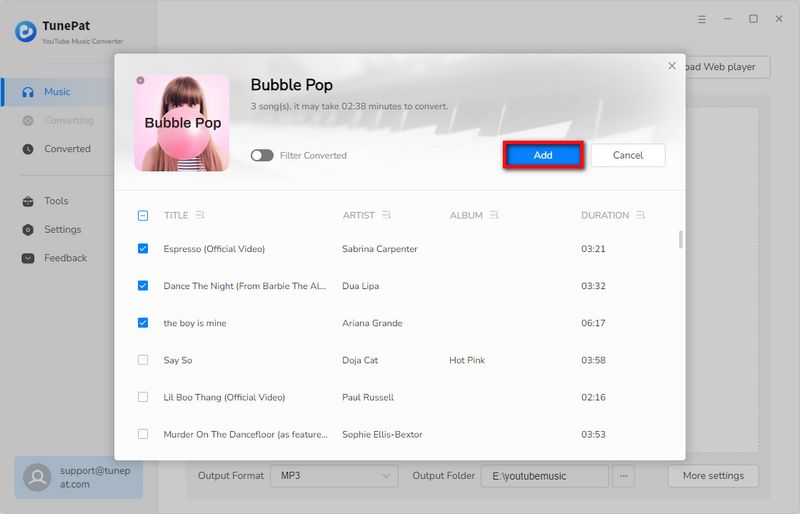
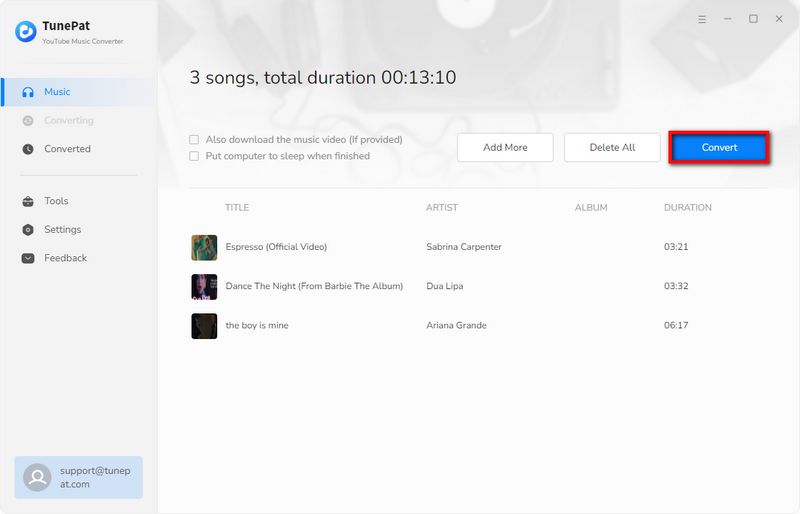
Step 5 Move the Converted YouTube Music Songs to USB Drive
Now, you can transfer the converted YouTube Music songs to the USB drive. Please ensure your USB drive is formatted in a compatible format, such as FAT32 or exFAT. Create a folder on your USB drive named "Music" (or other names without quotes). This is where you'll place your music files. Copy your desired YouTube Music files from your local computer onto the USB drive, and then safely eject the USB drive.
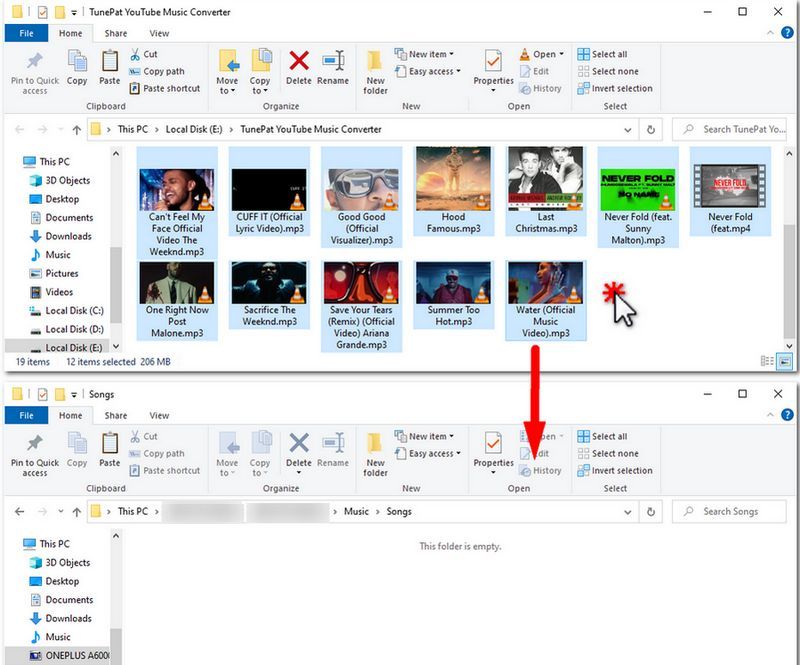
Step 6 Play YouTube Music Offline on PS5
Insert the USB drive into one of the available USB ports on your PS5 console. Navigate to the PS5's home screen and select "Media" from the top menu. In the Media Gallery, you should see your USB drive listed. Select it to access the contents.
Once inside the USB drive, navigate to the "Music" folder where you stored your music files. Select the music file you want to play and press the "X" button on your controller to start playback. You can use the PS5 controller to control playback, adjust volume, skip tracks, pause, and resume.
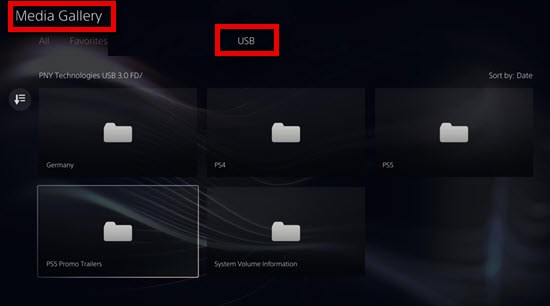
Tips: Can I play YouTube Music while playing games? Yes! You can play music in the background while you're playing games or using other applications on the PS5. Simply start playing music, then switch to your desired game or app. You can control playback using the Quick Menu by pressing the PS button on your controller.
Conclusion
After reading this article, you will learn that you can play YouTube Music on PS5 by connecting to other devices via Bluetooth. Alternatively, you can opt for a better method, which is to use TunePat YouTube Music Converter to export your favorite songs to your computer and transfer them to a USB drive, then connect it to your PS5 to enjoy YouTube Music. This method is not only suitable for YouTube Music Premium users but also for free users to enjoy ad-free music on PS5 without the need for an internet connection.
Moreover, the uses of converted YouTube Music go far beyond your imagination. Besides being usable on PS5, it is also perfectly compatible with MP3 players, DJ software, and more. If you haven't got this magical tool yet, don't hesitate anymore, click the "Download "button below.




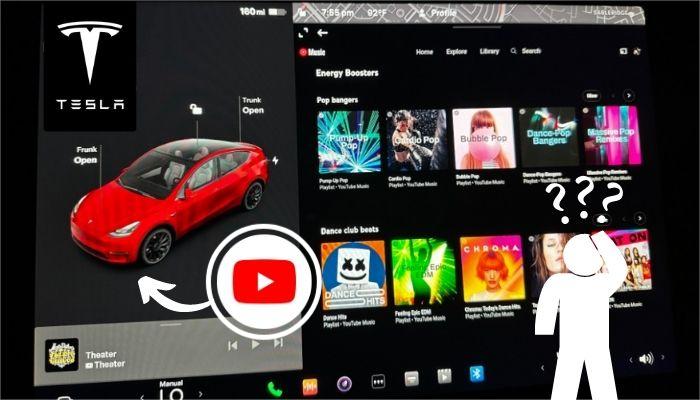

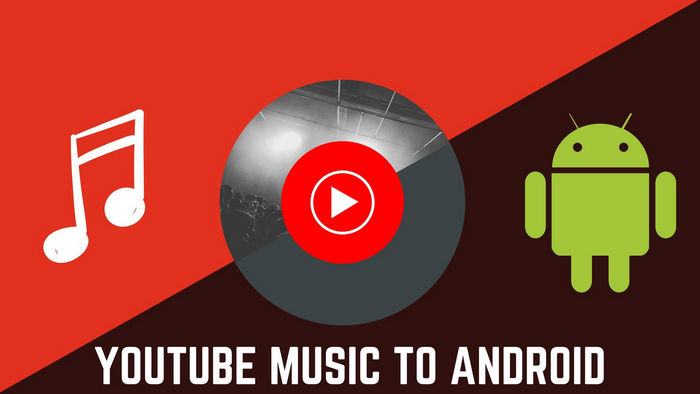
Olivia Anderson
Senior Writer