Spotify, with its vast library of music and podcasts, has become a staple in our daily lives. However, at times, you might find yourself wishing for a bit more volume to truly immerse yourself in the audio experience. Fear not! Whether you're using your smartphone, computer, or another device, we've got you covered with a quick guide on how to make Spotify louder, ensuring that every beat, lyric, and podcast dialogue comes through crisp and clear. From simple adjustments within the app to exploring external hardware solutions, we'll walk you through the steps to elevate your Spotify sound to new, ear-pleasing levels. Let's dive in and unlock the full potential of your listening sessions!
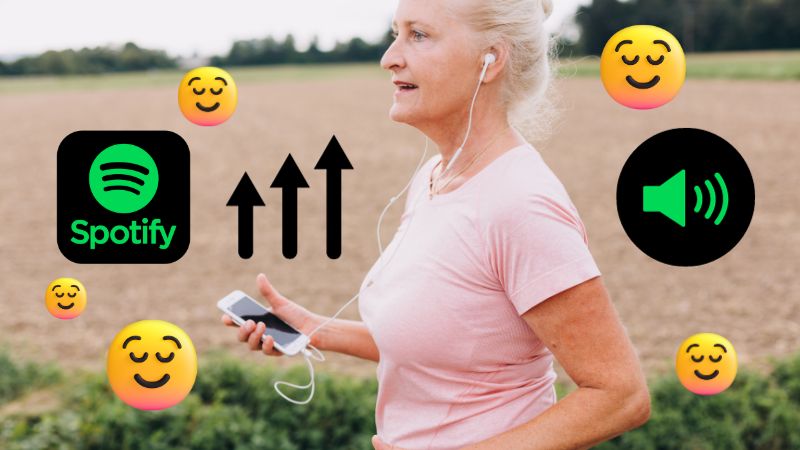
Part 1: How to Make Spotify Louder within the Spotify App?
How to Raise Spotify's Volume?
The easiest way to make Spotify louder is to raise the volume of the Spotify app or your device. This method can meet most people's needs in just three steps! Follow our tutorial and see if it is working:
Step 1 Open the Spotify application on your device, select a song you want to hear, and tap it to begin playback.
Step 2 Find the volume adjustment within the Spotify app. On the desktop, it's situated at the bottom-right of the screen. On mobile, press the volume button to access the on-screen control.
Step 3 Move the volume slider to the right on the desktop or upwards on mobile to increase the volume. For precise adjustments, you can also utilize the physical volume buttons on your device.
How to Adjust Spotify's Volume Level?
Boosting your Spotify music's volume is a simple task of modifying the "Volume Level" configurations within the application. This enables you to tailor the base volume precisely to match your environment and personal inclinations, delivering a customized listening experience. True to its name, the "Loud" option amplifies the volume, ideal for bustling environments such as the gym or crowded public spaces.
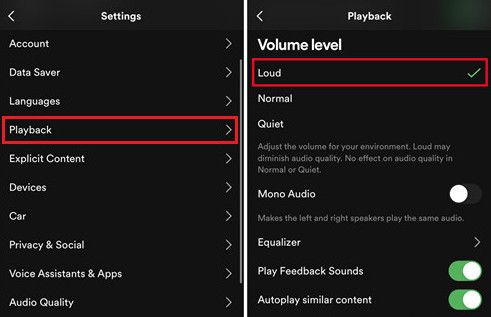
Mobile Device:
Step 1 Open the Spotify application on your mobile device to kick off the process.
Step 2 Once in the app, tap the gear icon located at the top right corner to access the "Settings" menu.
Step 3 Within the "Settings", navigate to "Playback" and opt for "Loud" as your desired volume level, allowing you to tailor the volume to your liking.
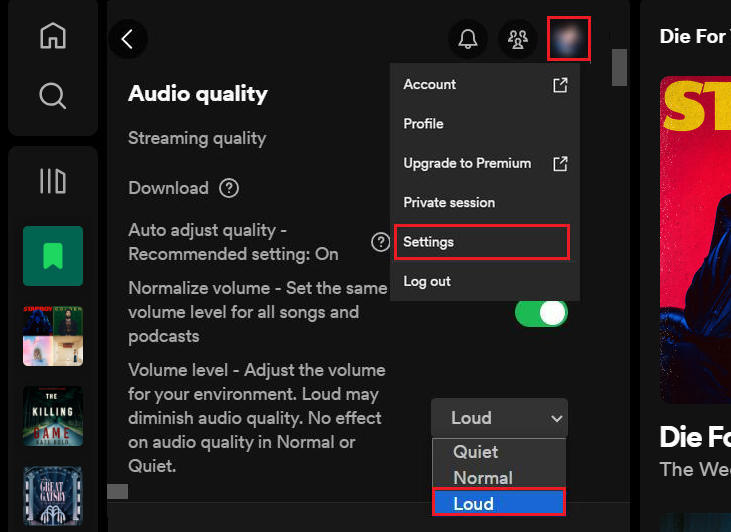
Desktop:
Step 1 Launch the Spotify application on your computer to get started.
Step 2 Click on your profile picture, which will prompt a drop-down menu. From there, select the "Settings" option.
Step 3 As you scroll down, locate "Audio quality" within the Settings.
Step 4 Choose "Loud" as the preferred volume level, providing the ideal amplification for your listening experience.
How to Disable Spotify's Audio Normalization?
The third way to make Spotify sound louder involves turning off the "Audio Normalization" feature. This technique aims to balance the volume of tracks on Spotify, ensuring a consistent volume level for each song to prevent sudden volume changes when shuffling tracks. However, while this feature maintains stability, it can sometimes result in music sounding quieter than desired.
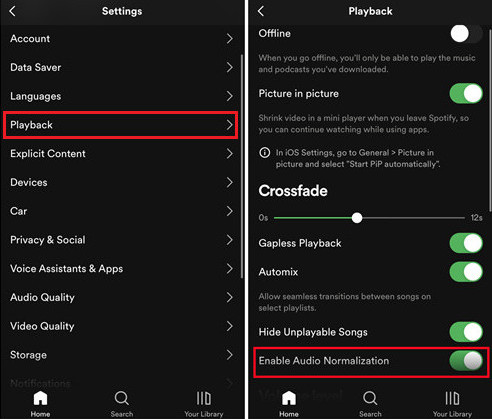
Mobile Device:
Step 1 Launch the Spotify app on your mobile device.
Step 2 Tap the gear icon in the upper right corner to open the "Settings" menu.
Step 3 Select the "Playback" section in the "Settings" menu and scroll down to find "Enable Audio Normalization".
Step 4 Switch off this option and you will see it turn grey. After that, play a random song to see if it is playing at its original loudness.
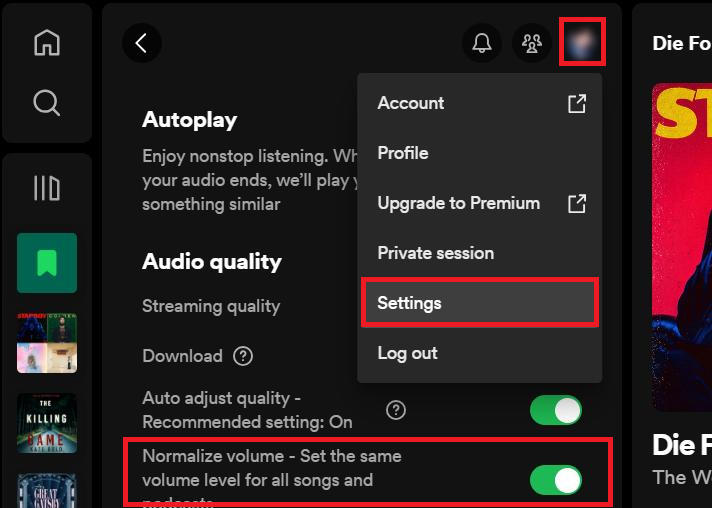
Desktop:
Step 1 Launch the Spotify application on your computer.
Step 2 Click on your profile picture, which will prompt a drop-down menu. From there, select the "Settings" option.
Step 3 As you scroll down, locate the "Audio quality" section within the "Settings".
Step 4 Switch off the "Normalize volume" option and Spotify will stop adjusting the volume.
How to Adjust Spotify's Equalizer Settings?
Apart from controlling the volume, Spotify provides an equalizer function enabling users to amplify the volume and refine their music. This feature can be utilized on both mobile and desktop platforms to enhance the bass and overall resonance of your Spotify music. To achieve a more immersive and louder experience, consider exploring presets such as "Loudness", resulting in fuller and more captivating sound.
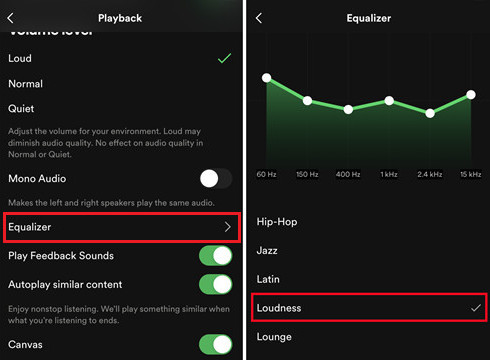
Mobile Device:
Step 1 Launch the Spotify app on your mobile device.
Step 2 Tap the gear icon in the upper right corner to open the "Settings" menu.
Step 3 Using an iOS device, select the "Playback" section in the "Settings" menu and scroll down to find "Equalizer". Using an Android device, just find "Equalizer" in your "Settings".
Step 4 Turn on this option and select "Loudness" in the drop-down menu of "Presets".
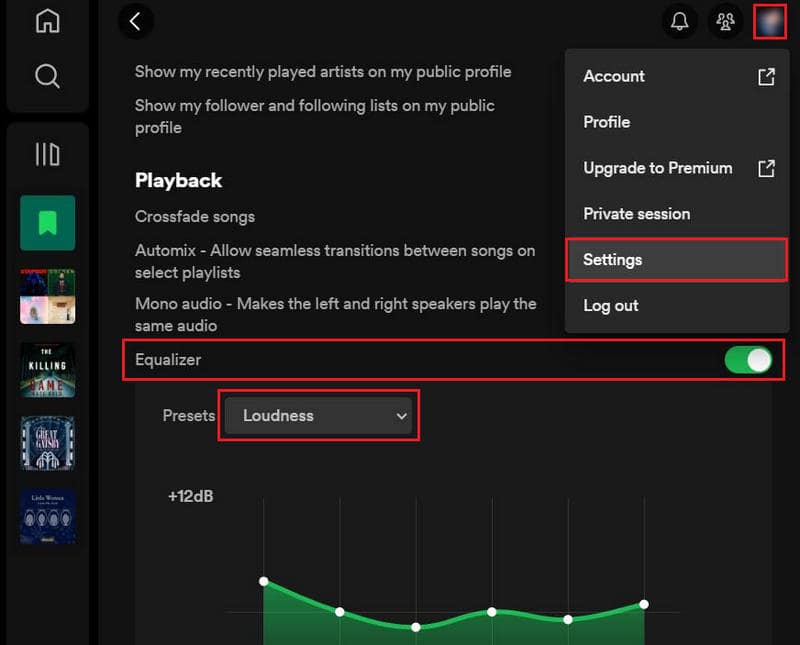
Desktop:
Step 1 Launch the Spotify application on your computer.
Step 2 Click on your profile picture, which will prompt a drop-down menu. From there, select the "Settings" option.
Step 3 As you scroll down, locate the "Playback" section within the "Settings".
Step 4 Switch on the "Equalizer" option, select "Loudness" to enhance the volume output of Spotify Music and play a random song to see if it is working.
How to Adjust Spotify's Audio Quality?
Choosing higher audio quality settings improves the precision and richness of your music. By selecting superior audio quality settings, you'll not only enhance the clarity of your Spotify music but also enjoy a more vibrant listening experience, particularly when you desire to increase the volume. Please bear in mind that adjusting the streaming quality necessitates an internet connection and cannot be modified when "Data Saver" is enabled.
Step 1 Open the Spotify application on your device and access its "Settings".
Step 2 Scroll down until you find "Audio quality", and click the drop-down menu next to "Streaming quality".
Step 3 It has five options for you to choose. We recommend you select "Very High" here. But since this option is for subscribers, you can pick "High" instead if you are a free Spotify user.
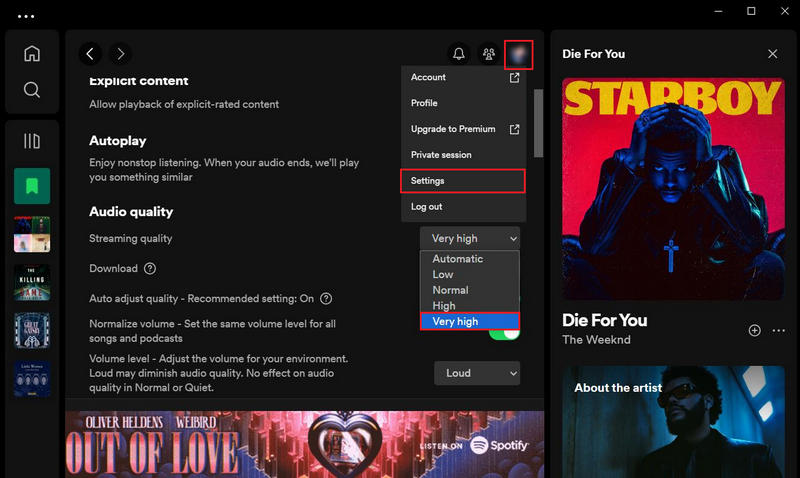
If the "Very high" audio quality option isn't visible, it's solely accessible to Premium subscribers. Spotify free users also have the ability to modify audio quality, with the optimal choice for them being "High". To provide context, high audio quality is capped at 160kbps, whereas very high audio quality reaches around 320kbps. To get "Very high" audio quality at 320kbps with a Spotify free account, please try a third-party music converter called TunePat Spotify Music Converter.
How to Enable Spotify's Hardware Acceleration?
Enabling Spotify Hardware Acceleration essentially commands Spotify to utilize a unique piece of hardware in the CPU, motherboard, or computer sound card to decode and direct the playback of an audio stream. In other words, hardware acceleration helps optimize Spotify's performance by minimizing tasks Spotify hardware, efficiency, and sound quality are accelerated. If you have a high-quality sound card, GPU, and other powerful hardware and want to get the most out of it, you can enable hardware acceleration on Spotify.
Step 1 Open the Spotify application on your device and click its three-dot icon > "Edit" and then select "Preferences".
Step 2Scroll down, find "Compatibility", and turn on the "Enable hardware acceleration" option. This setting may make your Spotify louder with the high-quality hardware.
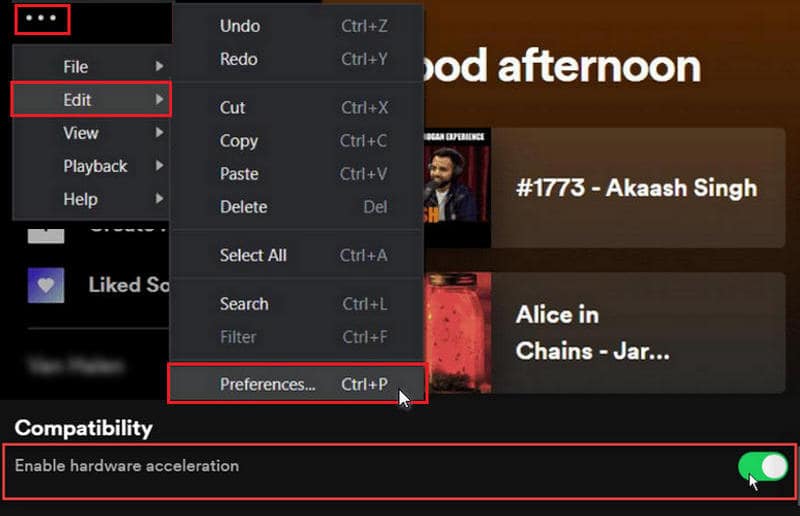
Part 2: How to Make Spotify Louder with Volume Booster App?
Spotify incorporates a built-in volume limiter, which serves to prevent the sound from surpassing a specific level, potentially averting damage to your ears or your device's speakers. To adjust the volume as you wish, we recommend you download Spotify Music to your computer and amplify the volume of the music files. As we all know, Spotify doesn't allow users to edit music freely, so here we have TunePat Spotify Music Converter to solve this problem with ease.
With this tool, you have the ability to download your Spotify albums, playlists, podcasts, audiobooks, and radio in various output formats such as MP3, AAC, WAV, FLAC, AIFF, and ALAC. This allows you to enjoy your content without a premium account. Additionally, TunePat operates at up to 10 times faster speed impressively, ensuring a lossless audio experience while preserving ID3 tags. To get the original music files from Spotify successfully and make them louder, follow our steps:

TunePat Spotify Converter
TunePat Spotify Converter enables users to convert and get Spotify songs, albums, playlists, podcasts, radios, and audiobooks from the Spotify app or web player and then save them permanently.
Step 1 Launch the TunePat Spotify Music Converter
Open the TunePat Spotify Music Converter on your computer and you'll encounter two options: "Record from the App" or "Record from the Web player". Opting to record from the App requires you to download the Spotify app in advance while selecting the Web player option automatically presents the built-in Spotify web player.

Step 2 Select the Spotify Music You Want to Convert
Whether you choose to record your music from the Spotify app or its web player, locate the playlist and select the blue "Click to add" button at the bottom right. Then, a popup window displaying all the songs on the current page will appear. If you don't want to download them all, deselect the music you don't want, and then click the "Add" button.


Step 3 Parameter Selection in the Setting Interface
Access the "Settings" module to modify the conversion parameters, including the conversion mode, output format, bit rate, sampling rate, output path, output file name, and more, according to your preferences. For instance, let's choose "MP3" as the output format and "320 kbps" as the bit rate.

Step 4 Convert the Spotify Music to the Local Computer
After that, return to the home page. If you want to add some other songs, simply click the "Add More" button and repeat the previous steps. After completing the additions, click "Convert" to initiate the conversion process.

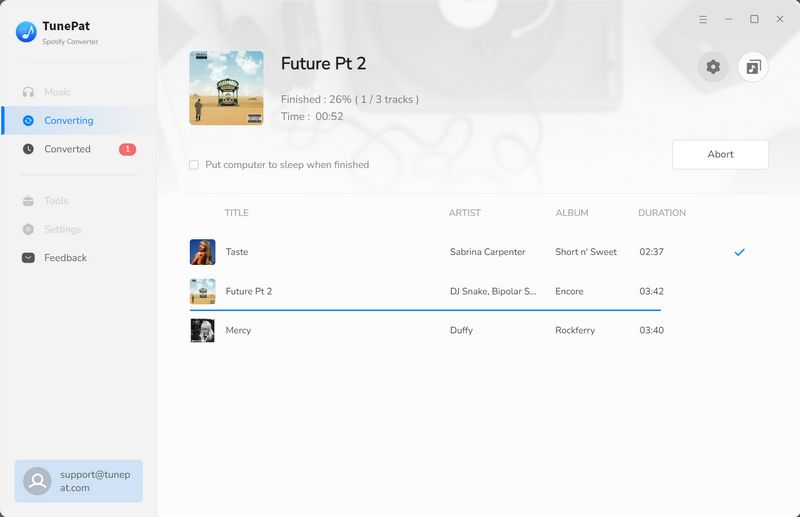
Step 5 View the Downloaded Spotify Music Files
Once the download finishes, the music files will pop up automatically. You can navigate to the "Converted" section and click on the file icon next to them to activate the local folder too.

Step 6 Amplify the Volume of the Downloaded Spotify Music
Open an audio editor to amplify the volume of your music file. Here we use the Audacity app as an example. Drag one music file to Audacity and select the entire audio track. Click "Effect" > "Volume and Compression" > "Amplify", input a positive value to raise the volume, and select "OK" to implement the amplification.
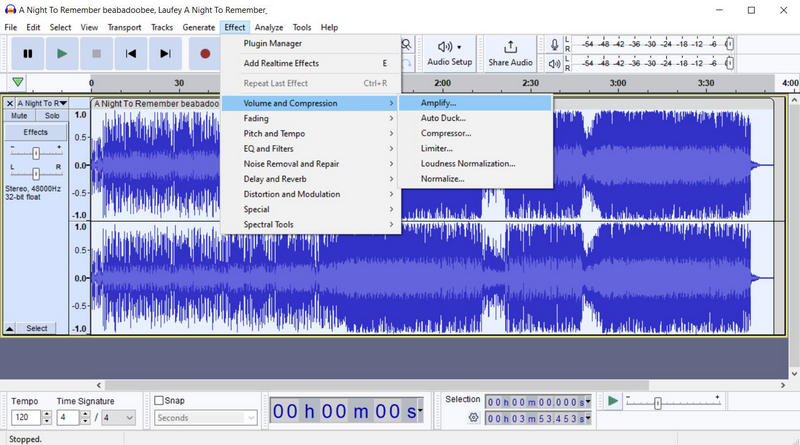
Subsequently, review the modified track to confirm it meets your expectations, and fine-tune the amplification settings until you are content with the volume. Following the volume adjustments, export the modified track by clicking "File" then "Export" and designate your desired settings.
Part 3: How to Make Spotify Louder with External Speakers or Headphones?
External speakers and headphones are essential audio accessories that enhance the way we experience sound. Offering personalized and high-quality audio experiences, both devices come in various styles and configurations, catering to different needs and preferences, ensuring that everyone can enjoy their audio content with clarity and depth. If you find Spotify music files can not be adjusted to a satisfactory volume, try this method.
Step 1 Connect your external speakers or headphones to your device using Bluetooth or an audio cable.
Step 2 Launch the Spotify app and start a random song.
Step 3 Modify the volume of Spotify and your external speakers or headphones to your preferred level.
If your Bluetooth is not working, please check if your devices are in range, better within one meter of each other. Do not connect more than one device if your device doesn't allow it. Make sure your Bluetooth allows media sharing and has enough power.
Conclusion
In conclusion, these eight effective methods are the key to enhancing your Spotify experience and making your music louder. By following these strategies, you can elevate your listening experience, discover new music, and maximize the impact of your favorite tracks. Among them, I recommend the best method——amplifying Spotify's volume with volume booster apps.
You will need a powerful tool, TunePat Spotify Music Converter, to get Spotify music files without limitation because Spotify doesn't allow users to edit their music freely. With TunePat's help, you can embrace this perfect technique to ensure that every beat and melody resonates with the intensity it deserves. Try the free trial by clicking the download button below!
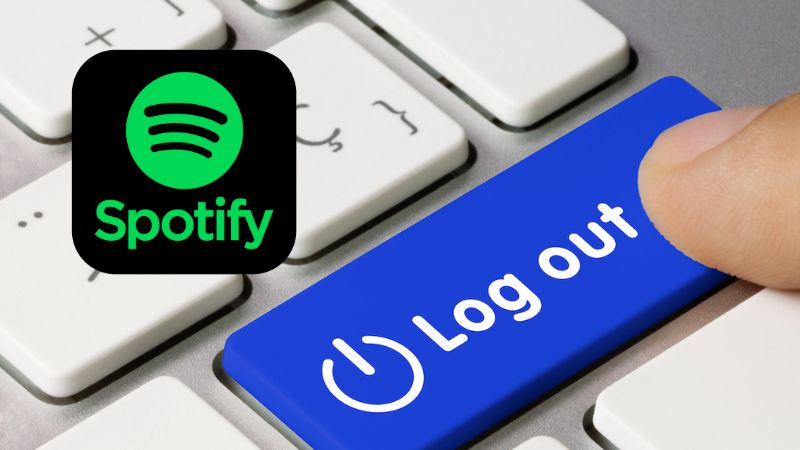
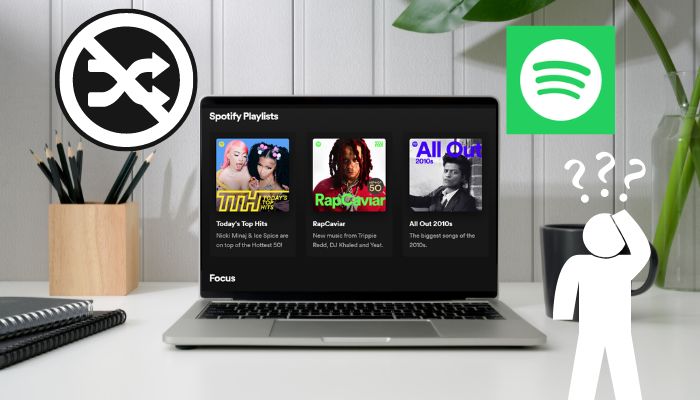
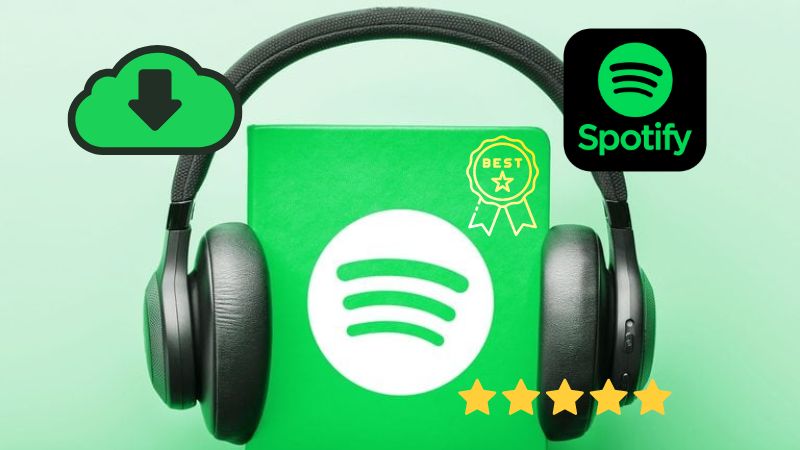
Delilah Rene
Senior Writer