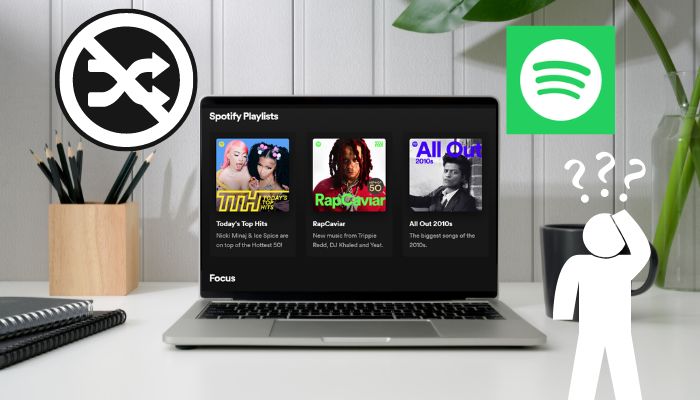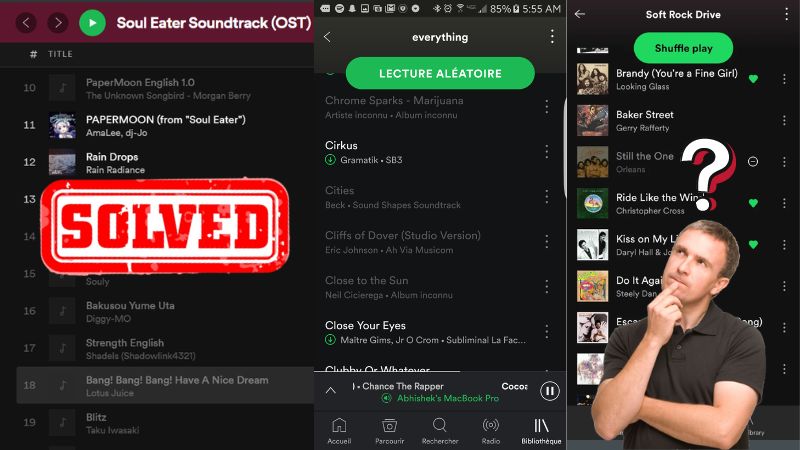How to Log Out of Spotify Everywhere? Solved!
Spotify is a popular music streaming service that allows users to access millions of songs and podcasts on various devices. However, some users may be concerned about the security of their Spotify account and want to learn how to log out of Spotify everywhere. Whether you're using multiple devices or suspect unauthorized access, it's crucial to safeguard your personal information in this digital age. No worries! In this guide, we will walk you through the steps to log out of Spotify on all devices, ensuring the privacy and security of your account. By the end, you'll have the knowledge to take control of your Spotify sessions and enjoy a worry-free listening experience. Let's get started on securing your Spotify account by logging out everywhere.
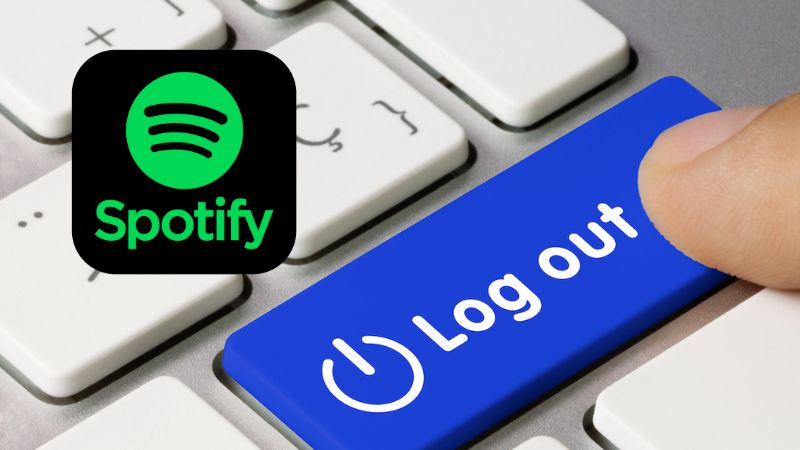
Part 1: How to Log Out of Spotify on Mobile / Tablet / Desktop / Web Player?
Whether you've forgotten to sign out on a shared device, want to safeguard your account's security, or simply need to switch to a different account, manually logging out of Spotify is a straightforward process. This part will walk you through the steps to log out of Spotify manually on various devices, including mobile devices, desktop computers, and web browsers. By following these simple instructions, you can ensure that you have complete control over your Spotify account's access and enjoy a secure listening experience.
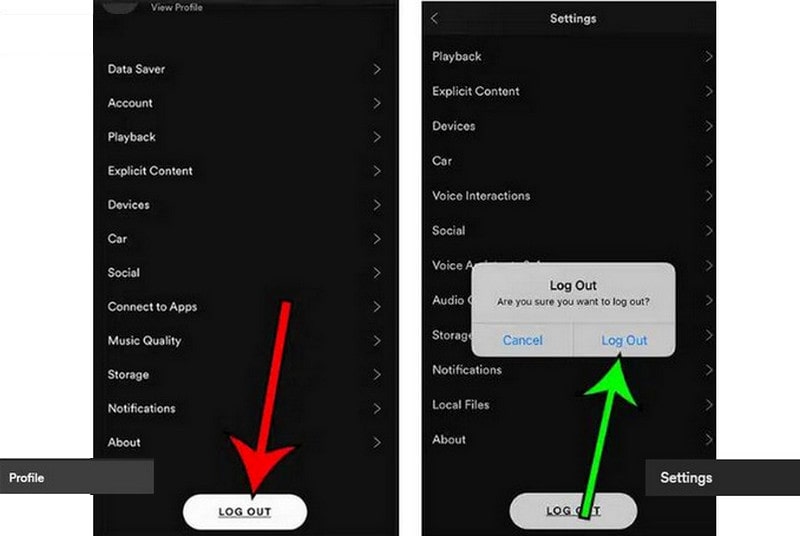
Mobile & Tablet:
Step 1 Open the Spotify app on your mobile device or tablet.
Step 2 Swipe left or tap your profile picture.
Step 3 Scroll down the menu and locate the "Log Out" option towards the bottom of the list.
You can also try another method:
Click the gear icon > "Settings" > "Log out" and confirm.
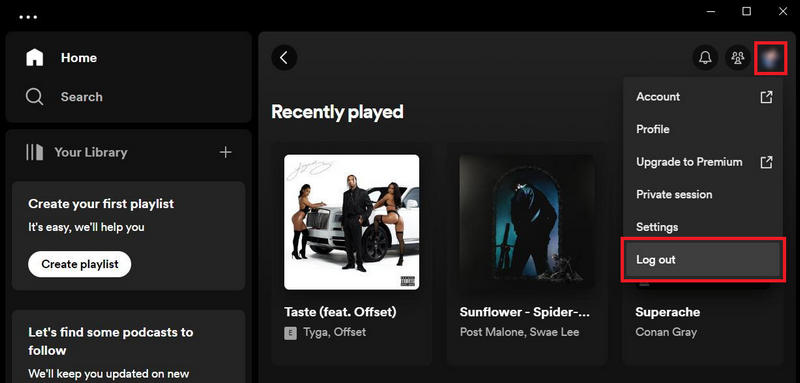
Desktop:
Step 1 Launch the Spotify desktop application or web player on your computer.
Step 2 Click your profile picture at the top and select "Log Out".
Or you can use your keyboard shortcuts to do so: Cmd-Shift-W (for Mac); Ctrl-Shift-W (for Windows)
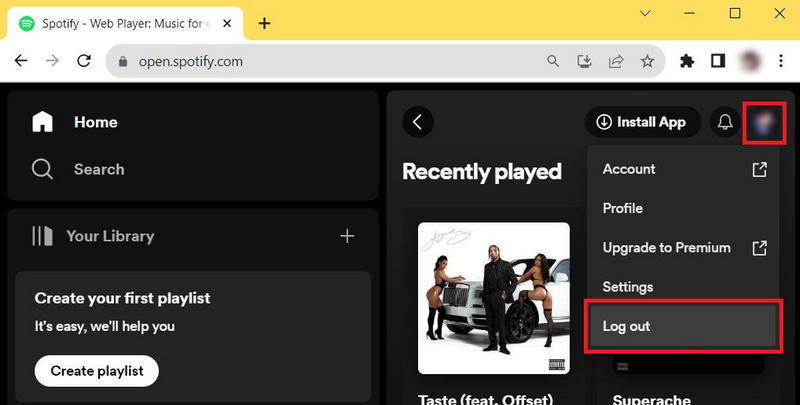
Web player:
Step 1 Open your preferred web browser and navigate to the Spotify website.
Step 2 Click your profile picture at the top.
Step 3 Simply select "Log Out".
Part 2: How to Log Out of Spotify on All Devices & Web Pages at Once?
Are you looking to disconnect from Spotify on all your devices and web pages simultaneously? Look no further! Here is a guide for you to simply solve the problem with just three steps. We'll cover important information about the sign-out process and how to remove access from partner devices. Get ready to regain control of your Spotify account!
Step 1 Click your profile picture and select "Account".
Step 2 Select "Sign out everywhere" under the "Security and privacy" section.
Step 3 Select "Sign out everywhere" on the pop-up web page to confirm.
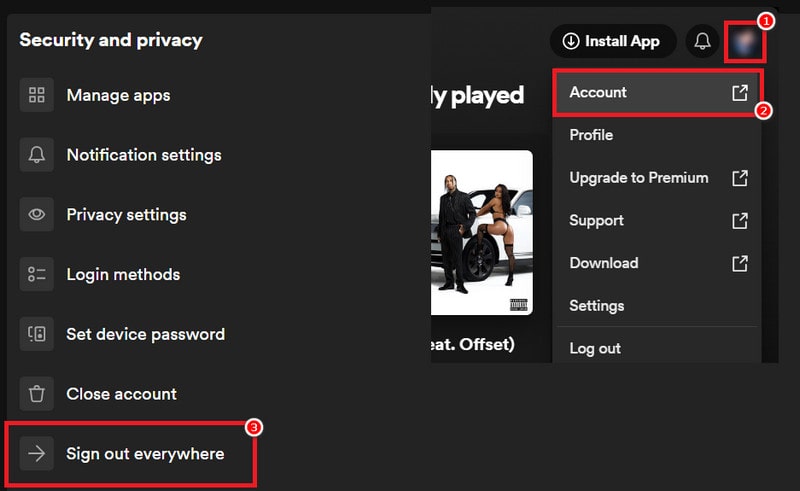
Logging out of Spotify will sign you out from all devices where you are currently logged in, such as mobile devices, tablets, the web player, and the desktop app. Keep in mind that it may take up to 1 hour for the sign-out process to be completed on the web player.
However, it will not affect partner devices like speakers, game consoles, and TVs. To remove access to those devices, you need to visit Spotify and follow the instructions. Here we use its web player as an example:
Step 1 Click your profile picture and select "Account".
Step 2 Select "Manage apps" under the "Security and privacy" section.
Step 3 Select the green "Remove Access" button next to the partner devices.
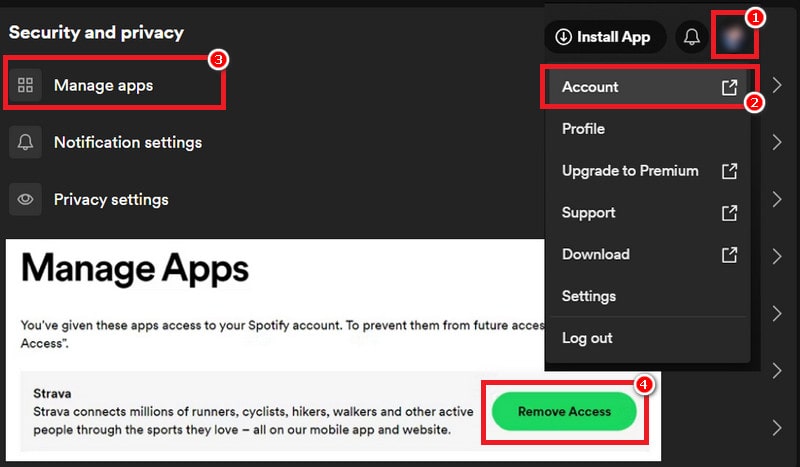
Part 3: How to Fix Spotify Log Out Everywhere Not Working Issue?
The "Log Out Everywhere" feature on Spotify is a security option that allows users to sign out of all devices and web pages where they have previously logged in with their Spotify account. This feature provides a means for users to safeguard their accounts from unauthorized access, particularly if they have utilized Spotify on public or shared devices. It is frustrating that users sometimes may encounter issues with this feature not functioning properly. By following the step-by-step instructions provided, you'll be able to regain control over your Spotify account's security.
1. Clear Cache and Cookies.
Accumulated cache and cookies can interfere with the functionality of Spotify's features. Clearing these temporary files will ensure a fresh start for your Spotify session and may resolve the log-out issue.
Desktop:
Step 1 Launch the Spotify desktop application and click your profile picture at the top right.
Step 2 Select "Settings" in the dropdown menu, scroll down to the "Storage" section, and click "Clear cache".
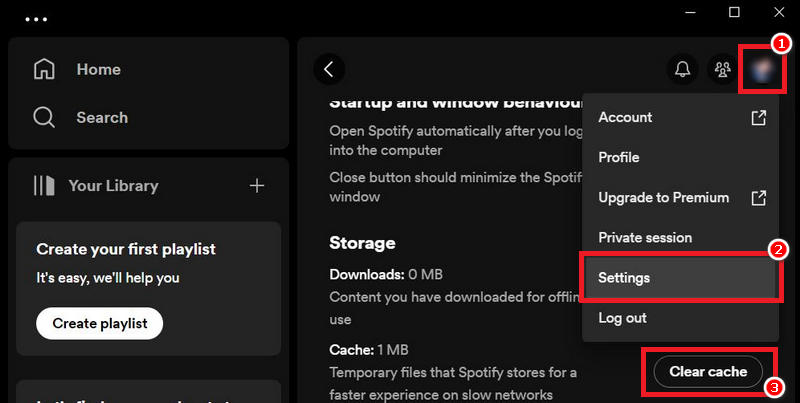
Web player:
Step 1 Open the Spotify web player, click the "three-dot" icon at the top right, and go to your browser's "Settings".
Step 2 Navigate to the "Privacy and security" section, select "Clear browsing data" and then click "Clear data".
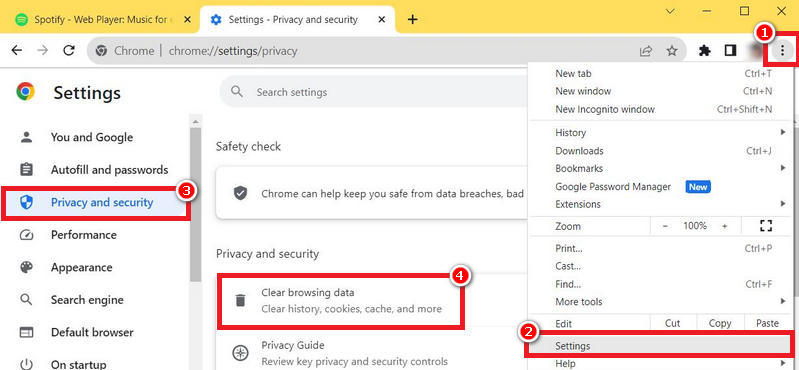
2. Update the Spotify App to the Latest Version.
To ensure optimal performance and avoid compatibility issues or bugs that may affect features like "Log Out Everywhere" it is important to use the latest version of the Spotify app on your device. Check your device's app store for any available updates and install the latest version if it is accessible. If you do not see an update option, it indicates that your app is already up to date.
3. Reset the Passcode of Your Spotify Account.
If your Spotify password has been compromised or changed by someone else, it may prevent the user from logging out of the devices. To fix the password issue, you can follow these steps:
Step 1 Go to the Spotify password reset page, enter your email address or username, and click "Send".
Step 2 Check your email inbox for an email from Spotify with the subject "Reset your password" and click the link in the email.
Step 3 You'll return to the reset page automatically to type in a new password. After that, click "Send".
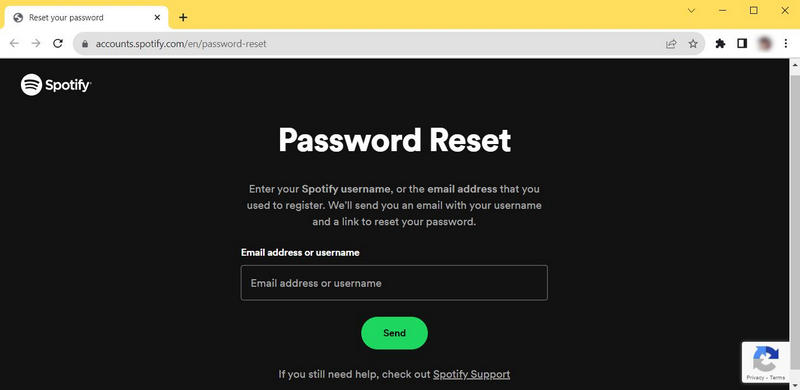
3. Check Your Internet Network.
One possible reason is that the internet connection is unstable or slow, which prevents Spotify from communicating with its servers and logging out of the devices. A stable internet connection is crucial for the proper operation of Spotify's features. Verify that you have a stable and uninterrupted connection to the internet. If it is not working, try switching to a different network or resetting your router.
4. Connect to Another Device.
If the "Log Out Everywhere" feature isn't working on the current device, try to use "Spotify Connect", a Spotify feature to control various compatible listening devices. Sometimes, your device may be not the current device to consume Spotify content. You can switch to the current device with this special feature remotely.
Desktop:
Step 1 Launch the Spotify desktop application, stream a random song, and click "Now Playing".
Step 2 You will see "Listening on [another device's name]" at the bottom of the screen if the current computer is not consuming the Spotify content.
Step 3 Click the "device" icon next to the volume button and select your current device under "Select another device".
Mobile:
Step 1 Launch the Spotify app on your iPhone or Android, stream a random song, and click "Now Playing".
Step 2 It will display the name of another device if the current mobile device is not consuming the Spotify content.
Step 3 Press the "device" button and select your current mobile device.
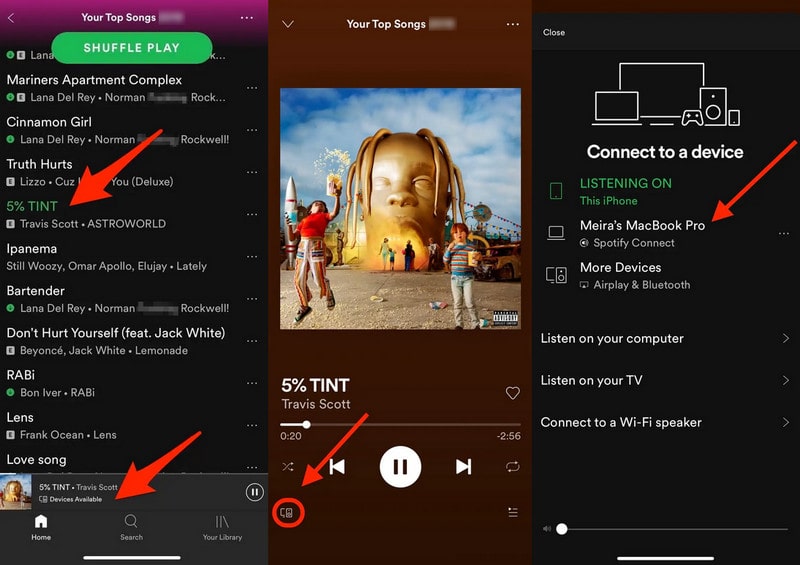
5. Use an Alternative Device or Browser.
Consider using an alternative device or browser if the "Log Out Everywhere" feature is not functioning on a specific one. In some cases, compatibility problems may arise due to factors specific to the device or browser being used. Try an alternative device or browser that can help identify whether the problem is related to the particular setup.
6. Reinstall Spotify.
If none of the above steps have resolved the issue, consider reinstalling the Spotify app. Uninstall the app from your device, restart the device, and then reinstall the latest version of Spotify from the app store. This process can help fix any underlying app-related issues causing the log-out problem. Users can also contact Spotify customer support or visit the Spotify community forum for more help or information.
Part 4: How to Play Spotify Music Without a Spotify Account?
By understanding the logout process, you can better protect your personal information in this digital age, especially when using multiple devices or suspecting unauthorized access. It's important to take precautions and ensure the security of your account and personal data but does it mean that Spotify users can no more play Spotify Music safely? Is there a way to play Spotify music without a Spotify account?
To solve this problem, we strongly suggest utilizing this fantastic tool——TunePat Spotify Music Converter! It enables you to download your Spotify playlists to different output formats like MP3, AAC, WAV, FLAC, AIFF, and ALAC and enjoy them without a Spotify account. Moreover, it operates at a remarkable 10x faster speed, ensuring a lossless sound quality experience while retaining ID3 tags. This incredible tool eliminates the need for a premium account or even having an account at all!

TunePat Spotify Converter
TunePat Spotify Converter enables users to convert and get Spotify songs or podcasts from the Spotify web player and then save them permanently.
Step 1 Launch the TunePat Spotify Music Converter
Start the TunePat Spotify Music Converter program on your PC and you will be provided with two options: Record Spotify music from App or Record Spotify music from Web player. If you choose to record music from the Webplayer, you will see the built-in Spotify web player, while the App option requires you to download the Spotify app in advance.

Step 2 Select the Spotify Songs You Want to Convert
Whether you choose to record music from the Spotify app or its web player, find the music you want to convert and select the "Click to add" button.
After that, a popup window listing all of the Spotify tracks on the current page will appear. To add them to TunePat's conversion list, uncheck the songs you don't want and then click the "Add" button.
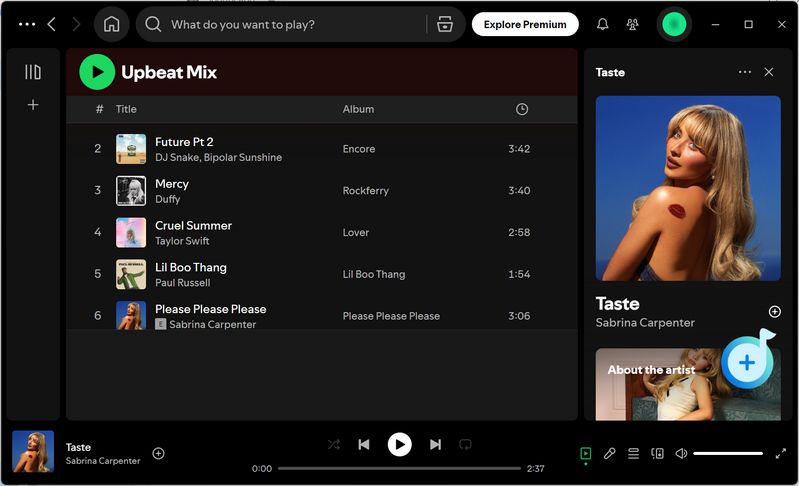

Step 3 Parameter Selection in the Setting Interface
Go to the "Settings" module to change the conversion parameters, such as the conversion mode, output format choices, bit rate, sampling rate, output path, output file name, etc. You can freely adjust these settings according to your needs. Here we select "MP3" as an example.

Step 4 Convert Spotify Music to the Local Computer
Once you have finished making the necessary adjustments, kindly navigate back to the home page. If you wish to add more Spotify music to the conversion list, simply click on "Add More". When you have completed the additions, click on "Convert" to initiate the conversion process promptly.

Step 5 Play Spotify Songs without a Spotify Account
When the download is complete, you can click on the "Converted" button to access a comprehensive list of past downloads. Additionally, if you want to locate the converted items on your computer, simply click on the file icon next to any track, and it will open the local folder where they are stored.

Conclusion
Taking proactive steps to secure your Spotify account is vital in today's digital landscape. By logging out of your Spotify account on all devices and adopting additional security measures, you can enjoy a worry-free experience while streaming your favorite music. Implement the guidelines provided in this post to enhance your Spotify account security and protect your personal information. Also, we have provided a professional music converter called TunePat Spotify Music Converter that allows you to enjoy Spotify tracks offline playback without an account. Want to eliminate the need for a premium account or even having an account at all? Download TunePat right now to explore its full features!