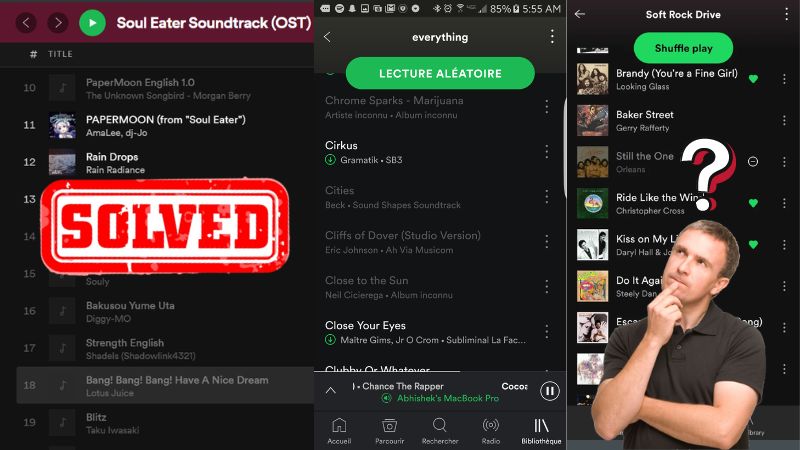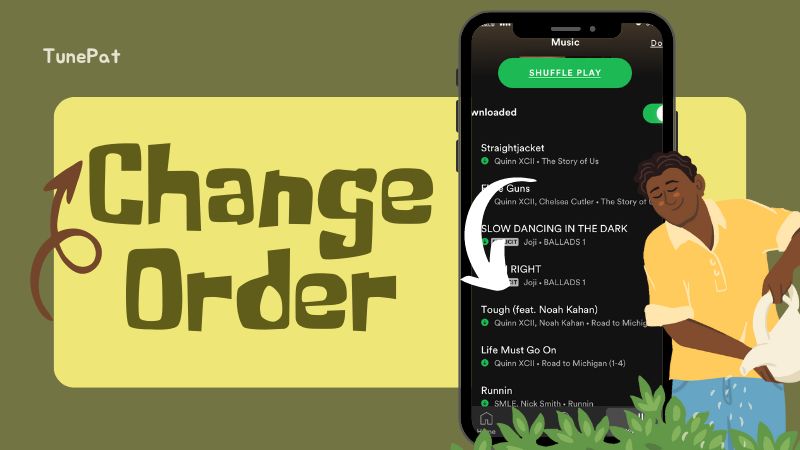How to Turn Off Shuffle on Spotify?
The shuffle feature of Spotify Music is designed for users to shuffle their playlists or albums so they can play music randomly. The shuffle icon is highlighted in green if your Spotify shuffle feature is enabled; otherwise, it appears white or gray. For users of Spotify who either adore the unpredictability or just use it to perk up their musical mood, they would love to use this feature so they never know what music will play next.
However, the shuffle can be annoying, particularly for Spotify users who prefer to keep the order of their playlists. This feature is actually one of the unpleasant restrictions of the Spotify free version. Whether you are using Spotify's desktop or mobile applications, we will show you how to turn off the shuffle on Spotify in this post.
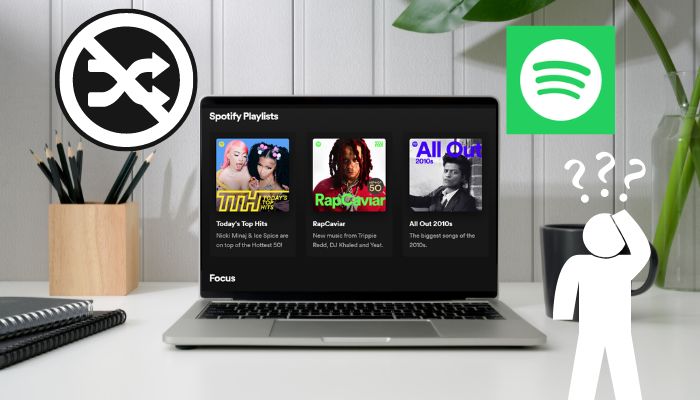
Part 1: How to Turn Off Spotify Shuffle on Mobile Devices?
With the free plan of Spotify, most playlists cannot be set to disable the shuffle mode. But if you are a premium user, you are allowed to disable the shuffle on Android or iOS by following a few simple instructions:
Step 1 Open the Spotify app on your iOS or Android and find the song or playlist you want to play from your library or the search bar.
Step 2 If you open a song, tap on the shuffle icon at the left bottom of the playback bar. If you open a playlist, its shuffle icon will be beside the playback button. Make sure it turns gray or white and enjoy your songs or playlist playing in order.
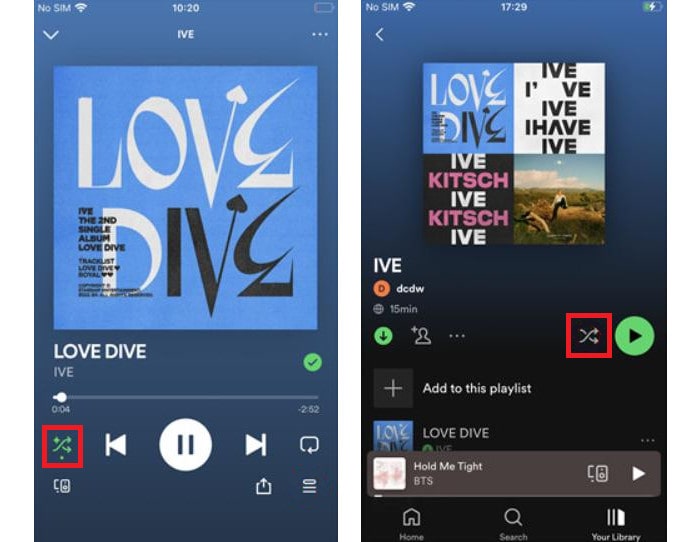
Part 2: How to Turn Off Spotify Shuffle on Desktop App?
In order to deactivate the shuffle mode, Spotify's desktop program offers a variety of practical options. Let us explore these three efficient methods that will easily meet your demands step by step.
Method 1
Step 1 Open your Spotify desktop app on your computer and find the playlist you want to play.
Step 2 Select the shuffle icon in the playback bar at the bottom and make sure it turns gray or white.
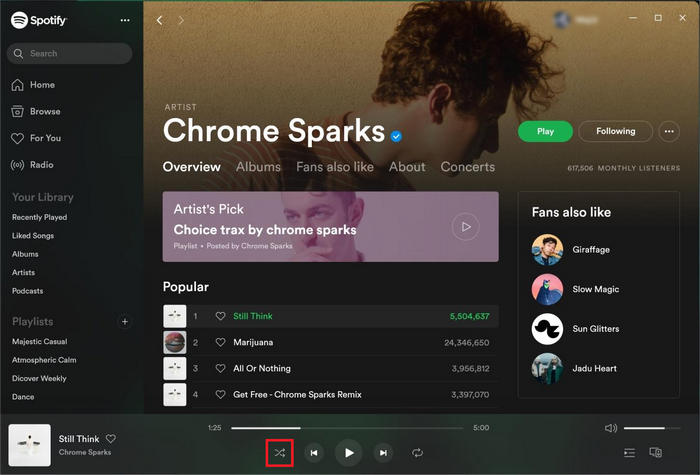
Method 2
Step 1 Open your Spotify desktop app on your computer and find the playlist you want to play.
Step 2 If the shuffle feature is currently enabled, press the "Ctrl" and "S" keys simultaneously on your keyboard to quickly disable it.
Method 3
Step 1 Click the three-dot icon positioned at the top left corner of the Spotify app and you will get a drop-down menu.
Step 2 Click "Playback" and then click "Shuffle" to disable the shuffle mode.
If you can't find the shuffle button on your Spotify app, you potentially have a Spotify Free account, and you are not allowed to use this feature since you didn't pay for it. But you can fix this problem on the web player and we will introduce an amazing tool to play Spotify songs offline in order without a premium account in Part 5.
Part 3: How to Turn Off Spotify Shuffle on Web Player?
Irrespective of your Spotify subscription, users can turn off the shuffle feature on the Spotify web player. That means both free users and premium users can disable this function on the desktop. Here is a guide for you to follow:
Step 1 Go to the website of Spotify on your computer, and log in to your Spotify account.
Step 2 Select a song or playlist from the web player and start playing.
Step 3 Then click the shuffle icon in the playback bar and make sure it turns gray or white.
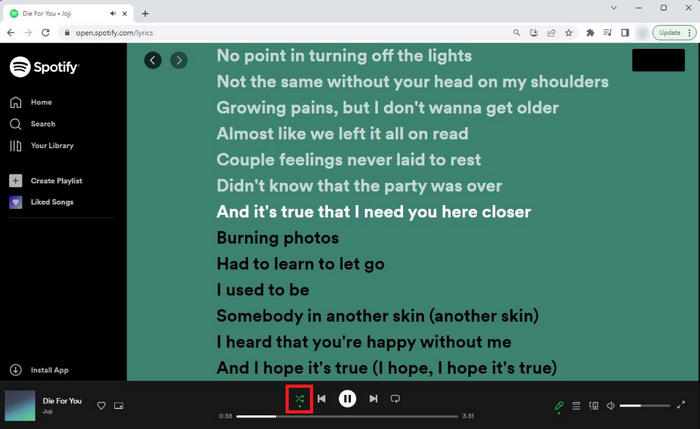
Part 4: Seven General Solutions to Try If Spotify Shuffle is Stuck
Even after doing the above procedures, your Spotify playlist can still be stuck on shuffle due to a number of circumstances. Both free and premium users will encounter this unsettling situation at least once. Here are some general solutions for you to try:
If these solutions still can not help you solve the problem, we recommend you contact Spotify's support team and look for technical help. Or you can try the best way to play Spotify Music in order without premium according to Part 5 below!
Part 5: How to Play Spotify Music in Order Without Premium?
Only Spotify Premium subscribers are available to play Spotify playlists in the original order. Is there any solution that can help solve this problem even without a premium account? Of course!
We highly recommend you use this magic tool——TunePat Spotify Converter! With this third-party tool, users are allowed to enjoy Spotify playlists without shuffle mode by saving the same song order as their original playlist. It supports converting Spotify songs, albums, and playlists to various output formats such as MP3, AAC, WAV, FLAC, AIFF, and ALAC at 10X faster speed with lossless sound quality while preserving ID3 tags without premium. The downloaded Spotify songs can be transferred to any music player and portable device without limitation thanks to its excellent decoding technology.

TunePat Spotify Converter
TunePat Spotify Converter enables users to convert and get Spotify songs or podcasts from the Spotify web player and then save them permanently.
Step 1 Choose a conversion mode
Start the TunePat Spotify Music Converter program and you will be provided with two options: App mode and Webplayer mode. The Webplayer mode uses TunePat's built-in web player, while the App mode requires you to download Spotify Music onto your computer in advance.

Step 2 Select the Spotify songs you want to convert
You can drag the music you want to convert from the Spotify app or copy and paste its URL into TunePat for analysis if you select the App conversion mode. If you select the Webplayer conversion mode, find the music you want to convert in the Spotify web player window and select "Click to add".
Then a popup window listing all of the Spotify tracks will appear. To add these Spotify tracks to TunePat, uncheck the songs you don't want and then click "Add".

Step 3 Parameter selection in the setting interface
Go to the "Settings" module before beginning the conversion process to change the conversion parameters, such as the conversion mode, output format choices, bit rate, sampling rate, output path, output file name, etc. To ensure that TunePat saves the same song order as your original playlist, don't forget to select "Playlist Index" in the "Output File Name" setting. If you want to save an album in sequence, pick "Track Number" instead.
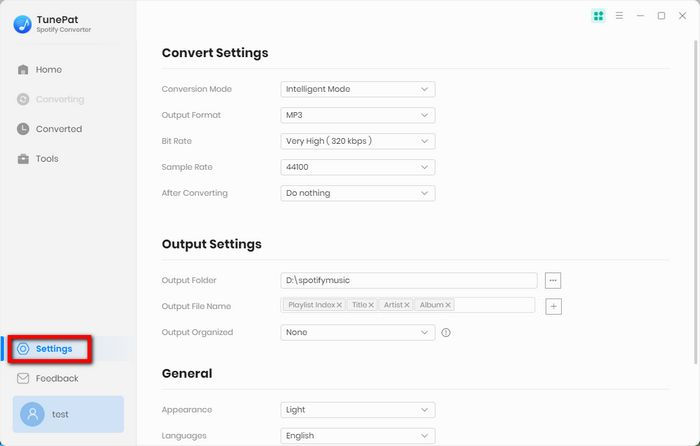
Step 4 Convert Spotify music in order to the local computer
After completing the adjustments, please return to the home page. Click "Add More" if you need to include more Spotify music in the conversion list. After that, click "Convert" to launch the conversion immediately.

Step 5 Play Spotify songs offline without limitation
Click the "Converted" button to view all the historical records after the download is finished. You can also open the local folder containing the converted items by clicking the file icon next to any track.
Now, Spotify playlists can be played in order without a premium account. You don't need to be concerned about how to disable the shuffle feature anymore! These music files can be transferred to any portable device and you can also use TunePat as an offline player by double-clicking any track.

Conclusion
This post includes how to turn off shuffle on mobile devices and web player, three ways to disable shuffle on desktop app, seven general solutions to fix Spotify stuck on shuffle issues as well as the best way to play Spotify Music playlists in order without premium! We highly recommend the last but also the best method! You need an amazing tool called TunePat Spotify Music Converter to enjoy the best music experience! Want to unlock all features of Spotify to enjoy tracks without limitation? Click the "Download" button below to try if you are interested!