Troubleshooting Guide: Fixing Pausing Issues on Spotify
Spotify, renowned as a premier music streaming platform, offers a vast selection of songs, podcasts, and audio content for users to enjoy. However, encountering recurring pausing problems can be exasperating and can mar the overall listening experience. In this comprehensive tutorial, we will explore and explain 12 effective solutions to help you diagnose and rectify pausing issues on Spotify.
By following these steps, you can restore seamless music playback and regain your audio enjoyment. If needed, you can also download your favorite songs or playlists from Spotify, play them on other media players offline, and then avoid this problem permanently.
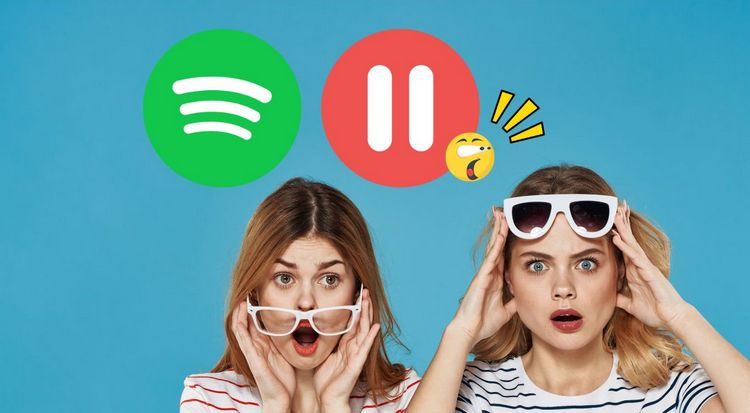
Part 1: 12 Solutions to Fix Pausing Issues on Spotify
Solution 1: Check if Someone Else is Using Your Account
Encountering pausing issues while using Spotify is a common concern that can hinder your music enjoyment. One prevalent reason behind this occurrence is Spotify's policy on simultaneous device usage. Although you have the freedom to install and log into your Spotify account on multiple devices, the platform does not support concurrent playback on numerous devices. Consequently, if another user linked to your account begins playing music, your playback may halt. Fortunately, there are two effective strategies you can employ to circumvent this issue: modifying your account password or signing out all users from your account. Both methods can be executed through a web browser:
Changing Your Spotify Password:
Step 1 Access the Spotify Account page and log in, if required.
Step 2 Navigate to the "Change password" option located in the left column.
Step 3 Provide your current password and then enter your new password twice.
Step 4 Confirm your new password by selecting "Set new password".
Logging Out of Your Spotify Account on All Devices:
Step 1 Open the Spotify Account page and log in, if necessary.
Step 2 Once logged in, ensure you are in the Account Overview section; otherwise, select it.
Step 3 Scroll down within the page until you locate the Sign out everywhere option.
Step 4 Click on "Sign out everywhere" to log out from all connected devices.
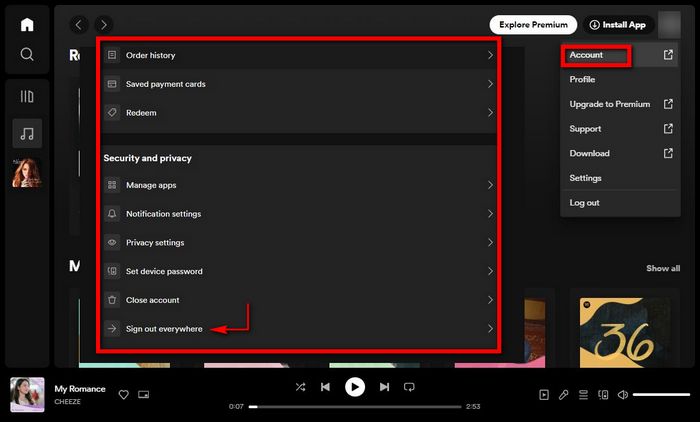
Solution 2: Examine and Strengthen Your Internet Connection
A reliable internet connection is paramount for uninterrupted music streaming. Follow these steps to ensure your internet connection is robust:
1. Disconnect and reconnect to your Wi-Fi network.
2. If using cellular data, ensure you have a strong signal.
3. Avoid streaming during peak network usage times.
Solution 3: Close Superfluous Background Applications
The concurrent operation of multiple applications can overtax your device's resources, potentially causing conflicts with Spotify. Prioritize a smooth listening experience by closing unnecessary background apps, freeing up resources for optimal Spotify performance.
Here's how to close background apps:
On iOS (iPhone SE, iPhone 8 and earlier, and iPod touch): Double-click the home button and swipe up on the apps you want to close.
On iOS (iPhone X and later): On the Home screen, swipe up from the bottom of the screen and pause in the middle of the screen. Swipe to find the app you want to close, then swipe up on the app's preview to close the program.
On Android: Tap the multitasking button (square icon) and swipe away the apps you want to close.
Solution 4: Clear Cache and Data (For Android Users)
Android devices accumulate cached data over time, which can contribute to playback interruptions. To address this, navigate to your device's Settings > Apps > Spotify > Storage. Here, select "Clear Cache" followed by "Clear Data". This step often resolves playback pausing attributed to cached files.
Solution 5: Restart the Spotify App
Resolving minor glitches causing playback pauses can be as simple as restarting the Spotify app. Close the app entirely and then relaunch it. Monitor whether the pausing issue persists after this step.
Solution 6: Log Out and Log In
Refreshing your Spotify session by logging out and logging back in can potentially resolve playback disruptions. This action helps establish a new connection to the server and may alleviate pausing problems. Follow these steps:
Step 1 Open Spotify.
Step 2 Tap on "Home > Settings" (gear icon).
Step 3 Scroll down and tap on "Log Out".
Step 4 Log back in using your credentials.
Solution 7: Assess Battery Saver Mode
Activating Battery Saver mode on mobile devices can curtail app functionality to conserve energy. Disable Battery Saver mode while using Spotify to prevent any potential interference with playback continuity. Here's how to disable it:
Step 1 Go to your device's Settings.
Step 2 Find and tap on "Battery".
Step 3 Disable "Battery Saver" or whitelist Spotify from battery optimization.
Solution 8: Deactivate Data Saver (Spotify Mobile App)
Spotify's Data Saver feature, aimed at reducing data consumption, can inadvertently compromise streaming quality and result in pauses. To rectify this, access the Spotify mobile app's "Settings > Data Saver" and turn off this feature.
Solution 9: Adjust Streaming Quality
High streaming quality settings may lead to buffering and pausing, especially on slower connections. Follow these steps to change:
Step 1 Open Spotify and tap on Your Library.
Step 2 Tap on the "Settings" (gear) icon.
Step 3 Scroll down and tap on Music Quality / or find out Audio Quality.
Step 4 Choose a lower streaming quality under "Streaming Quality".
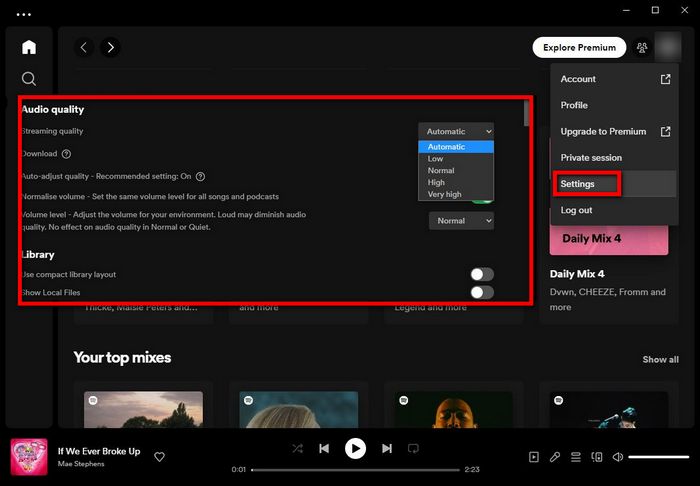
Solution 10: Disable Hardware Acceleration (For Desktop App Users)
For users of the Spotify desktop application, hardware acceleration can potentially conflict with your graphics card, leading to pausing issues. To address this:
Step 1 Open the Spotify desktop app.
Step 2 Click on the three dots icon in the upper left corner.
Step 3 Select the "View" option from the drop-down menu. And uncheck the "Hardware Acceleration" option.
Step 4 A message will pop up warning you that disabling hardware acceleration may slow down Spotify loading and will require a reboot for it to take effect. Please click "OK".
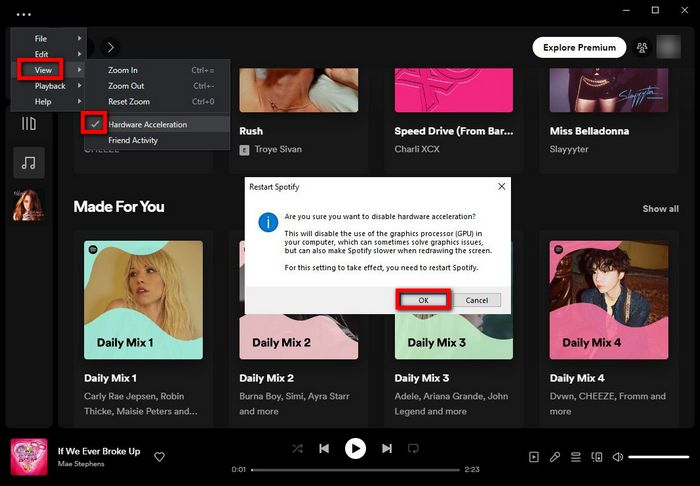
Solution 11: Update Device Software
Outdated device software can lead to compatibility issues. Check for any available software updates and install them.
For iOS:
Step 1 Go to Settings.
Step 2 Tap on General.
Step 3 Tap on Software Update.
Step 4 If an update is available, tap the "Download and Install" or "Install Now" option to begin.
For Android:
Step 1 Go to Settings.
Step 2 Scroll down and tap on System > System update.
Step 3 If an update is available, follow the on-screen instructions to install it.
Solution 12: Uninstall and Reinstall the Spotify App
If the pausing issue persists, consider uninstalling the Spotify app from your device and subsequently reinstalling it from the official app store. This measure is effective in eliminating any corrupted files that may be contributing to playback problems. Follow these steps:
Step 1 Delete the Spotify app from your device.
Step 2 Open the App Store (iOS) or Play Store (Android).
Step 3 Search for Spotify and install it.
Encountering recurring pausing issues while using Spotify can be frustrating, but with insights from these 12 comprehensive solutions, you should be well-equipped to effectively tackle such challenges. If none of the aforementioned solutions yield positive outcomes, I recommend seeking guidance from Spotify's official support channels. Reach out to their support team via their website or application. However, as we've come to realize, addressing a persistently recurring issue is the core focus of our discussion today.
As mentioned earlier, the reasons behind Spotify music pausing issues are mostly related to the Spotify application itself, network problems, and account issues. Obtaining local files from Spotify and playing them using the built-in players on your mobile or computer can significantly reduce or even eliminate this problem. So, what steps should you take? Let's delve into the next section.
Part 2: How to Play Spotify Music Without Using Spotify App?
Like all the current streaming music services, Spotify also collaborates with many devices for integration. However, in order to smoothly access Spotify songs, you can't do without the Spotify app or Spotify web player. Even if you've paid to unlock the feature to download songs for offline playback, what you can find is just some temporary cached files. Therefore, you need the support of a powerful converter to achieve the goal of playing Spotify songs on any media player.
The reason TunePat Spotify Converter stands out among numerous choices is because of its clear advantages. This tool can help you export your favorite content from Spotify, including songs, podcasts, playlists, and albums. Then, effortlessly convert them into MP3, AAC, FLAC, WAC, AIFF, or ALAC formats, compatible with commonly used multimedia players. Moreover, with the help of state-of-the-art decoding technology, the program supports 10x speed and batch conversion. The operation is also very simple, and you don't need to be proficient in computer technology. Let's take a look at the detailed steps.

TunePat Spotify Converter
TunePat Spotify Converter enables users to convert and get Spotify songs or podcasts from the Spotify web player and then save them permanently.
Step 1 Run TunePat Spotify Converter, and you can see two different conversion modes on the startup interface, App and Webplayer. Choose one you prefer. The App mode requires you to download and install the Spotify app on your computer in advance, while the latter directly obtains music from the embedded Spotify web player.

Step 2 Select your favorite content for analysis in TunePat. The methods of analyzing Spotify music in the two modes are slightly different.
When you choose Spotify (App) mode: The Spotify application on your computer will also pop up. If your Spotify app is not logged in, please log in first. Then find your target music, drag and drop the mouse, or copy and paste its link for analysis.
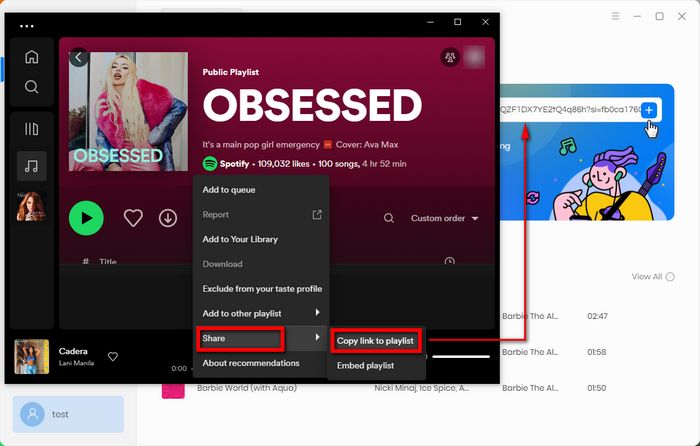
When you choose Spotify (Webplayer) mode: No need to download any other applications. Please log in to your Spotify account in the Spotify web player window. Then, similarly, open the Spotify music you want to convert, and click the "Click to add" button on the right side. The selected Spotify songs will be added to the program's Home interface.
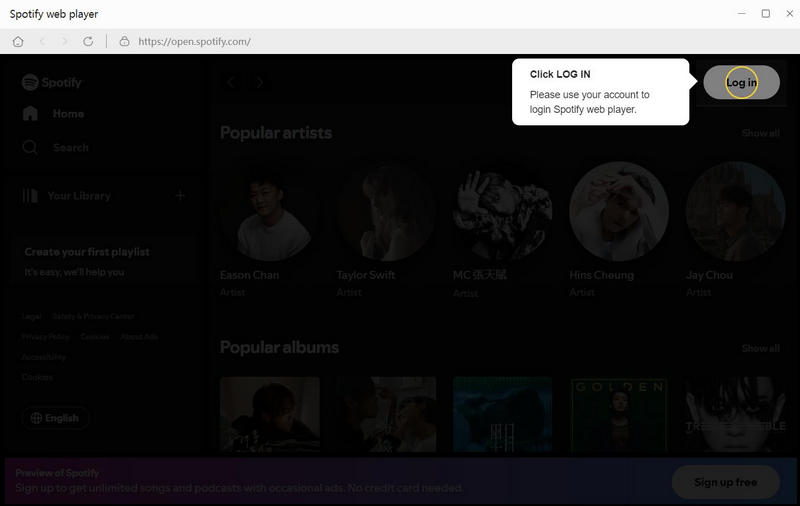

Step 3 Next, you will see the analyzed songs displayed in a pop-up window. Click the "Add" button to add the titles you need.

Step 4 Don't rush to start the conversion. Before that, click on the "Settings" module (at the bottom left of the program menu bar). Here, you can browse the default settings and customize the content according to your preferences, such as conversion mode, output format, bitrate, sample rate, output path, output filename, etc.
In the Output Format section, the default option is Auto. If you don't make any changes, you will get output files in Ogg Vorbis or AAC format, which are consistent with the source file's audio quality.

Step 5 After completing the settings, return to the Home module. Click "Convert" to start the conversion process immediately.
Once the conversion is complete, your computer will receive a pop-up notification (at the bottom right of the screen). Then you can go to the "Converted" module to browse or play all the history records. These files not only retain important tag information and perfect sound quality but can also be recognized by any multimedia player, such as the commonly used WMP, VLC, foobar2000 on Windows computers, or iTunes on Mac computers, as well as various brand mobile phone built-in players, and so on.

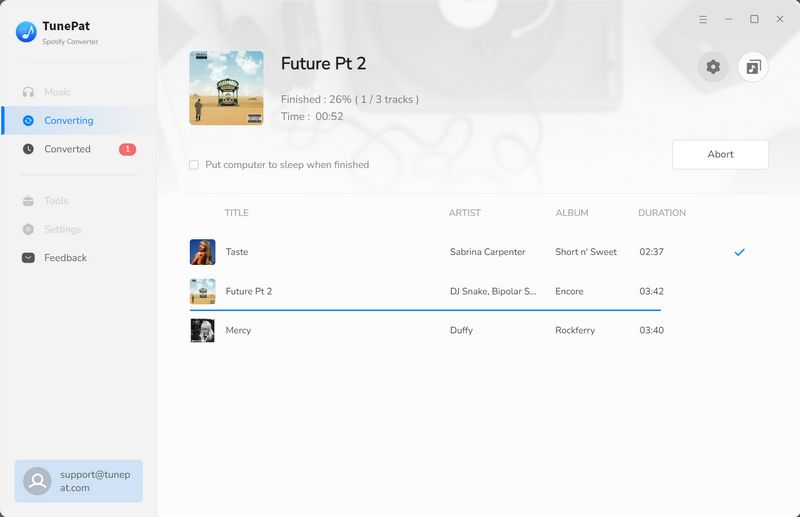
This concludes all the content of this article, and I hope it has been helpful to you. After reading through, you must now be aware of the remarkable features of the TunePat Spotify Converter. It helps you break free from the constraints of the Spotify platform. Haven't you downloaded this tool yet? Then don't hesitate any longer!
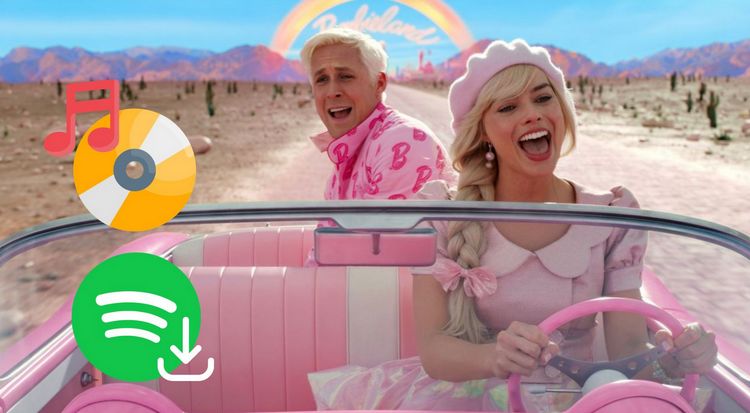
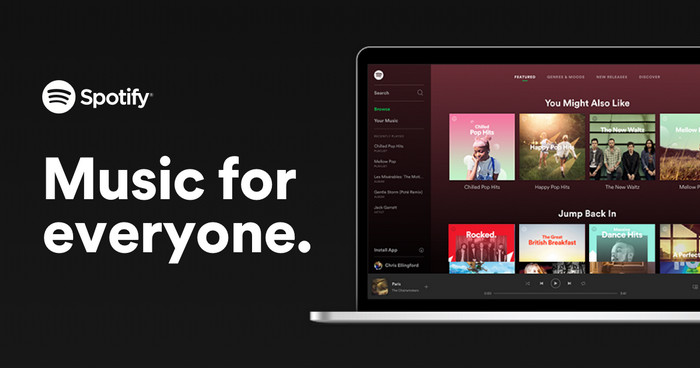
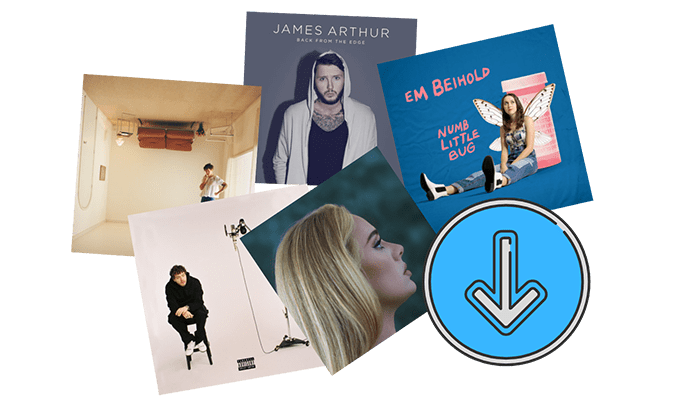
Olivia Anderson
Senior Writer