How can I get lyrics on Spotify? Spotify took a significant step by introducing the lyrics function in November 2021, a move that ignited a wave of excitement among fans across the globe. Have you ever found yourself immersed in the desire to grasp the essence of a song's lyrics, or wished to sing along in perfect harmony? Perhaps you've encountered moments where a certain line has left you pondering, or instances where misheard lyrics led to humorous misunderstandings.
The advent of an easily accessible lyrics feature holds the potential to bring clarity to these scenarios. You can view or get lyrics on Spotify via your PC, Mac, mobile device, or web interface. And in this article, we will introduce how to get Spotify lyrics across mobile and desktop platforms while downloading Spotify songs as local files simultaneously.
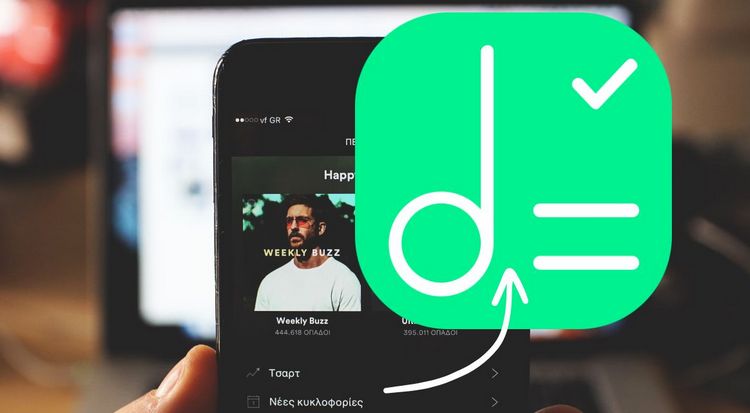
Part 1: How to Find and Share Spotify Lyrics?
View Lyrics on Spotify Mobile App:
Step 1 Launch the Spotify mobile app and locate the song you intend to play.
Step 2 Tap on the "Now Playing View" associated with the song.
Step 3 During playback, perform an upward swipe from the bottom of your screen. If this action doesn't trigger the desired outcome, it indicates that lyrics are unavailable for that particular song.
Step 4 The song's lyrics will begin scrolling in real-time as the music plays. Lyrics displayed in white denote portions that have already been sung, while black lyrics indicate upcoming segments.
Step 5 To share lyrics, simply tap the "Share" button situated at the bottom of the lyrics screen. Subsequently, pick the specific lyrics you wish to share and choose the third-party platform through which you'd like to share them. Keep in mind that you can select lyrics by tapping on them, and you are limited to choosing up to four lines.
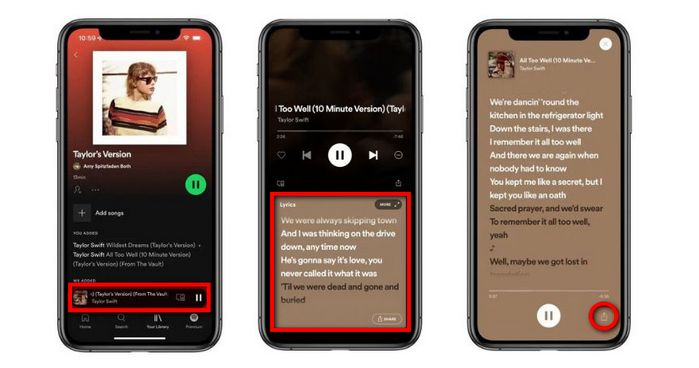
View Lyrics on Spotify Desktop App:
Step 1 Open the Spotify desktop app and select the song you want to play.
Step 2 While a song is playing, click on the microphone icon within the "Now Playing" bar.
Step 3 You will then be presented with the song's lyrics, which will scroll in real-time alongside the music.
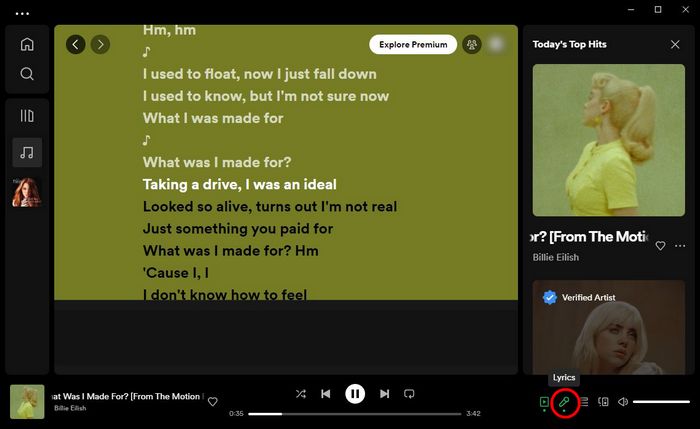
Part 2: How to Download Spotify Songs & Lyrics?
Numerous individuals aspire to enjoy Spotify music on alternative media players unrestricted. As you may be aware, Spotify employs protected OGG or AAC encoding, limiting seamless compatibility. Should you seek to obtain Spotify content in a universally recognized format, such as MP3, and simultaneously get lyrics on Spotify, a third-party solution becomes essential.
TunePat Spotify Converter empowers you to convert Spotify songs, albums, playlists, and podcasts into formats like MP3, AAC, FLAC, WAV, AIFF, or ALAC, all while retaining Spotify lyrics in LRC or TXT formats. Set apart from conventional recording tools, TunePat boasts swift batch conversion capabilities, achieving up to 10X the normal speed for tasks like playlist conversion. Furthermore, the tool ensures the preservation of original audio quality and essential ID3 tags. Renowned for its simplicity and efficiency, TunePat grants you access to Spotify lyrics and songs with just a few clicks. Detailed operational steps are outlined below:

TunePat Spotify Converter
Note: The steps outlined below are applicable to any Spotify account, although distinctions arise in terms of achievable sound quality. For Spotify Free accounts, the pinnacle of sound quality tends to cap around 160 kbit/s, whereas Premium accounts can attain the highest sound quality, reaching an impressive 320 kbit/s.
Step 1 Open the TunePat Spotify Converter. TunePat supports getting and converting songs from the Spotify web player or app. You can switch by tapping the "Switch to Web player" or "Switch to App" button. Then, you need to log in to your Spotify account in the Spotify app or embedded Spotify web player. Spotify free and premium accounts are supported.

Step 2 Before selecting the songs you wish to download, head to the "Settings" interface to configure your output parameters. Here, you can customize output format (Auto, MP3, AAC, FLAC, WAV, AIFF, ALAC), output quality, output folder, output file name, file arrangement, and other options according to your preferences.
The "Save Lyrics (if provided)" toggle on this interface is disabled by default. To get lyrics on spotify, activate this option and TunePat will automatically identify and download them, potentially producing LRC or TXT files.

Step 3 Once your settings are configured, you can open the Spotify app or web player to select the songs you want to convert and retrieve lyrics for. Click the "Click to add" button on the right side, which will turn from gray to blue. TunePat will begin automatic recognition. After the parsing is complete, all the songs will be displayed in a popup window. You can manually select or deselect specific songs. Then, click the "Add" button to add the songs from the album to the main interface and wait for the conversion process.


Step 4 In this interface, click "Convert" to initiate the conversion process. TunePat employs advanced conversion technology, so you won't need to wait for an extended period.

Step 5 Once the conversion is complete, you can navigate to the "Converted" module to browse through the converted content. Double-click on a song to start playing it. Click the "Show in Windows Explorer / Show in Finder" option to directly locate the converted Spotify music at its specific location on your local drive. Upon opening it, you'll also notice that you've obtained both the local audio files and the lyrics files simultaneously.
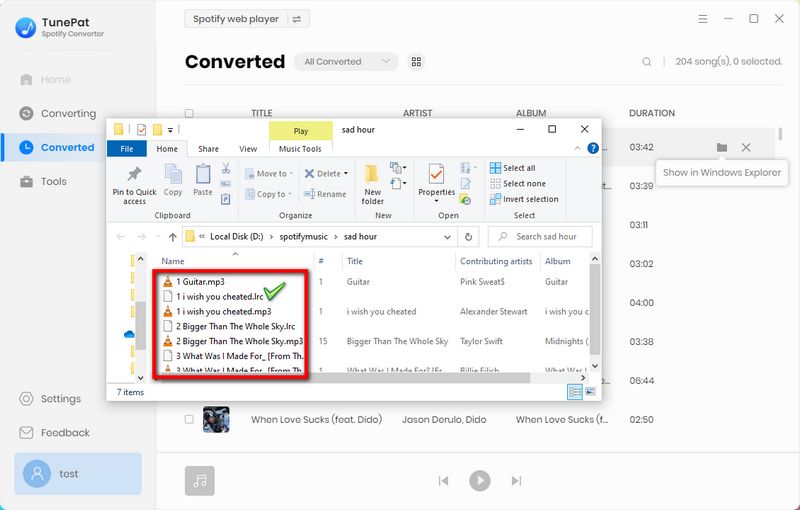
Once you get lyrics on Spotify as LRC or TXT files, it is possible for you to play your music on any multimedia player is within reach. Several music players support the importation and display of synchronized lyrics alongside songs. Prominent examples include MusicBee, AIMP, foobar2000, Winamp, VLC media player, and more. In some cases, the incorporation of a lyrics display plug-in is necessary.
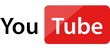 Video Tutorial: Download Spotify Lyrics to LRC or TXT Files
Video Tutorial: Download Spotify Lyrics to LRC or TXT Files
Conclusion
Get lyrics on Spotify is incredibly straightforward, and you can easily share them on various social platforms via mobile, such as Facebook and more. If you're looking to enhance your Spotify experience, TunePat Spotify Converter is undoubtedly the tool you've been searching for. Download this program and effortlessly obtain Spotify audio and lyrics content locally. This ensures your songs can be enjoyed on any device or player. Don't hesitate any longer! Give it a try now!



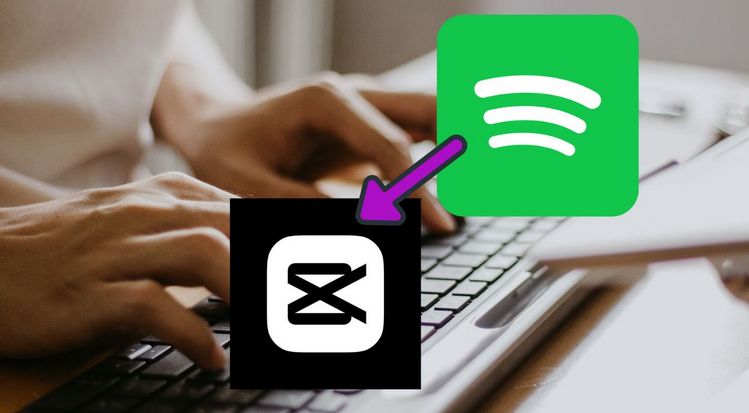
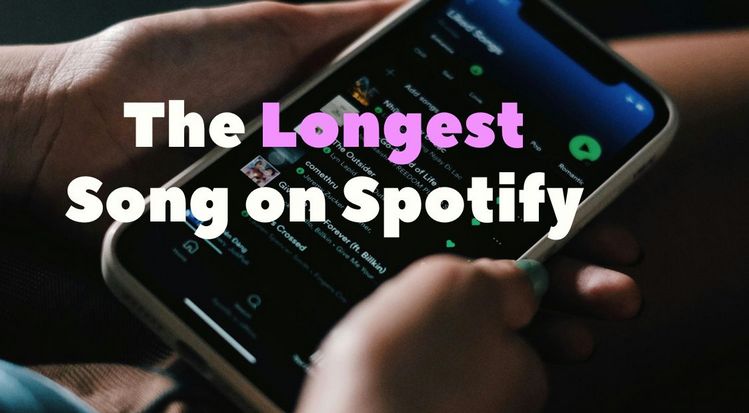
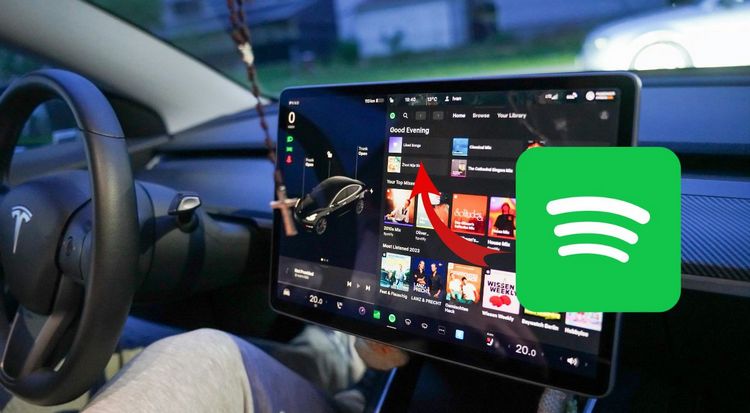
Delilah Rene
Senior Writer