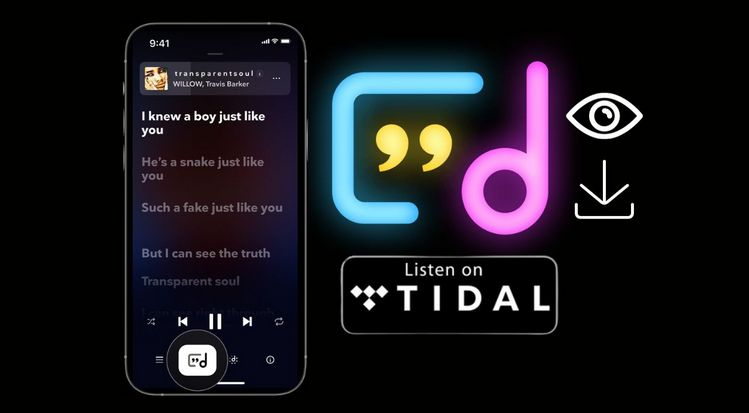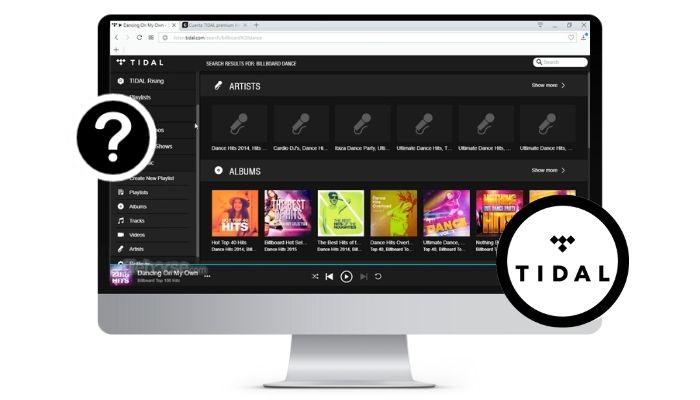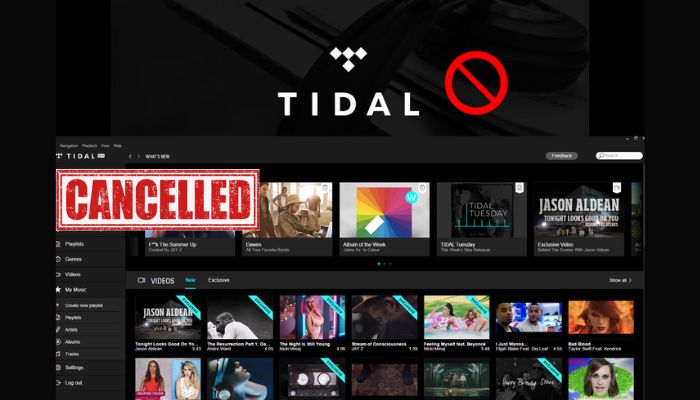How to Play Tidal Music on Roku?
Tidal is a well-known music streaming platform that offers a vast collection of 100 million songs, curated playlists by artists, and exclusive behind-the-scenes content. It is renowned for its high-quality audio, providing CD (up to 1,411kbps) and Hi-Res (up to 9,216 Kbps) audio options for users who prioritize audio fidelity. Roku devices, on the other hand, are designed to provide convenient and quick access to various forms of entertainment, including music, TV shows, live news, sports, and movies. Roku simplifies the process of streaming music from popular services like Tidal. If you're an avid user of both platforms, you might be interested in learning how to enhance your audio experience by playing Tidal music on your Roku device.
Discover the incredible world of high-resolution music on Tidal, where exceptional sound quality and a vast library of tracks await music enthusiasts. Meanwhile, Roku serves as a convenient internet set-top box device, enabling seamless music streaming directly to your TV. In this guide, we will walk you through the process of accessing Tidal music on your Roku TV, enabling you to indulge in superior audio quality from the comfort of your own home.
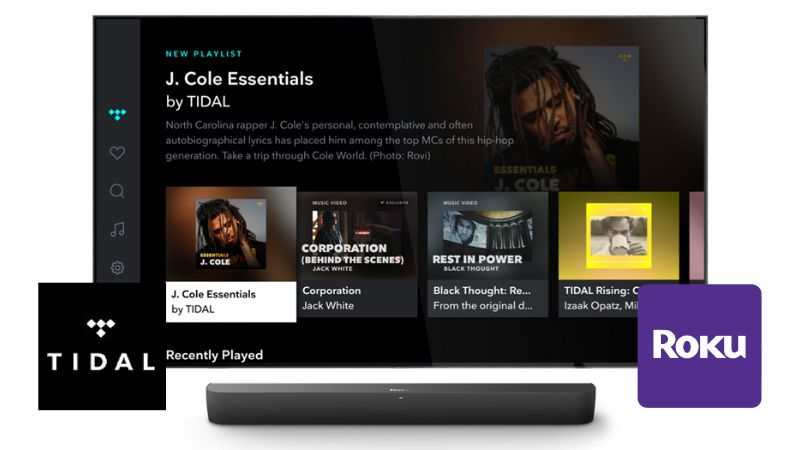
Part 1: How to Play Tidal Music on Roku Directly?
In this section, we will guide you to play Tidal Hi-Res Music on Roku directly with four steps. Please note that the integration of Tidal with Roku is currently limited to specific countries, including the USA, United Kingdom, Canada, France, Argentina, Chile, Colombia, Mexico, Peru, and Ireland. Users outside of these countries may not have access to Tidal on their Roku devices.
Step 1 To get started, turn on your Roku device and click the "Home" button on your remote control. Then, navigate to the left side of the screen, scroll down, and choose the "Streaming Channels" option from the menu.
Step 2 Using your Roku remote, use the arrow keys to enter "Tidal" in the search box located within the "Search Channels" section. Once you see the correct Tidal app appear, select it and then click on "Add channel" to begin the installation process.
Step 3 After that, select "Go to Channel" to open Tidal on your Roku device. To sign in to your active Tidal account, you have two options. The first option is to open the Tidal app on your smartphone and scan the code displayed on your Roku screen. The second option is to sign in manually using your Roku remote. Then you can play Tidal Hi-Res Music on Roku directly now!
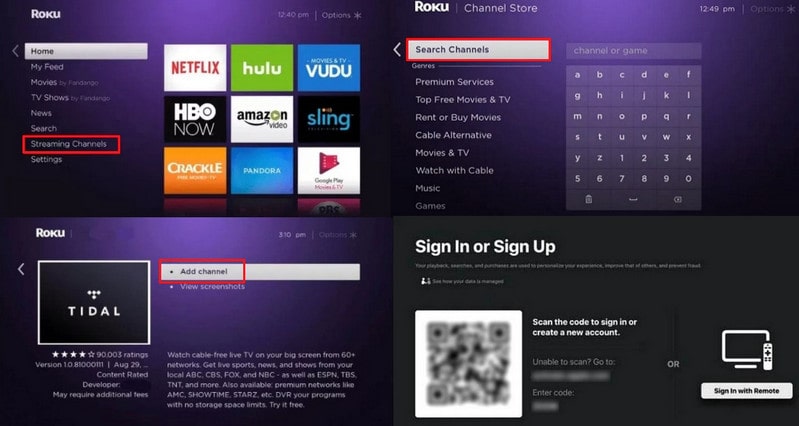
Part 2: What to Do If Tidal Music Not Working on Roku?
Encountering issues with Tidal Music on your Roku device can be frustrating, but we will help you troubleshoot and resolve any problems you might be experiencing in this part. Please follow our step-by-step instructions and practical tips to get your Tidal Music up and running smoothly on your Roku device once again.
1. Check your internet connection.
Step 1 To ensure that your Roku device is connected to a stable internet connection, you can navigate to the "Settings" section.
Step 2 Select "Network" and then click "Check connection". If your signal strength and internet download speed are both fine, you can contact Roku's customer service representatives and provide them with a screenshot of your test results.
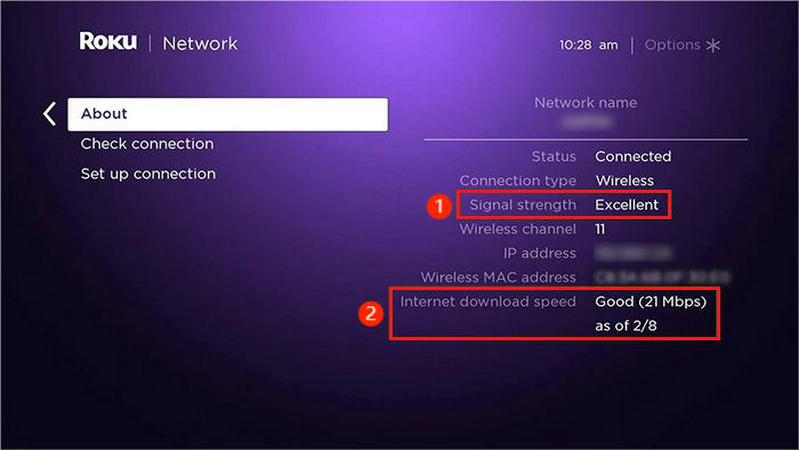
2. Update the Tidal Music channel to the latest version.
Step 1 To ensure you have the latest version of the Tidal music channel on Roku, start by pressing the "Home" button on your Roku remote.
Step 2 Next, navigate to the Tidal app and press the "Star" button on your remote. This will bring up a menu with several options related to the Tidal channel.
Step 3 Look for the "Check for updates" option and select it. This will trigger a check for any available updates for the Tidal Music channel on your Roku device. By keeping the Tidal app up to date, you can ensure you have access to the latest features and improvements.
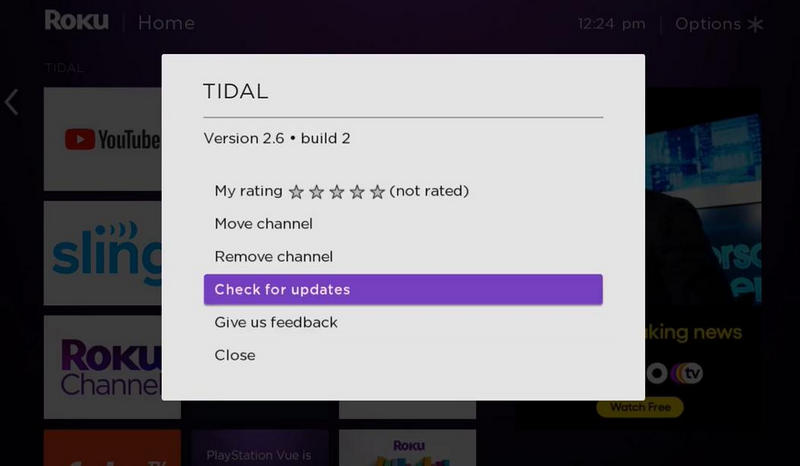
3. Delete and reinstall the Tidal Music channel.
Step 1 Head over to the Tidal app from the home screen and press the "Star" button on your remote.
Step 2 Select "Remove channel" from the pop-up menu and click "Remove" to confirm.
Step 3 After that, press the "Home" button on your Roku remote, select "Streaming Channels" > "Search Channels" and enter Tidal.
Step 4 Select "Add channel" to install Tidal Music back on your Roku TV. Click "OK" and then "Go to Channel" to see if Tidal Music is working on Roku now.
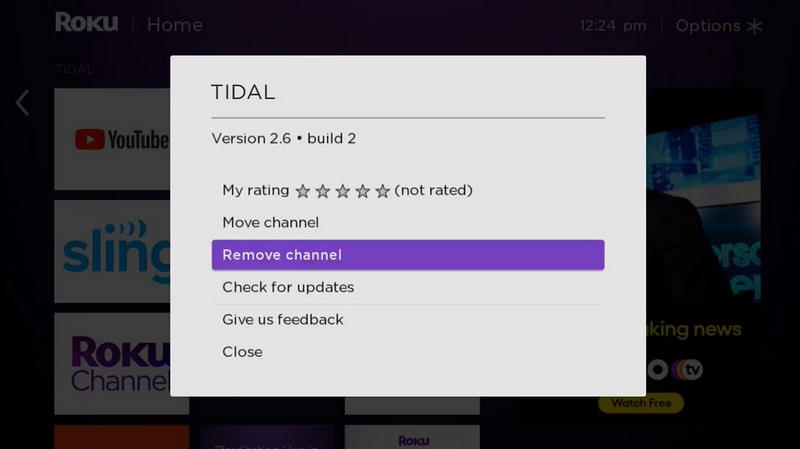
4. Clear cache and data on Roku.
Step 1 At first, select "Home" from the main menu on the Roku screen.
Step 2 Take your Roku remote and press the "Home" button five times, then the "Up" button once, the "Rewind" button two times, and the "Fast Forward" button two times. After that, wait for 15 seconds to clear the cache and restart.
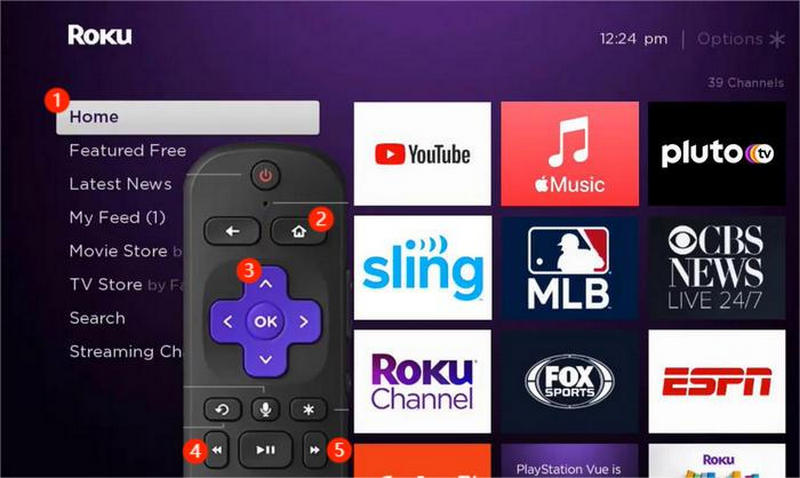
5. Hard reboot your Roku device.
Step 1 To perform a complete power cycle on your Roku device, start by using the remote to turn off your Roku device.
Step 2 Next, unplug the power cable from the power outlet. Wait for approximately three minutes to allow any residual power to dissipate.
Step 3 After that, plug the power cable back into the power outlet and use the remote to turn your Roku TV back on. This power cycle can help resolve various issues and provide a fresh start for your Roku device.
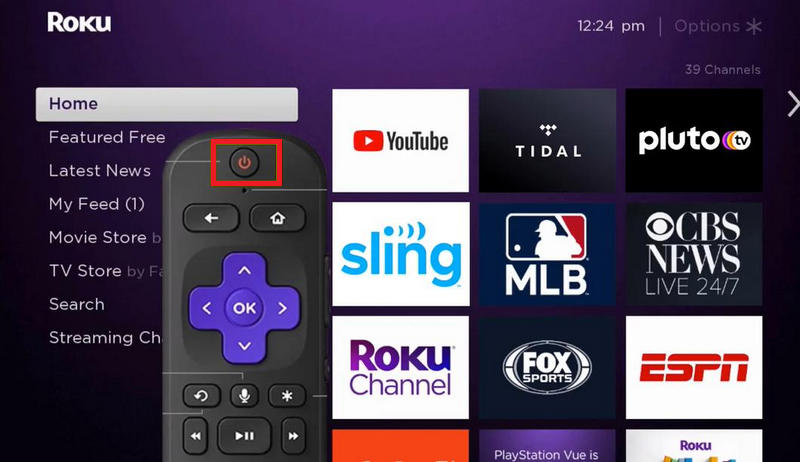
Part 3: How to Play Tidal Music on Roku via Mobile Device?
There is an alternate way to play Tidal music on Roku using your mobile device. Before we begin, make sure your Roku device has screen mirroring enabled first. Now let's focus on how to screen mirror Tidal music to Roku from your iOS or Android device.
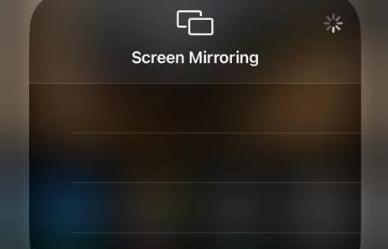
iPhone / iPad:
Step 1 Make sure that you have connected your iPhone or iPad and Roku to the same network.
Step 2 Launch the Tidal app on your iOS device and choose a random song to stream.
Step 3 Swipe up to enter the "Now Playing" screen.
Step 4 Hit the "AirPlay" or "Screen Mirroring" icon and select the Roku device to connect and start streaming the content on Roku.
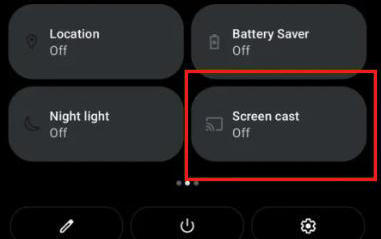
Android:
Step 1 Make sure that you have connected your Android device and Roku to the same network.
Step 2 Swipe down to open the "Notification Panel".
Step 3 Tap the "Screen cast" icon to turn it on and choose your Roku device to connect.
Step 4 Launch the Tidal app on your Android device and choose a random song to stream.
Part 4: How to Play Tidal Music on Roku without Subscription & Internet?
After reading the above content, you've already mastered two simple yet efficient methods for streaming Tidal content on Roku——both of which depend on an Internet connection. Moreover, a Tidal subscription is necessary to use the official Tidal app on Roku. To eliminate that kind of restriction, a professional third-party tool is required! Here we highly recommend TunePat Tidal Media Downloader! With TunePat, you can listen to your preferred Tidal songs without any constraints. It's important to note that this software allows you to download tracks from Tidal while maintaining CD or Hi-Res sound quality, and it does so at an impressive 10x conversion speed.
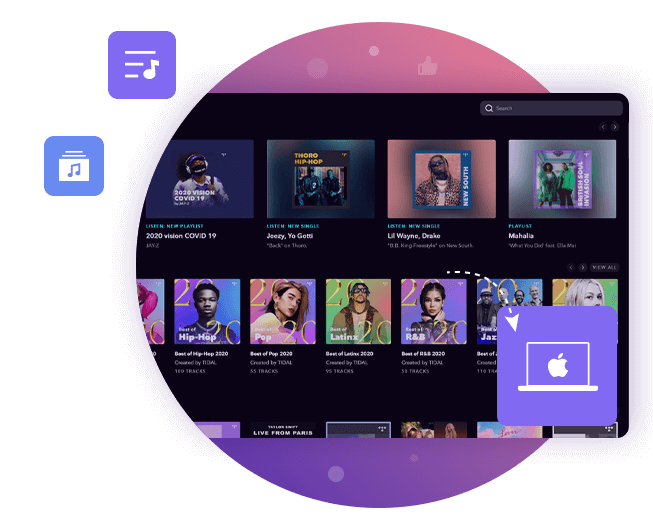
TunePat Tidal Media Downloader
TunePat Tidal Media Downloader lets users download all Tidal content to MP3 or other standard formats.
Step 1 Run TunePat and Choose an Audio Source.
To begin with, please install the TunePat Tidal Media Downloader and activate it. You will get an interface showing two options:
Record music from Tidal (App): Users can choose to obtain audio files with the utmost Master sound quality directly from the Tidal app. The conversion speed of this option can reach up to 5X. Make sure you have the Tidal app on your PC/Mac when you select this option.
Record music from Tidal (Web player): This option offers a conversion speed of up to 10X, ensuring the preservation of HiFi sound quality. It eliminates the need to download additional applications. Instead, you can simply log in to your Tidal account using the embedded Tidal web player.
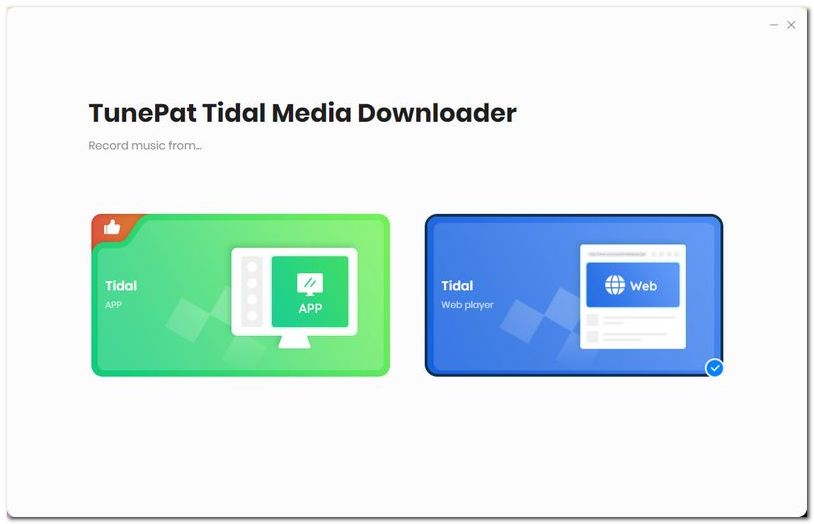
Step 2 Add Tidal Songs to TunePat's Conversion List.
To record music from the Tidal App, you will be offered two ways to add Tidal content for conversion. The first method involves dragging and dropping the desired tracks from the Tidal app onto the designated blue area on the TunePat home interface. Alternatively, you can copy and paste the link of the Tidal tracks you want to convert into TunePat and click the "+" button for parsing. After that, the content will appear in a pop-up window, ready for further action.
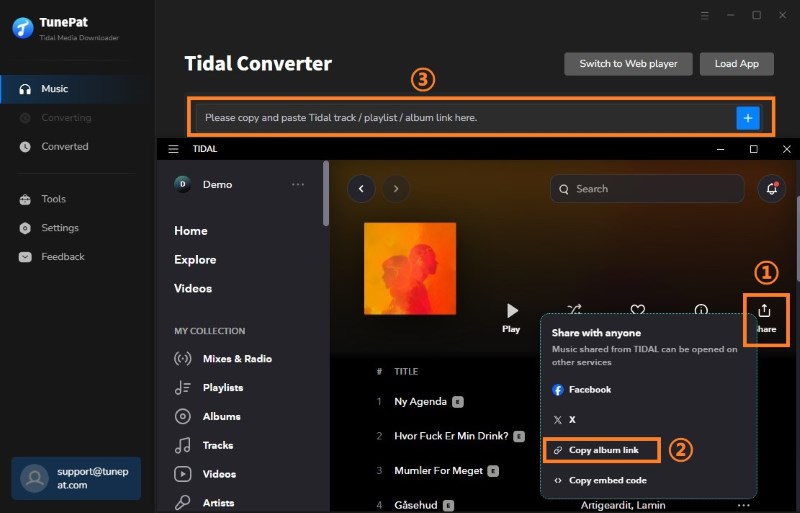
To record music from the Tidal Web player, you need to find and select your desired songs in the web player, and then locate the blue "Click to add" button in the lower right corner of the screen and click on it. This will cause the current content on the page to appear in a pop-up window, where you can perform further actions.
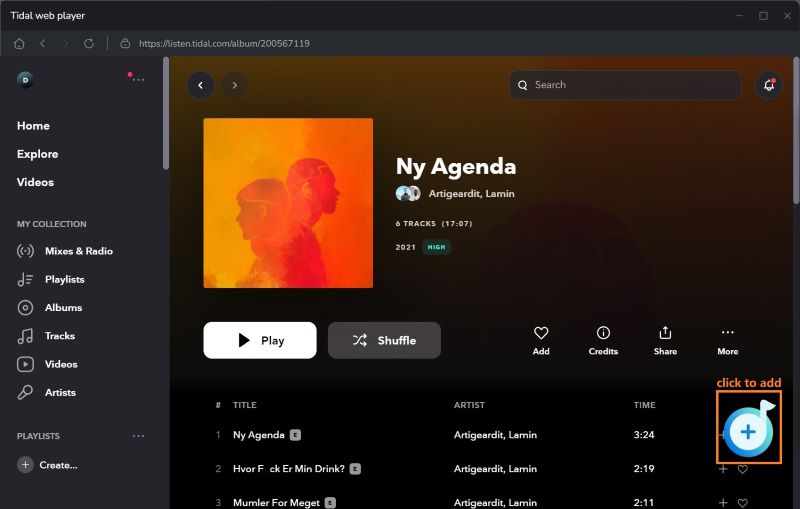
In the default setting, all Tidal tracks in the pop-up window are automatically chosen for conversion. If you wish to exclude certain songs, you can manually remove them from the conversion list. After making your selection, just click the "Add" button to begin the conversion process.
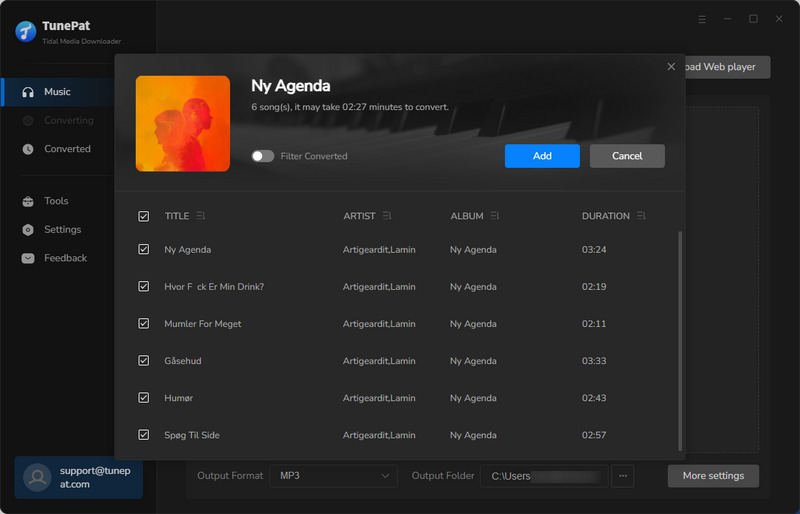
Step 4 Complete the Output Settings of Tidal Tracks.
To tailor your preferences, navigate to the "Settings" section and customize various output options to suit your requirements. Users have the ability to adjust the conversion mode, output format, output sound quality, output path, and more. Since Roku supports audio formats like MP3, AAC, FLAC, WAV, and ALAC, here we select "MP3" as the output format.
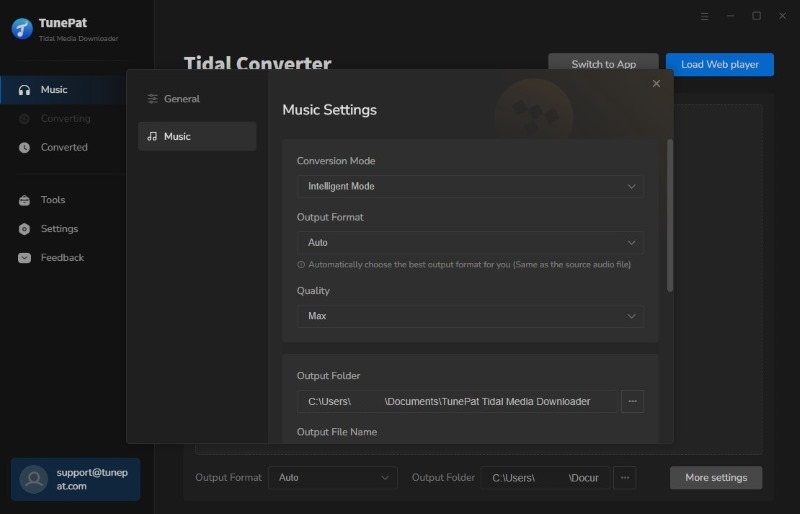
Step 5 Convert the Selected Tidal Songs to PC.
After you have finished adjusting the settings, please return to the home page, and the changes will be automatically saved. If you want to continue selecting music from other playlists or albums for a one-time conversion, simply click the "Add More" button on the page. Alternatively, you can click "Convert" to start the conversion process right away.
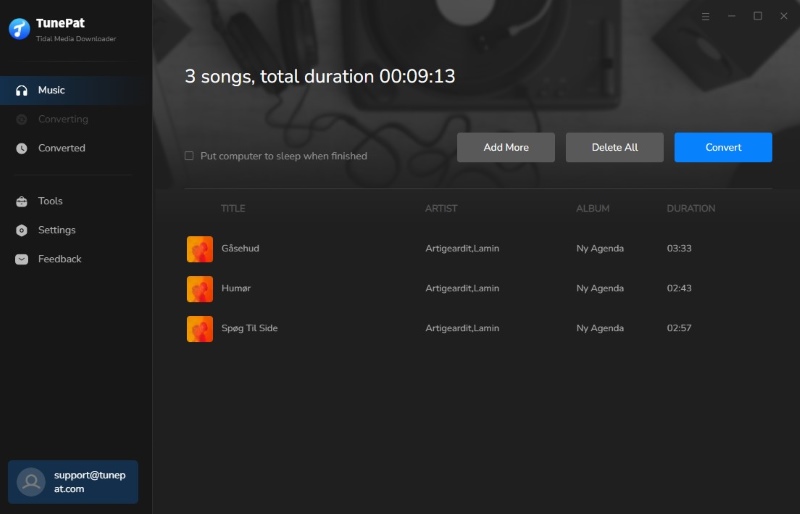
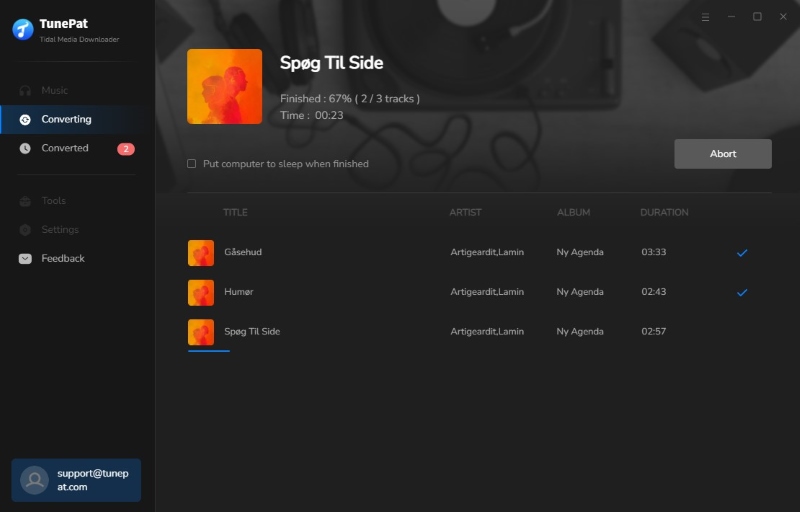
Step 6 Play Tidal Music on Roku via a USB Drive.
Once the conversion is finished, the downloaded audio file will automatically appear. If it doesn't open, you can access the downloaded Tidal tracks by going to the "Converted" section and clicking on the file icon next to each track to activate the downloaded audio file. Now, you can connect a USB drive to your computer, create a dedicated folder for Tidal songs, and simply copy and paste the MP3 files or the entire folder onto the USB drive.
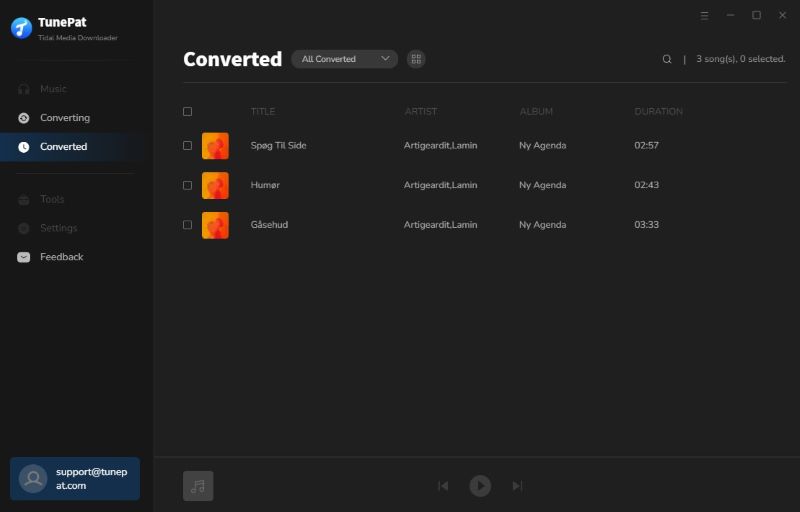
Connect the USB drive containing Tidal songs to your Roku device. Once detected, a "USB Drive" icon should appear on the "Select Media Device" screen. Then select "Audio" from the "Media Type Selection" screen. Choose your USB drive and navigate to the folder where you stored the downloaded Tidal songs. Locate the desired song and press the "OK" button or the "Play" button to start playing it on Roku.
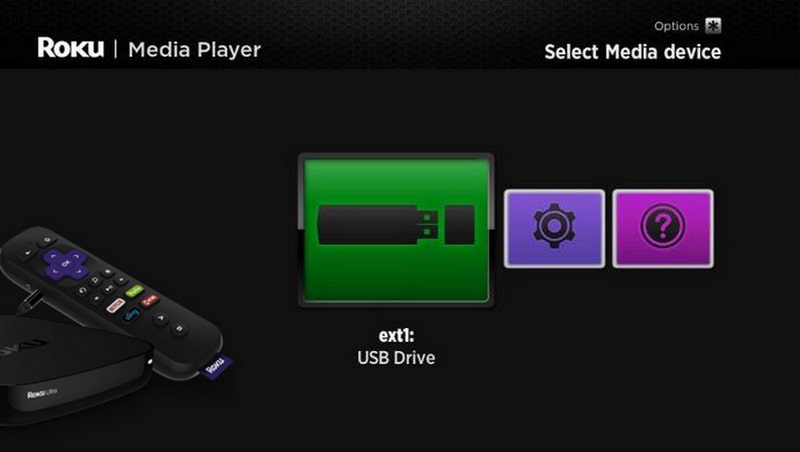
Conclusion
In this guide, we provide three methods to play Tidal Music on Roku, along with five general solutions to troubleshoot Tidal Music Not Working on Roku. Among these methods, we highly recommend the last one——using TunePat Tidal Media Downloader to play Tidal Music on Roku without a subscription and internet connection. This method allows you to download unlimited Tidal music and transfer them to Roku for offline listening, eliminating the need for a subscription. Click the Download button below and give it a try right away!