

TunePat Tidal Media Downloader
The greatest benefit of transferring music to a USB drive is that t reduces the pressure of saving a number of music files on your phone or computer. Plus, you can play your collection in the car while driving to prevent sleepiness, after moving your music library to flash drive.
It is quite easy to transfer ordinary music files from the computer to a USB drive. But if you want to transfer songs from music streaming services, such as Tidal to USB drive, that could be an impossible task. Tidal is a subscription-based music, podcast, and video streaming service that provides subscribers with lossless audio and high-definition music videos. It allows users to download songs and play them offline, but one of the characteristics of this kind of music streaming service is that the downloaded music is only available on its app. That’s to say, you can’t open the music file even if you move Tidal music to your USB.
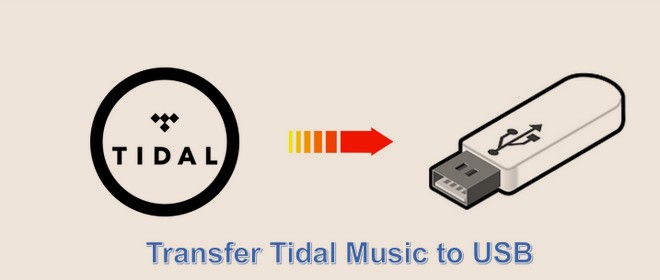
Is there any way to transfer Tidal music to USB drive? Absolutely yes. Now, you are able to download and convert Tidal music in plain format and transfer the downloaded files to USB directly by virtue of a top-ranking music converting tool. Go ahead, below we will take a look at the top-rate Tidal music converting tool - Tidal Media Downloader and show you the full guide on how to transfer Tidal music to USB drive.
Tidal music can be downloaded in an encoded format using the Tidal app, that’s why the downloaded audio files cannot be recognized by other devices. So, to move Tidal music to flash drive, you are required to download Tidal music in plain format first. TunePat Tidal Media Downloader is recommended here to help you complete this task.
With no need to install the Tidal app, TunePat Tidal Media Downloader is able to convert Tidal music to some common formats (MP3/AAC/WAV/FLAC/AIFF/ALAC) that can be recognized by various devices. What’s more, it supports converting music at 10X speed, keeping lossless audio quality and ID3 tags after conversion. If you subscribe to Tidal HiFi, TunePat Tidal Media Downloader is able to save HiFi music for you. Once Tidal music is downloaded, you can directly transfer it from the computer to your USB drive.
Key Features of TunePat Tidal Media Downloader
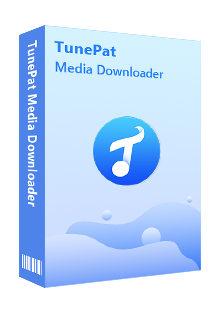
TunePat Tidal Media Downloader
Step 1 Sign in to Your Tidal Account
Open TunePat Tidal Media Downloader on your computer or Mac, you will be asked to log in to Tidal on TunePat.
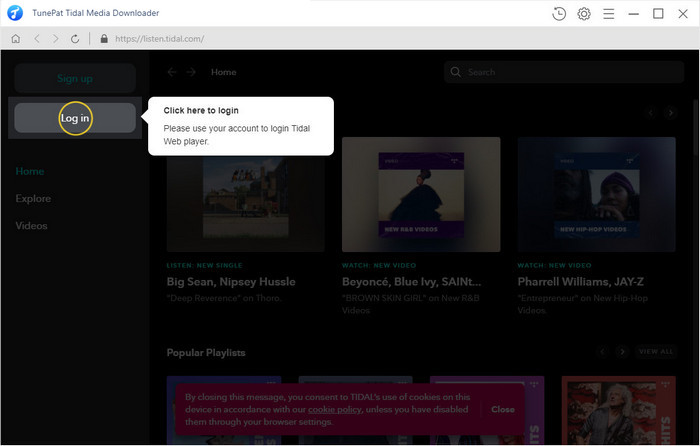
Step 2 Set the Output Format and Audio Quality
On the top right corner, there is an icon that looks like a gear, click it to open the settings window. Here you can set the output format and audio quality, and choose the folder location and the ways to organize the output files.
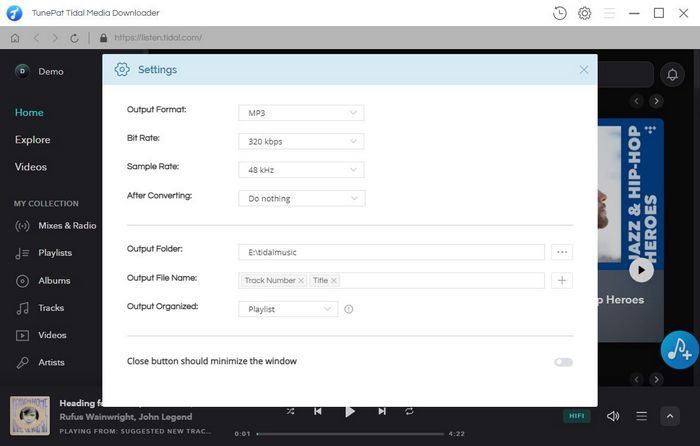
Step 3 Choose the Playlist that You Want to Convert
Pick one of the playlists, albums, or artists and open it, click the blue "Add" button on the bottom right corner, TunePat will add all songs of the playlist by default. If you don’t want to convert all of them, just select the songs you need.
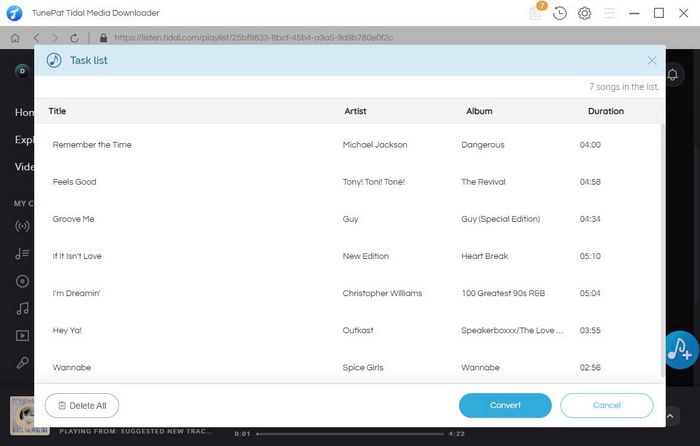
Step 4 Convert Tidal Music
After selecting music, click the "Convert" button to export Tidal music according to the output settings. Once the music is converted, you can find it by clicking the "History" button on the top right corner of the screen.
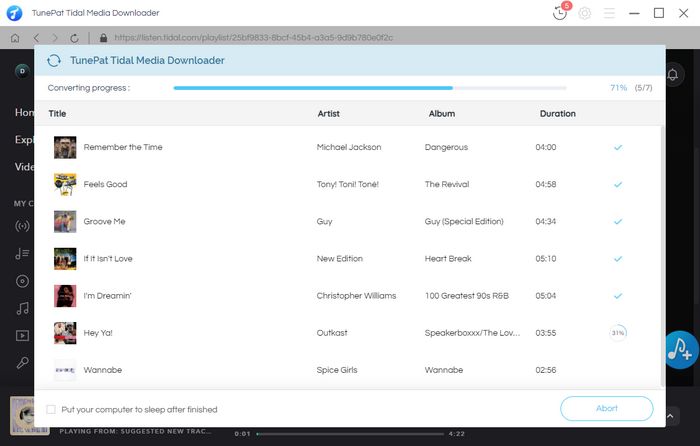
Step 5 Transfer the Downloaded Tidal Music to Your USB Drive
Plug in your USB drive to your computer, copy and paste the downloaded Tidal music to your USB drive.
It is necessary to download Tidal music with TunePat Tidal Media Downloader if you want to transfer Tidal music to your USB drive. TunePat Tidal Media Downloader helps you convert Tidal music to MP3, AAC, WAV, FLAC, AIFF or ALAC format and then you can move the downloaded files to other devices without any limits. Apart from transferring Tidal music to a USB drive, you can also move Tidal songs to SD card or burn them to a CD, letting you enjoy Tidal music offline on any devices.
What You Will Need
New Release
Hot Tutorials