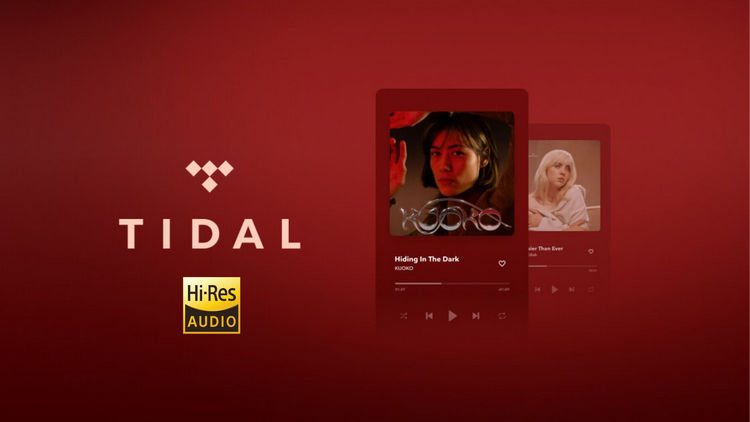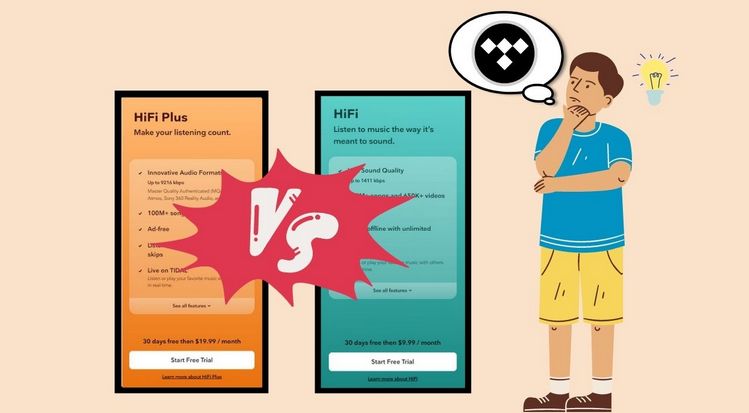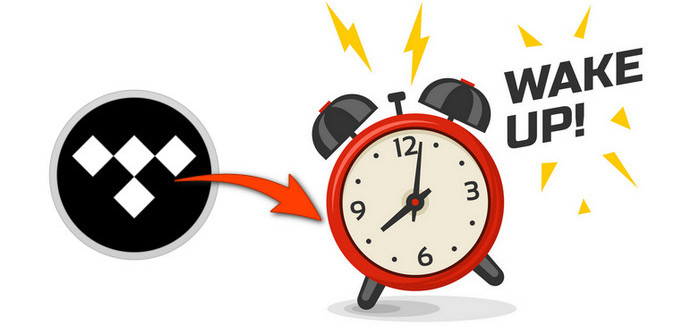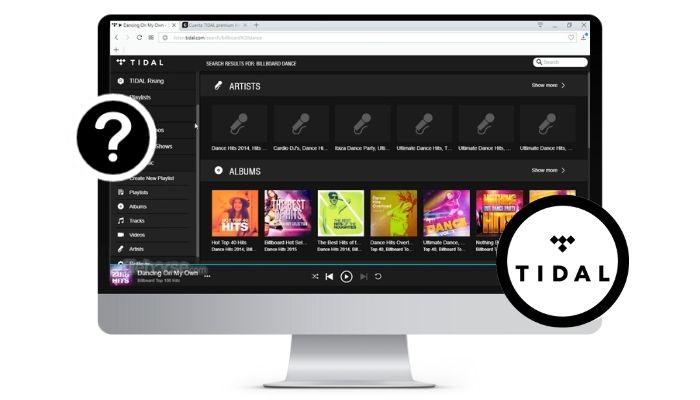How to Save Tidal Music to SD Card
There are roughly 80 million songs accessible on Tidal. You can stream the whole library with a premium and high fidelity audio quality as long as subscribing to the service. Meanwhile, you can download Tidal music on your mobile phone and listen to it without an internet connection. However, if you have created some large playlists and want to download them for offline streaming, you'll find that your phone may be run out of space, or even though there is enough space for your storing them, those downloaded files may cause your phone to run slowly. In this case, saving Tidal music to an external drive, such as an SD card would be a perfect option to help you out.
Tidal allows users to save music to SD card directly by changing the download location in the settings window. However, some users reported that the app couldn’t recognize the SD card. No worry, in the following text, we are going to show you how to download music to SD card with the Tidal app and also introduce another method to save Tidal music to SD card, for the sake of helping you free up space of phone and download Tidal music to SD card more smoothly.

Method 1: Download Tidal Music to SD Card with the Tidal App
To save Tidal music to SD card directly, please make sure your Android phone is running 5.0 or higher version. Or, you will be limited to save music to phone internal storage only. After everything is already, let’s start to save Tidal music on SD card.
Step 1 Launch Tidal app on your phone, and go to the "Settings" section.
Step 2 Choose "Music Playback > Download Destination" option to open the setting window.
Step 3 There will be two options of "Internal" and "Memory card". Please select "Memory card" to save Tidal music to SD card.
Now you can start downloading Tidal music and they will be stored on SD card automatically.
Method 2: Download Tidal Music FLAC Downloads to SD Card
It is convenient to download Tidal music directly to SD card through the Tidal app. But you should know that those music files are cached in your SD card temporarily, and are available within the Tidal app only. Once your Tidal subscription is over, you will be no longer able to play them. To help you download Tidal songs that can be stored on your SD card forever, we recommend you use TunePat Tidal Media Downloader to convert Tidal music to plain format and then transfer the downloaded music to SD card.
TunePat Tidal Media Downloader is a smart program that allows you to convert Tidal tracks, playlists, albums, or podcasts to MP3, AAC, WAV, FLAC, AIFF or ALAC format. As a highly effective tool, TunePat Tidal Media Downloader is able to convert Tidal music at 10X speed with ID3tags kept, enabling you to get a large playlist downloaded quickly. Most importantly, it can help Tidal HiFi and HiFi Plus users download lossless music from Tidal. Now we will show you how to use this powerful program to download Tidal music.
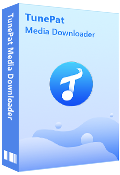
TunePat Tidal Media Downloader
Step 1 Select One Conversion Mode
Please choose a conversion mode according to your situation. There are differences between the two conversion modes:
Option 1. If you already have the Tidal app installed on your computer, and you are a HiFi Plus user who wants to preserve Max sound quality, it is recommended that you choose App mode. But what you need to know is that this mode transitions slower than Webplayer mode, 5X on Windows PCs and 1X on Macs.
Option 2. If you are a free account user or HiFi user in the US, it is recommended that you use Webplayer mode. This mode allows song acquisition and download without installing the Tidal app. The conversion speed can reach 10X, and the high sound quality can be preserved.
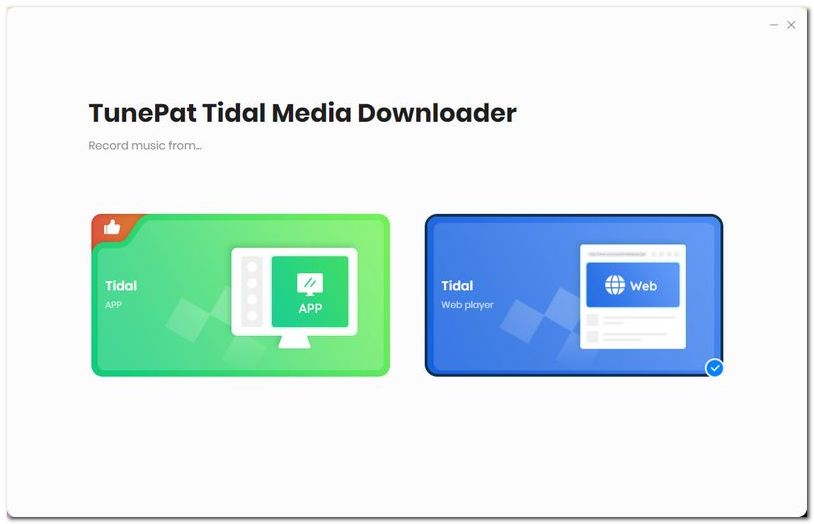
Step 2 Parse the Tidal Music You Wish to Convert
The two conversion modes parse songs differently.
App mode: Browse the Tidal app, find the music you want to convert in it, then click the cover and drag it to the Home interface of the TunePat program, or copy and paste the share link of the corresponding song to parse.
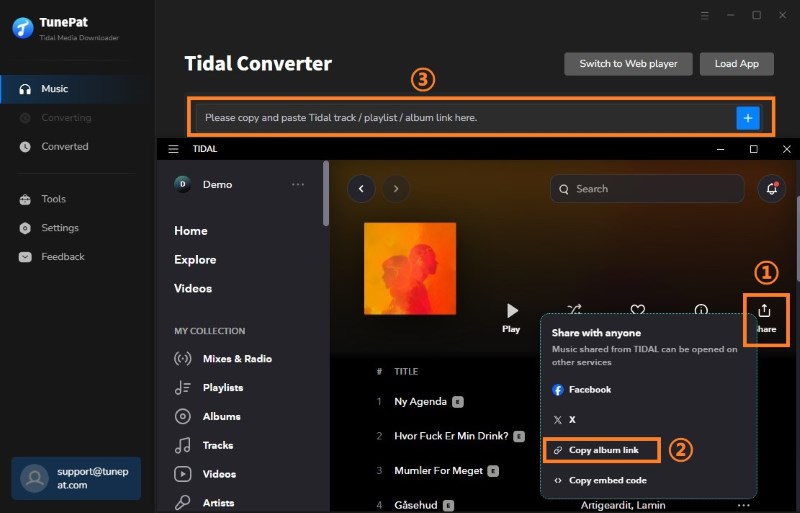
Webplayer Mode: Open the song you want to convert directly from the Tidal web player window, then click "Click to add" to read it.
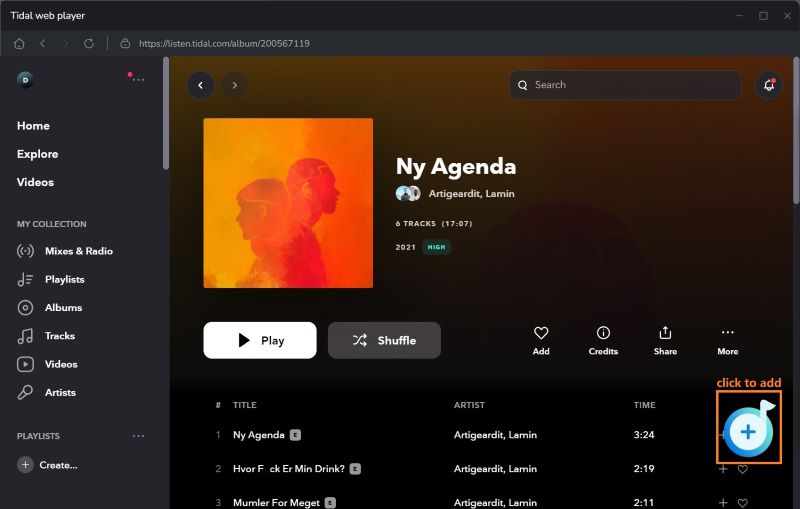
Step 3 Select Tidal music to Convert
The song you want to convert will be displayed in the pop-up window after parsing successfully. Check the titles you want and click the "Add" button. Then your song will be added to the Home page and wait for the next conversion.
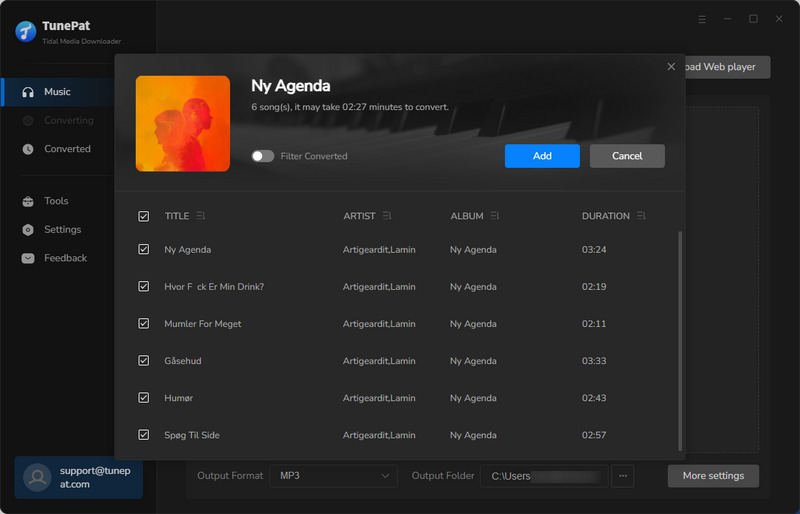
Step 4 Finish the Setting of Output Parameters
Before starting the conversion, open the "Settings" interface. You can customize some output or conversion parameters, including but not limited to output format, bit rate, sample rate, output folder, etc. If you want to get an audio file that is consistent with the source file parameters, for example, if you want to keep Max or High sound quality, please leave the Auto option in the output format column.
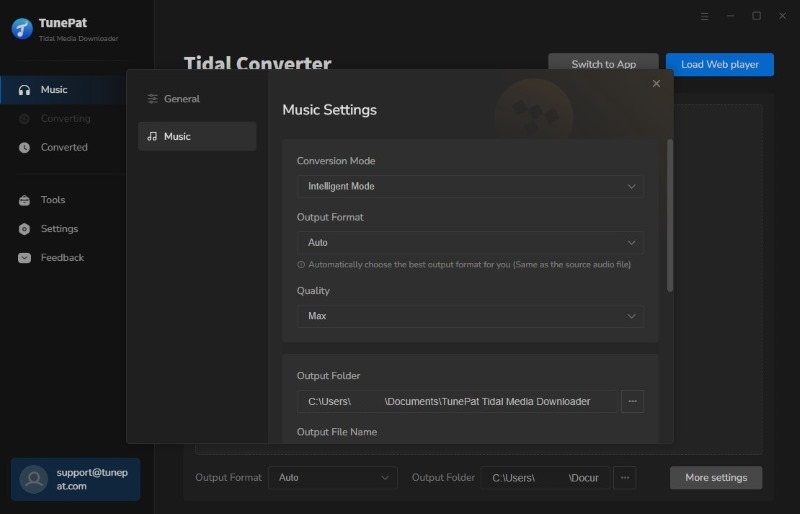
Step 5 Download Tidal to Your Computer Locally
Go back to the Home page and click "Convert" to start converting. After the conversion is completed, it can be transferred to the SD card for use.
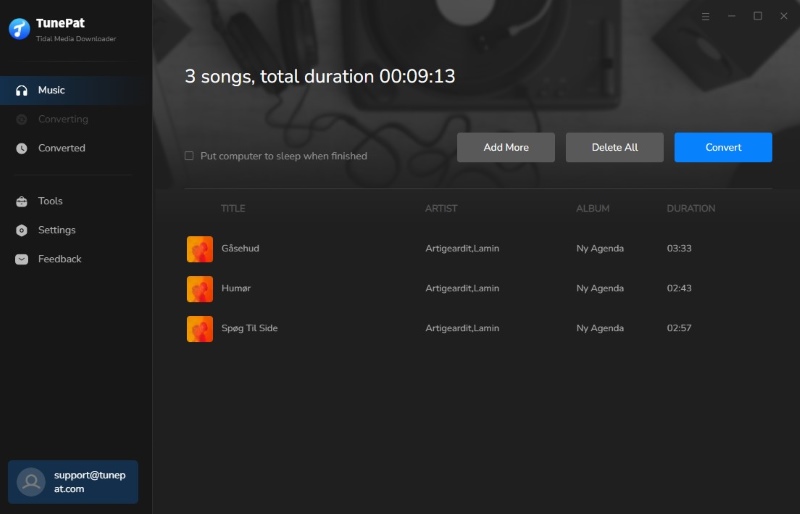
Step 6 Transfer Tidal Music to SD Card
Now you have saved these Tidal songs in FLAC format onto your computer. To move the audio files from the computer to an SD card, use File Explore. Insert the SD card into an external card reader and plug it into your PC. Then, open "File Explorer" and find your SD card in the left-hand sidebar, or Click on "This PC", and find your SD card under Devices and drives. Drag and drop the Tidal FLAC downloads onto the SD card from the output folder.
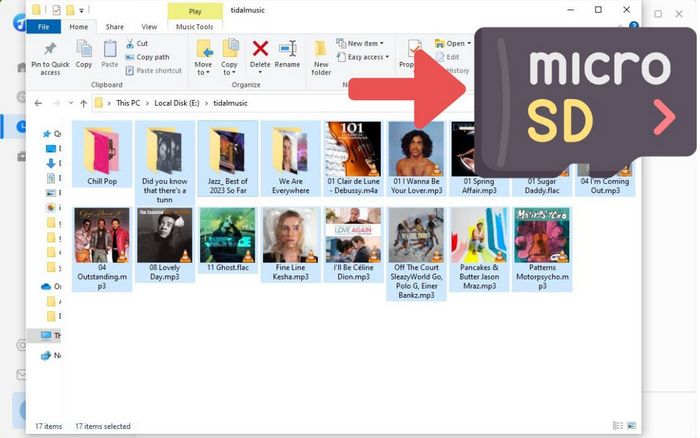
Conclusion
Compared with downloading Tidal music to SD Card directly using the Tidal app, TunePat Tidal Media Downloader can help you not only save Tidal songs on the SD Card forever but also enables you to move Tidal music to other devices. With TunePat Tidal Media Downloader, you will no longer be limited to play Tidal music on the Tidal app.