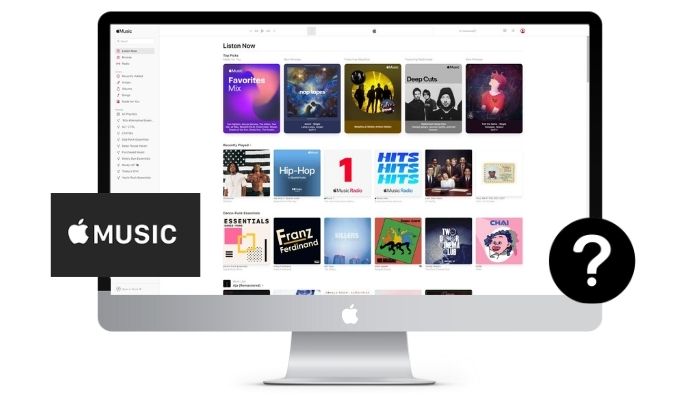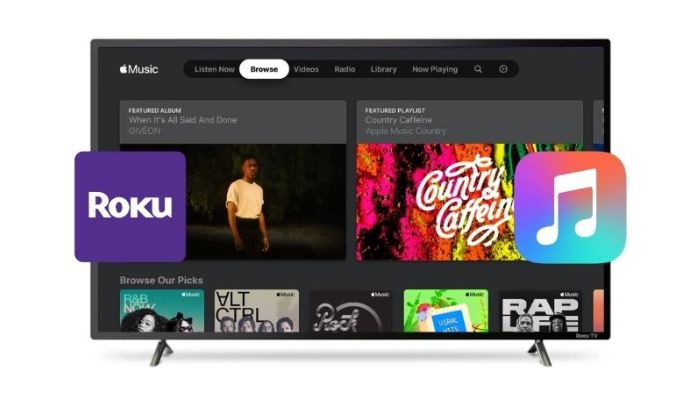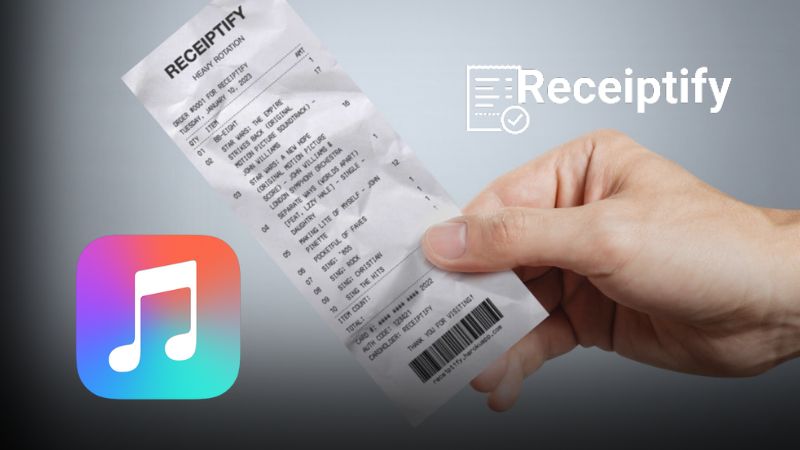Apple Music Not Playing Songs? Solved!
Are you ready to dive into the world of music, only to find that Apple Music is not playing your favorite songs? Don't let this minor setback dampen your spirits! We're here to help you troubleshoot and get your music flowing smoothly again. Whether you're a dedicated Apple Music user or just getting started, our guide will walk you through practical solutions to fix common playback issues. So, let's turn up the volume and get your tunes back on track!
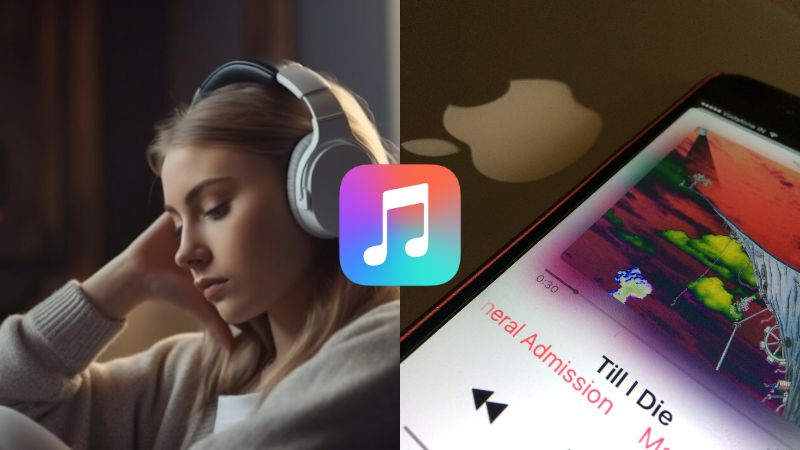
Part 1. Twelve Solutions to Fix Apple Music Not Playing
Do you have problems with Apple Music not playing songs? Don't worry! We'll walk you through some frequent issues and suggest practical solutions to have your music playing properly on Apple Music in this part.
1. Check Your Internet Connection.
Poor connectivity can cause playback issues on Apple Music so you should ensure that you have a stable internet connection. Try switching between Wi-Fi and cellular data or restarting your router to improve the connection. Here we recommend you enable your cellular data when you have a poor Wi-Fi connection on the go.
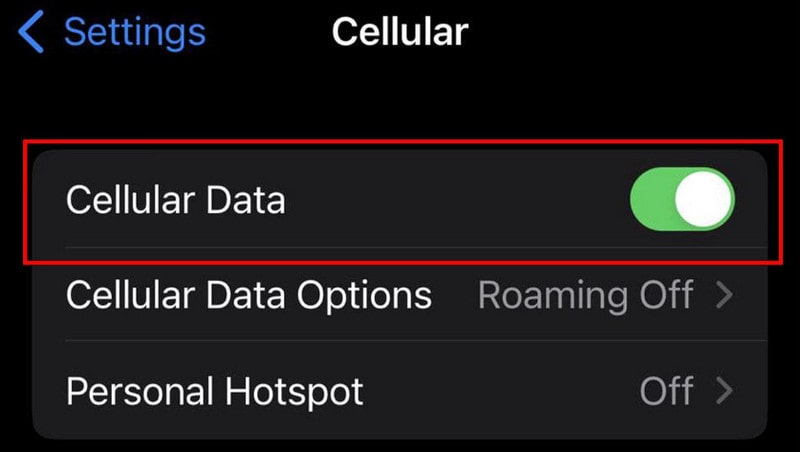
2. Turn on Airplane Mode and Turn Back off.
Turning on Airplane Mode and then turning it off can reset your device’s network connections. If Apple Music is still not playing songs after you check your internet connection, open the Airplane Mode on your smartphone, then close it and see if the network is fixed. With an Android device, you can swipe down from the screen and tap "Aeroplane mode" to activate it. iPhone users can swipe down and tap the "Airplane" icon to reset the internet connection.
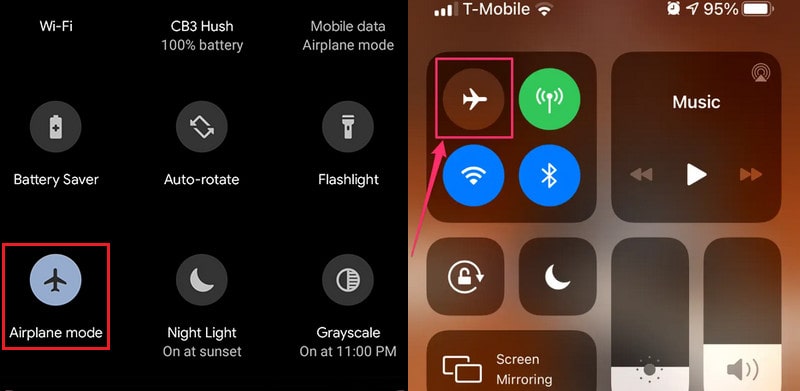
3. Install the Latest Apple Music App.
Keeping your Apple Music app up to date is crucial for optimal performance. Check for any available updates in the App Store and install them to ensure you have the latest bug fixes and improvements.
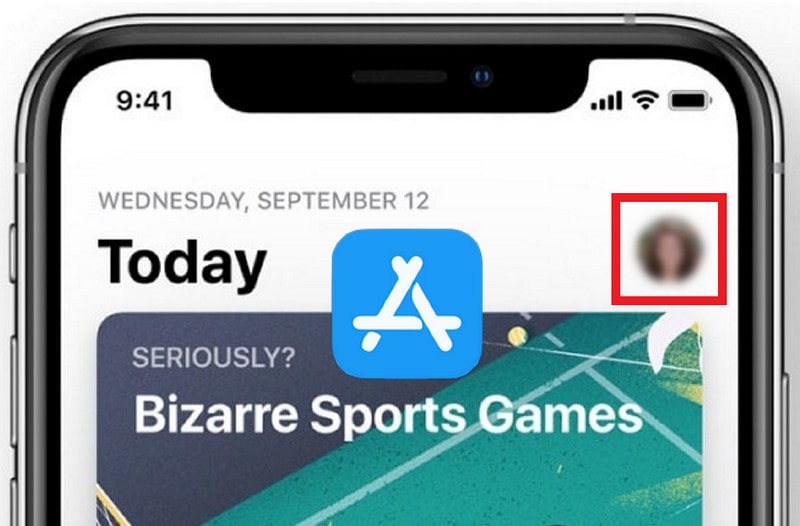
For iPhone:
Step 1 Open the "App Store" on your iPhone.
Step 2 Tap your profile picture in the upper right corner.
Step 3 Scroll down to find the update note for Apple Music.
Step 4 Tap "Update" and install the latest Apple Music.
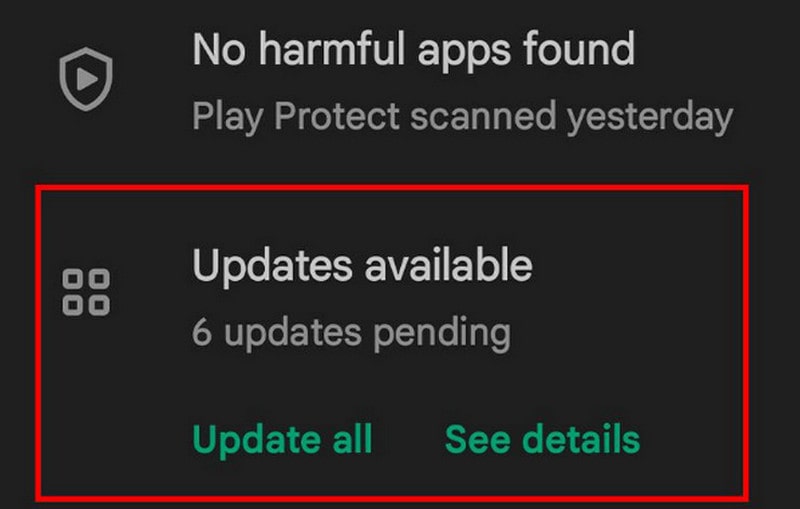
For Android:
Step 1 Open the "Google Play Store" app on your Android.
Step 2 Tap your profile picture in the upper right corner.
Step 3 Tap "Manage apps & devices" and find Apple Music in "Update available".
Step 4 Tap "Update" and install the latest Apple Music.
4. Update Your Device’s Operating System.
An out-of-date OS may be incompatible with the latest versions of the Apple Music app, causing them to malfunction. Updating it can aid in the resolution of playback issues because updates frequently include bug fixes, security patches, and performance enhancements.
For iPhone:
Step 1 Open the "Settings" on your iPhone and find "General".
Step 2 Tap "Software Update" and choose "Install Now" if an update is available.
Step 3 If you see "Download and Install" instead, tap it, enter your passcode, and then tap "Install Now".
For Android:
Step 1 Open the "Settings" on your Android and find "Software update".
Step 2 Tap "Download and install" and follow the onscreen instructions if an update is available.
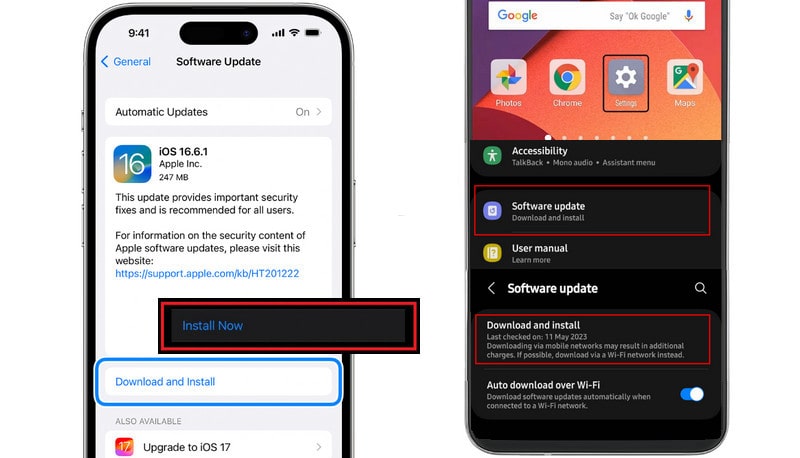
5. Restart the Apple Music App and Your Device.
Sometimes, a simple restart can resolve minor glitches. Close the Apple Music app completely and relaunch it to see if the playback issue persists. If it is still not working, try to restart your device and iron out minor software glitches.
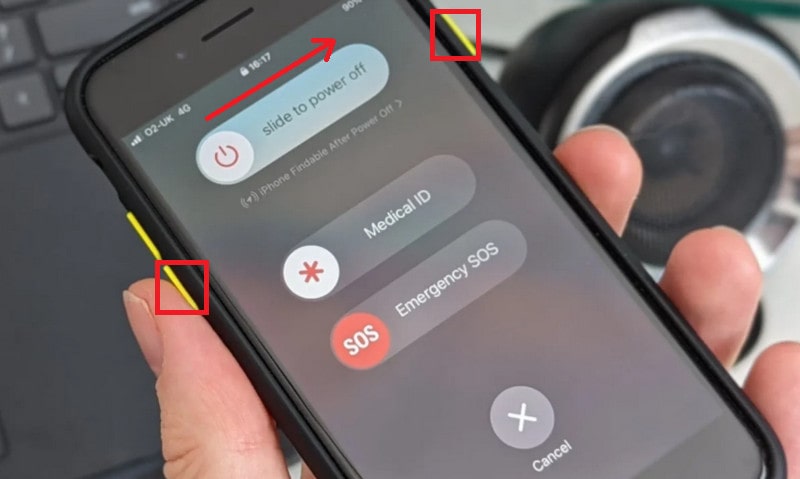
For iPhone:
Step 1 Unlock the iPhone's lock screen.
Step 2 Press either volume button while pressing the power button.
Step 3 Slide to power off and wait for 30 seconds.
Step 4 Hold the power button until the Apple logo appears.
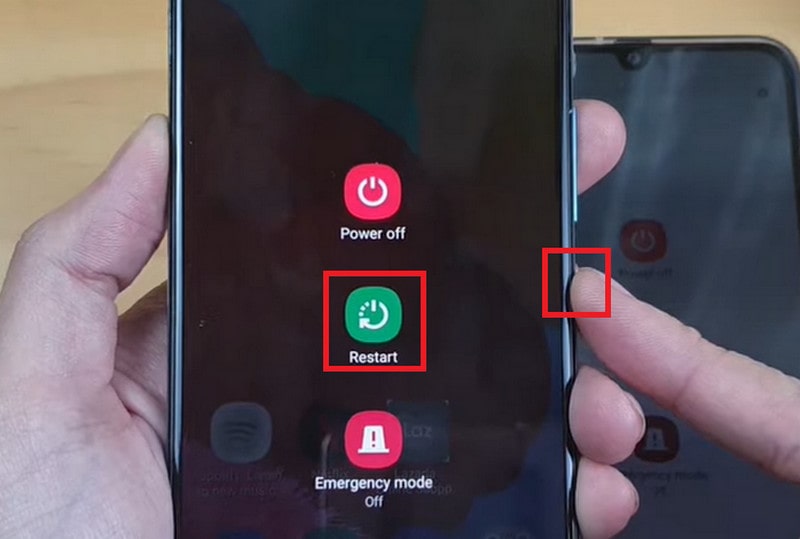
For Android:
Step 1 Press and hold the power button until the menu appears.
Step 2 Tap "Restart" and wait for 30 seconds.
Step 3 If your screen doesn't show "Restart", just keep holding the power button to turn off it.
Step 4 Press the power button again to turn your Android device on.
6. Clear Cache and Data.
A data cache is a form of temporary storage utilized by applications to swiftly access data. As time passes, the cache can accumulate outdated data, which can impede the app's speed or cause malfunctions. Clearing the cache and data can help resolve playback problems by removing old data.
For iPhone:
Step 1 Open the "Settings" on your iPhone and find "Music".
Step 2 Toggle off the "Sync Library" option, wait for 30 seconds, and then switch the toggle back on.
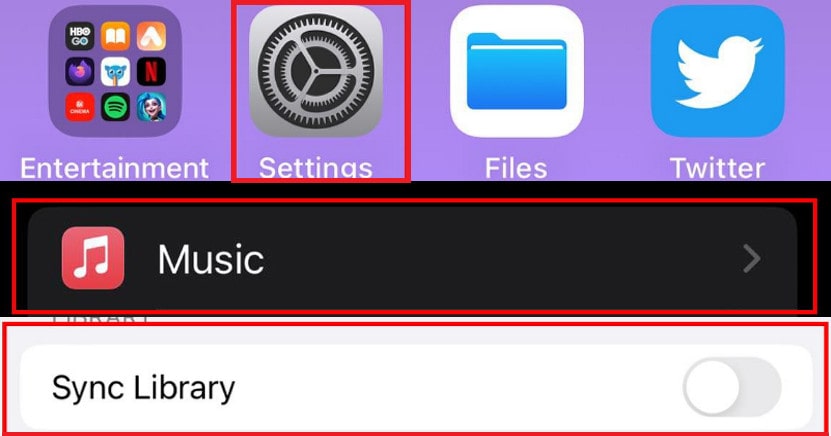
For Android:
Step 1 Tap and hold the Apple Music app on your Android device and click the "i" icon.
Step 2 Find "Storage" and then select "Clear cache" to start Apple Music fresh.
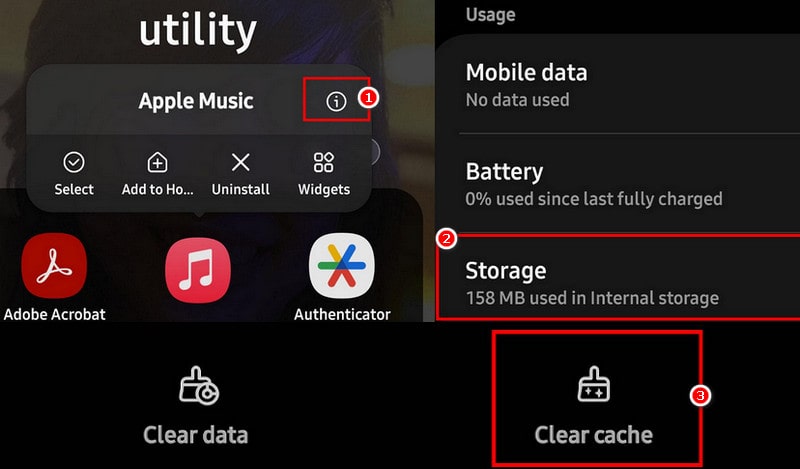
7. Check Your Apple Music Subscription.
Ensure that your Apple Music subscription is active and in good standing. If there are any issues with your subscription, contact Apple Support for assistance.
For iPhone:
Step 1 Open the "Settings" on your iPhone and tap your Apple ID.
Step 2 Select "Subscriptions", scroll down, and locate Apple Music to see if your subscription is expired.
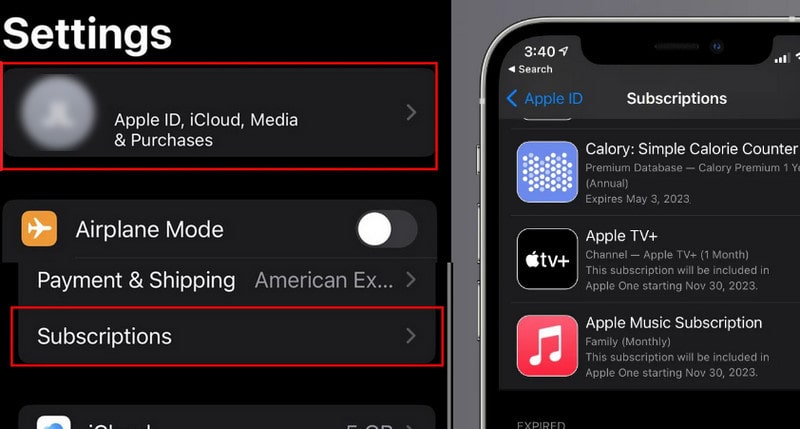
For Android:
Step 1 Open the Apple Music app on your Android device and click the "three-dot" icon at the top right.
Step 2 Find "Account" and then check "Subscription" to see if your Apple Music subscription is active.
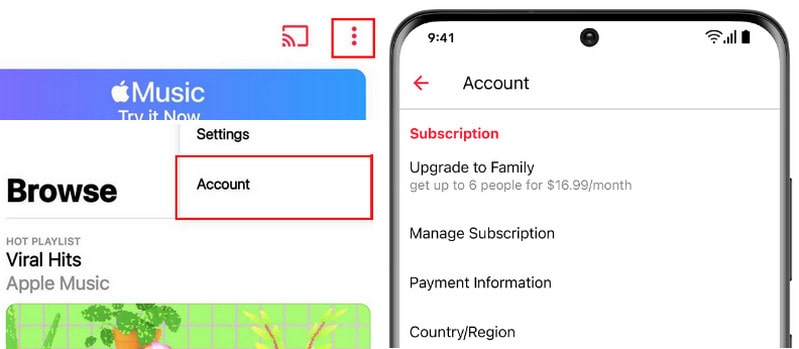
8. Disable Low Power Mode.
If your device is in low power mode, it may affect the performance of the Apple Music app, such as slower app launching, background app refresh, and reduced processing power. Some tasks might not work until you turn off Low Power Mode, or until you charge your iPhone or iPad to 80% or higher. Disable low power mode when you have sufficient battery power by going to "Settings" > "Battery" > "Low Power Mode" and toggle it off. If you are an iPhone user, you will find your battery turned from yellow color to green color. This can help you make the most of your device's performance and functionality.
9. Sign out and Sign Back in.
Maybe there is some temporary data that might contain the glitch but do not worry! Signing out and signing back into your Apple ID can refresh the connection and resolve playback problems.
For iPhone:
Step 1 Open the "Settings" on your iPhone and tap your Apple ID.
Step 2 Select "Media & Purchases", click "Sign Out" and sign back in with your Apple ID and password.
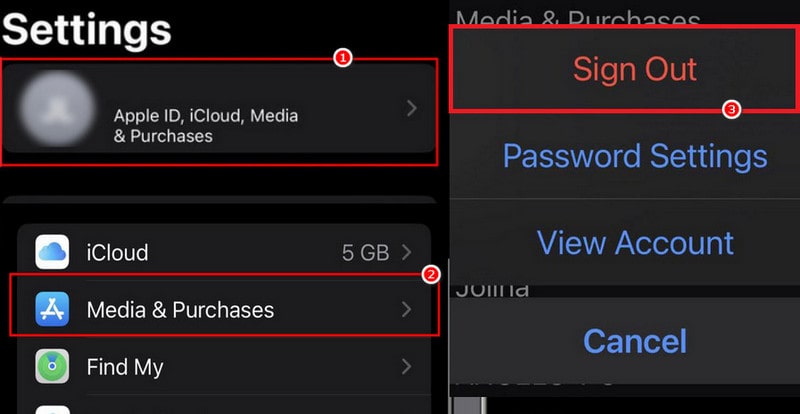
For Android:
Step 1 Open the Apple Music app on your Android device and click the "three-dot" icon at the top right.
Step 2 Find "Account", select "Sign Out", and sign back in with your Apple ID and password.
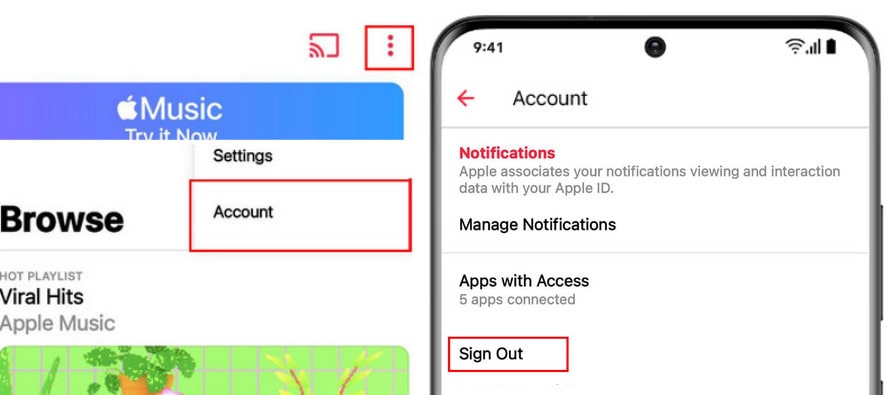
10. Offload the Apple Music App.
Offloading is a feature of iOS devices that enables you to remove an app from your iPhone without losing any app data, settings, or customizations. When you offload Apple Music, you essentially reset the app while retaining your playlists, saved songs, and preferred audio quality settings.
Step 1 Open the "Settings" app on your iPhone and select "General".
Step 2 Then select "iPhone Storage", scroll down, and find "Music".
Step 3 Click the "Offload App" option and confirm. After that, reinstall the Apple Music app on your iPhone.
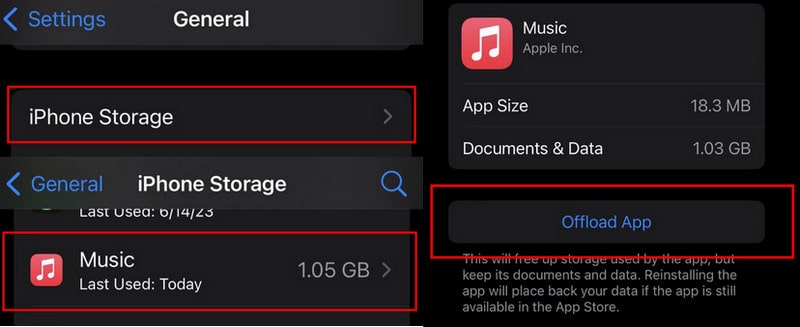
11. Change Your Region on Apple Music.
Certain tracks or albums may be unavailable in some areas or have been removed from the service. When you play this kind of song, there will be a pop-up window with "Apple Music not available in your region" displayed on your device. At that time, you need to change your region to get access to them.
Step 1 Open the "Settings" app on your iPhone and tap your Apple ID.
Step 2 Select "Media & Purchases" and then "View Account". Sign in with your Apple account after that.
Step 3 Click "Country/Region" > "Change Country or Region" and choose one to change. Tap "Agree" at the top right to confirm.
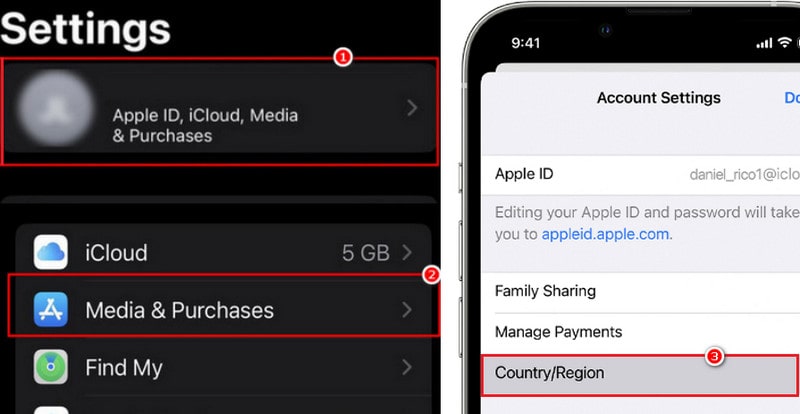
12. Disable VPN on Your Device.
Apple Music may not perform properly while connected to a VPN network. Or it is possible that some songs aren't accessible when you’re connected to a server in a different country with a VPN if they are not licensed in that region. Therefore, turning off your VPN on your device will change your location on the Apple Music app to your current location automatically and run Apple Music in a proper way.
Part 2. Best Way to Play Apple Music without Limitation
Experiencing Apple Music not playing songs can be frustrating, but with these troubleshooting steps above, you should be able to resolve most of the common playback issues. If problems persist, you can consider downloading Apple Music songs for offline listening. However, the downloaded Apple Music tracks can be offline playing only on its app and you are not allowed to use them freely. To enjoy uninterrupted music streaming on Apple Music, how about trying TunePat Apple Music Converter to save Apple Music songs forever without limitation?
TunePat offers the ability to export and save your preferred Apple music in various formats such as MP3, AAC, FLAC, WAC, AIFF, or ALAC. Additionally, it allows you to acquire Apple Music with lossless Hi-Res audio quality at a rapid 10X speed, ensuring the preservation of ID3 tags. Now, let's delve into the precise steps for obtaining Apple tunes using TunePat!
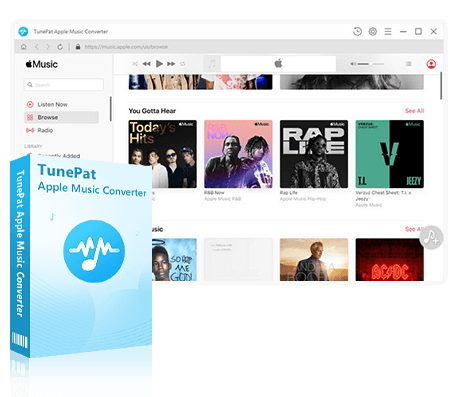
TunePat Apple Music Converter
TunePat Apple Music Converter helps you download and convert all Apple Music songs and playlists to MP3 and other common formats.
Step 1 Choose Conversion Mode
Record music from iTunes / Apple Music (App): Use the iTunes app to download Apple songs, podcasts, iTunes M4P music files, and Audible audiobooks. This option enables Hi-Res sound quality (up to 3730kbps) at a fast conversion speed on Mac, while the original sound quality is preserved at a 10x speed for Windows users.
Record music from Apple Music (Web player): Use the built-in Apple Music web player to explore and download songs and podcasts in the original sound quality without the iTunes App at a 10x speed.
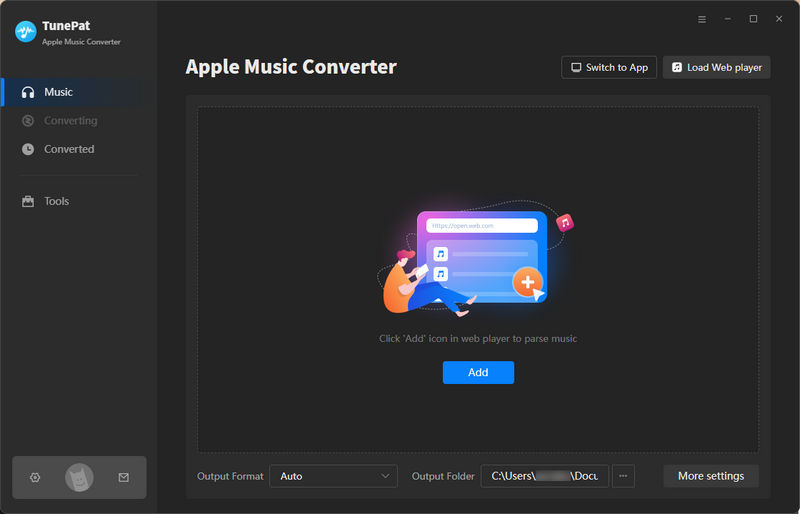
Step 2.1 Record Apple Music from iTunes App
If you opt to record music from the App, you should have iTunes downloaded on your computer beforehand. By clicking the "+ Add" button, a pop-up window will emerge, displaying a list of music from your iTunes library. Alternatively, you can simply drag and drop Apple Music songs directly into TunePat.
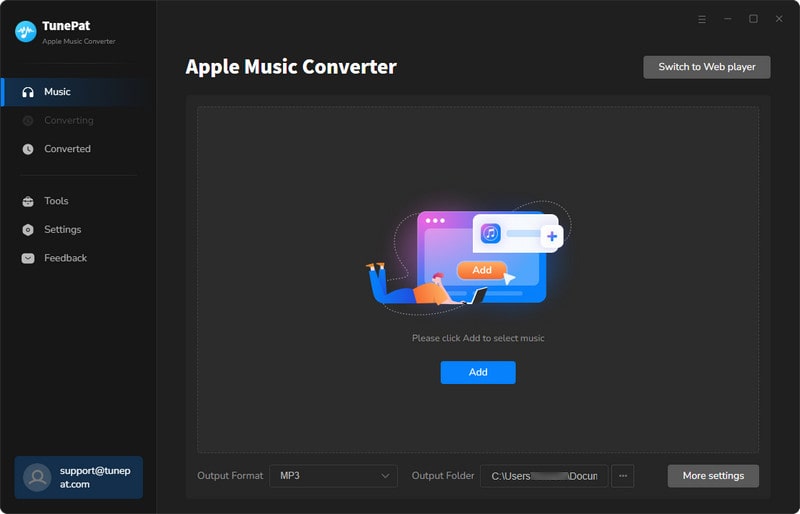
From this list, you can select the desired songs for conversion from iTunes and click "OK". Then TunePat will then load the chosen songs quickly.
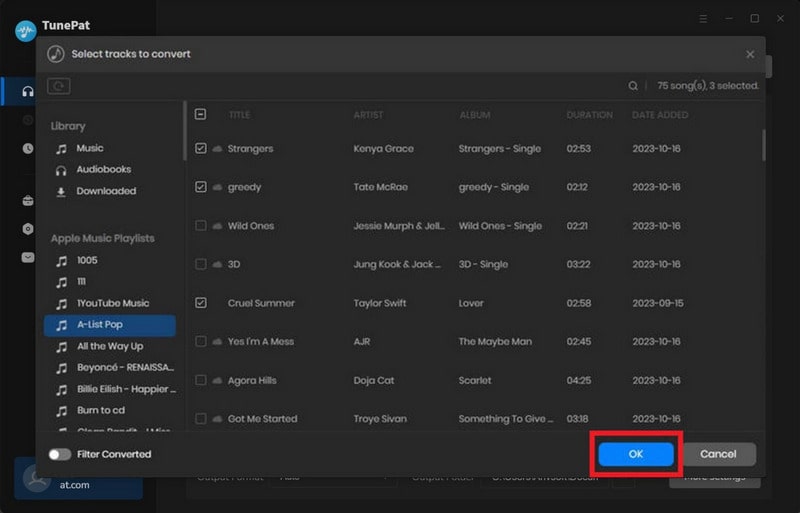
Step 2.2 Record Apple Music from Apple Music Webplayer
If you opt to record music from the Web player, you will be presented with the main interfaces of TunePat and the built-in Apple Music web player. Simply select the album or playlist you want to download, click on the "Click to add" button to load the songs, and then manually choose the specific songs you like. Finally, click the "Add" button to add these selected songs to the conversion list.

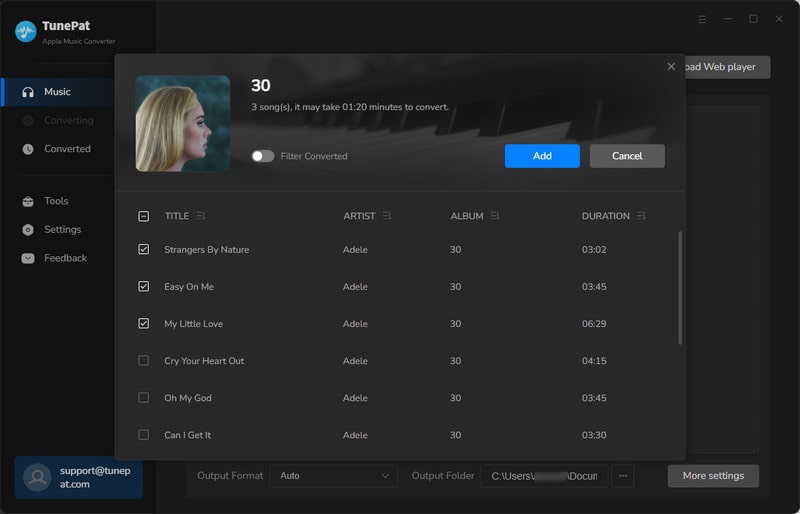
Step 3 Set Up the Output Parameters
Next, navigate to the "Settings" menu situated in the lower left corner. In this menu, you have the ability to customize the conversion mode, output quality, and file name for your conversions. Furthermore, you can also specify the sorting method for the downloaded Apple Music tracks. Since MP3 is a widely chosen audio file format due to its efficient compression, compatibility with various devices, and widespread support, we choose "MP3" as the output format here.
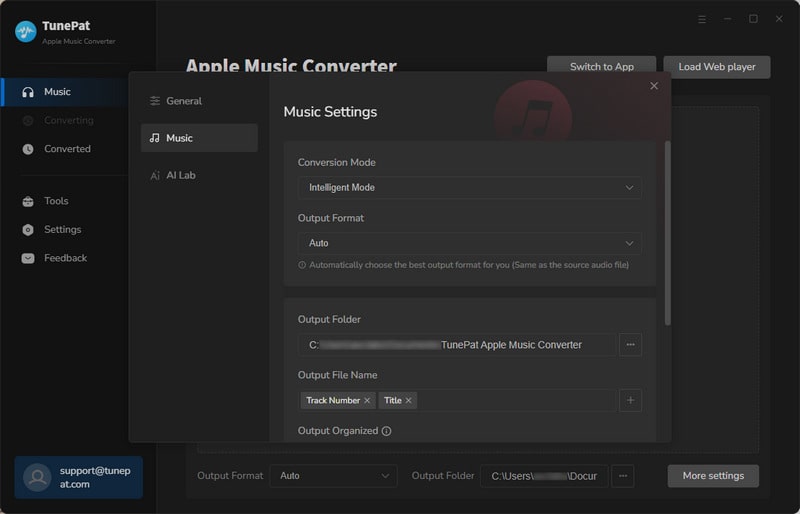
Step 4 Start Download Songs from Apple Music
Once you're back in the "Home" section, you can start downloading Apple songs to your computer by selecting the "Convert" button. If you want to add more tracks, just click on the "Add More" button and choose songs from different albums or playlists. Please be patient until the conversion process finishes.
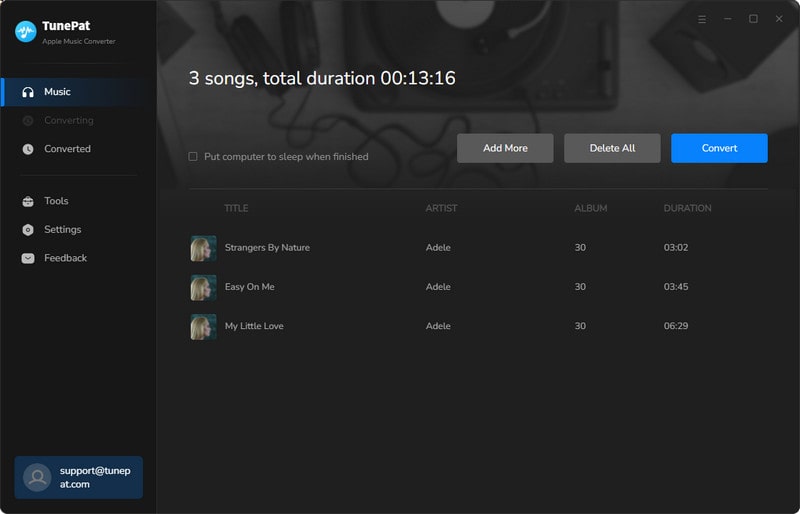

Step 5 View the Converted Apple Music
When the conversion is complete, the download folder will automatically appear. If not, you can access your converted files through the "Converted" option > the "file icon" next to the converted songs. As a result, you can transfer Apple Music songs and play them on any device you want easily. Or you can use TunePat as an offline music player and play Apple Music downloads without internet or subscription.
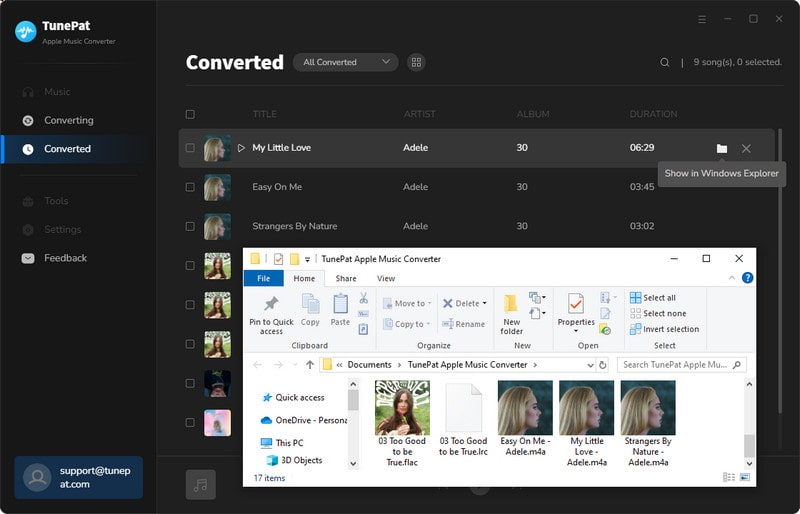
Conclusion
In conclusion, if you are experiencing issues with Apple Music not playing songs, there are various methods you can try to resolve the problem in this post. Additionally, our recommended solution is to use TunePat Apple Music Converter, a reliable product that allows you to download Apple Music songs and enjoy them without any limitations. With this powerful tool, you can overcome any playback issues and have the freedom to enjoy your favorite Apple Music tracks hassle-free. Give it a try and enhance your music listening experience today!