Apple Music is a popular music streaming service offered by Apple Inc. With an extensive library of over 100 million songs, it provides users with a wide range of music, playlists, and exclusive content. On the other hand, Amazon's Alexa is a virtual assistant that powers a variety of Amazon devices, offering voice-controlled features for smart home devices, entertainment, and more. Alexa's integration with Apple Music allows users to enjoy their favorite tracks and playlists seamlessly through voice commands.
Are you an Apple Music subscriber looking to enjoy your favorite tunes on your Alexa-enabled device? Let's explore the easy steps to effortlessly stream your preferred Apple Music tracks, artists, and playlists on your Alexa device, ensuring that you have the perfect soundtrack for any moment.

Part 1. How to Play Apple Music on Alexa Directly?
Integrating Apple Music with Alexa allows you to effortlessly stream your favorite tracks from Apple Music using simple voice commands. In this part, we will tell you the official way to play Apple Music on Alexa devices using smartphones. Please follow the step-by-step tutorial:
Set up Apple Music with Alexa
Step 1 Launch the Amazon Alexa app, tap "More" in the lower-right corner, and select "Skills & Games".
Step 2 Tap the search field in the upper-right corner, type "Apple Music", and Tap "Enable To Use".
Step 3 Access "Settings", choose "Link Account", and follow the provided instructions to sign in using your Apple ID. If you use an iPhone, you’ll need a verification code to sign in with your Apple ID on a new device.
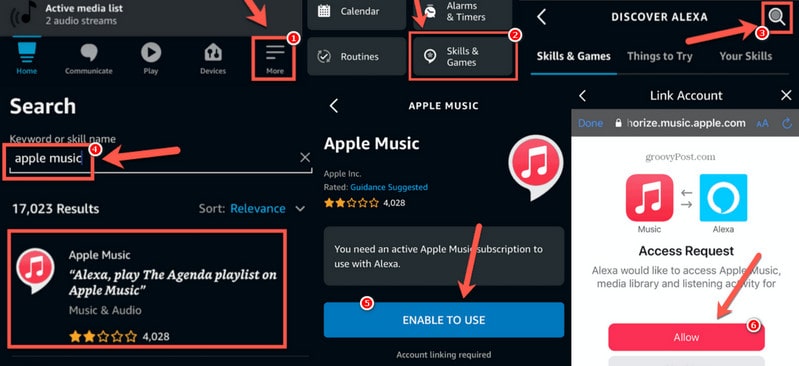
You might not have to input a verification code if you're using iOS 11.3 or a later version on your iPhone. Sometimes, your trusted phone number can be verified automatically in the background.
Set up Apple Music as your default music service
Step 1 Launch the Amazon Alexa app, select "More" in the lower-right corner, and choose "Settings".
Step 2 Scroll and pick "Music & Podcasts", then select "Default Services".
Step 3 Tap on "Apple Music" under the Music section. After that, you will have Apple Music as your default music service successfully and you don’t have to say "on Apple Music" every time you ask Alexa to play some songs.
Please ask Alexa to play songs, artists, albums, or genres from Apple Music for your preferences. Say something like "Alexa, play Pop radio on Apple Music" or "Alexa, play Taylor Swift on Apple Music". If you have set Apple Music as the default music service like the above steps, you can just omit some words, saying "Alexa, play Charlie Puth".
Part 2. What to Do When Apple Music Not Working On Alexa?
Common issues with playing songs from Apple Music via Alexa may include: Internet connection problems; Alexa device being too far away to hear commands; Outdated device version; Account issues or inactivity; Device requiring a reset to play music again, etc. No need to worry, as there are solutions to address Alexa not responding to your commands. Consider the following solutions if your Alexa device is not playing Apple Music.
1. Restart Your Alexa Device
Unplug your Alexa device from the power so that it will turn off. Wait for a few seconds and plug the wire back into the power adapter. After it restarts, give it a random voice command to see if it is working.
2. Make Sure to Update Alexa & Apple Music to The Latest Version
Open the App Store on iPhone or Play Store on Android. Enter "Alexa" and "Apple Music" in the search bar. If the new update is available, tap "Download" or "Install" to have the updated version. Then, try the commands again.
3. Disable Alexa's Explicit Filtering
Open the Alexa app on your smartphone and access the Menu. Then, click on "Settings", scroll down, and click "Music & Podcasts". Disable the "Explicit Language Filter" function if it’s enabled.
4. Relink Apple Music
Open the Alexa app on your mobile device and click on the Menu option. Go to its "Settings", scroll down, and select "Music & Podcasts". Choose Apple Music and disable the skill to unlink Apple Music safely. After that, restart the Alexa device and its App. Wait for a few seconds, and then go back to the Alexa app to log in to your Apple Music.
5. Reset Your Alexa Device
Open the Alexa app, go to "Devices" and click on "Echo & Alexa". Select your device from the list and navigate to the "Settings" of your Alexa device. There will be a "Registered To" at the bottom and you need to tap "Deregister" or "Reset".
If the above solutions are not working, you can contact the support team of Alexa. There are also other methods to solve this problem, please read on!
Part 3. How to Play Apple Music on Alexa over Bluetooth?
For users who never connect their phones to Alexa, follow our steps to pair their Bluetooth and play Apple Music on Alexa over Bluetooth. After that, it is easy to use voice commands to activate this feature next time!
Step 1 Start by activating pairing mode on your Bluetooth device. Navigate to the "Settings" app, then select "Bluetooth" and toggle it to on.
Step 2 Launch the Alexa app on your smartphone, tap on "Devices" located in the lower-right corner, choose "Echo & Alexa", and pick your Alexa device from the list.
Step 3 Tap "Bluetooth Devices" and then select "Pair A New Device". To reconnect next time, you just need to activate Bluetooth on your device and say, "Pair Bluetooth".
Step 4 Open the Apple Music app on your smartphone, play the music you wish to stream on your Echo device, and the music will play on your Alexa via Bluetooth immediately.
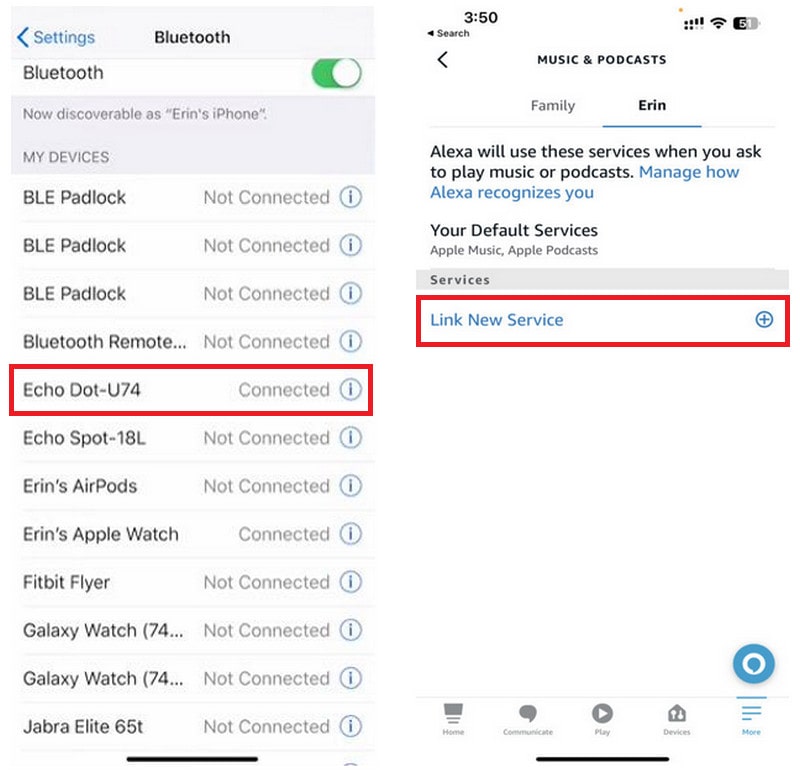
Part 4. How to Play Apple Music on Alexa from Your Computer?
If you want to play Apple Music on Alexa from your computer, there is also a method for you, which is to connect your computer to Alexa.
Step 1 Pair Bluetooth to Alexa Device.
For Windows users, navigate to the "Settings" menu, select "Devices", and find the "Bluetooth & other devices" section. Then, click the "+" button to add your Alexa device.
Mac users should open "System Preferences", choose "Bluetooth", double-click the device's name, and select "Connect".
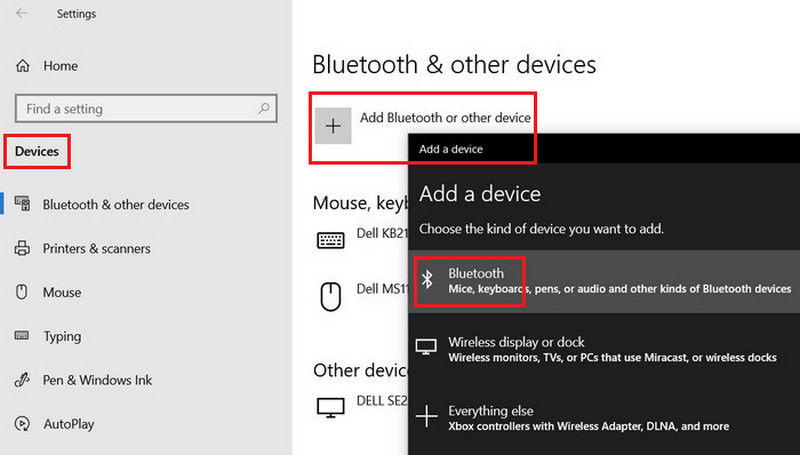
Step 2 Play Apple Music on Alexa from Your Computer.
Afterward, you can use voice commands to play your favorite songs from Apple Music or just click the play button on your computer.
Part 5. How to Play Apple Music on Alexa Offline without Premium?
To play Apple Music files offline without Premium on your Alexa device, you can utilize services such as "Plex" and "My Media for Alexa", enabling you to play stored songs. If you don't have Apple Music files accessible on your device, you can download them effortlessly using a third-party tool called TunePat Apple Music Converter.
TunePat offers the ability to save your Apple music in various formats such as MP3, AAC, FLAC, WAC, AIFF, or ALAC. Additionally, it allows you to acquire Apple Music with lossless Hi-Res audio quality at up to 10X download speed, ensuring the preservation of ID3 tags. Now, let's delve into the precise steps for obtaining Apple tunes with TunePat!
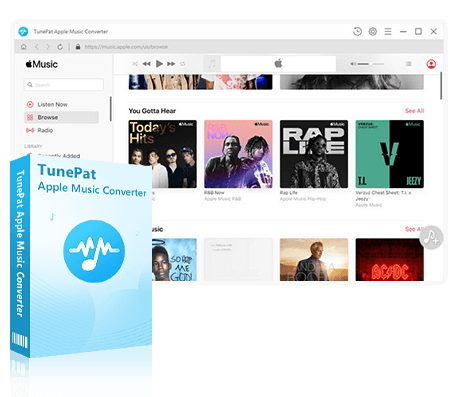
TunePat Apple Music Converter
TunePat Apple Music Converter helps you download and convert all Apple Music songs and playlists to MP3 and other common formats.
Step 1 Choose Conversion Mode
Record music from iTunes / Apple Music (App): You can utilize the iTunes app to download Apple songs, podcasts, iTunes M4P music files, and Audible audiobooks. On Mac, this option supports Hi-Res sound quality (up to 3730kbps) at a rapid conversion speed, while maintaining the original sound quality for Windows users.
Record music from Apple Music (Web player): Alternatively, you can use the built-in Apple Music web player to explore and download songs and podcasts at up to 10x speed without the iTunes app, preserving the original sound quality.
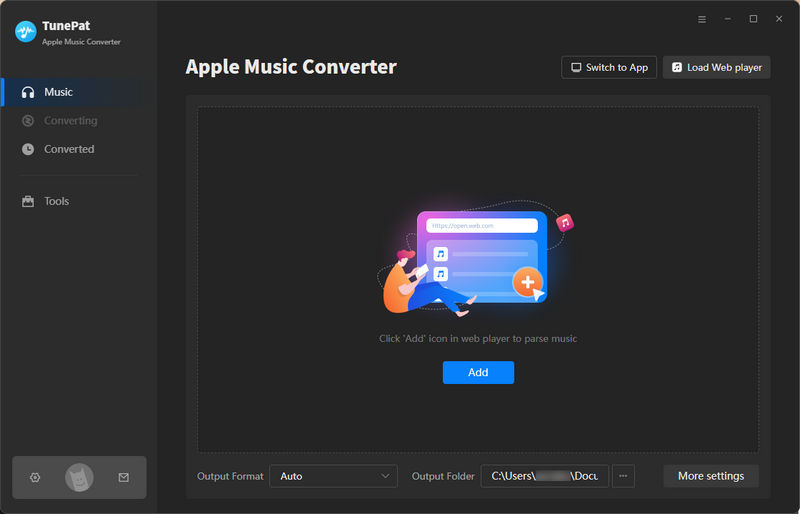
Step 2.1 Record Apple Music from iTunes App
If choosing to record music from the app, ensure that iTunes is downloaded on your computer. By clicking the "+ Add" button, a pop-up window will appear, displaying a list of music from your iTunes library. You can also drag and drop Apple Music songs directly into TunePat.
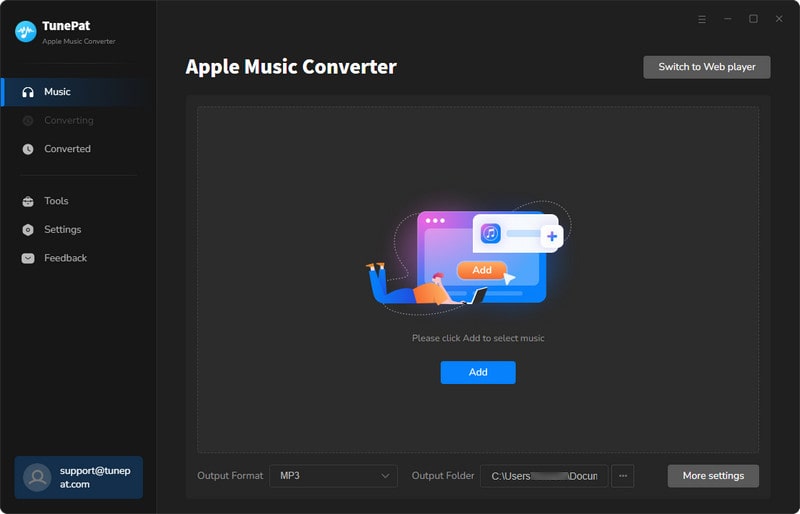
Select the desired songs for conversion from iTunes and click "OK". TunePat will then load the chosen songs quickly.
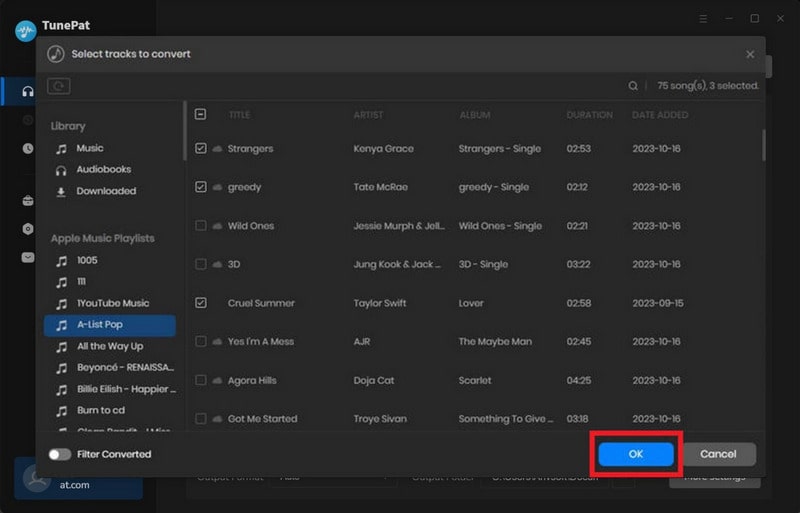
Step 2.2 Record Apple Music from Apple Music Webplayer
If opting to record music from the web player, you will be presented with the main interfaces of TunePat and the built-in Apple Music web player. Simply select the album or playlist you want to download, click on the "Click to add" button to load the songs, and manually choose the specific songs you like. Click the "Add" button to add these selected songs to the conversion list.

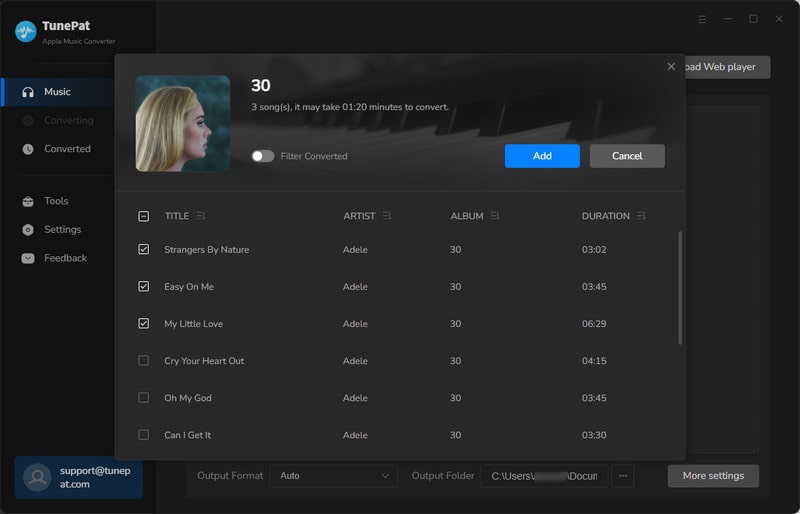
Step 3 Set Up the Output Parameters
Navigate to the "Settings" menu located in the lower left corner to customize the conversion mode, output quality, file name, and sorting method for the downloaded Apple Music tracks. Choose "MP3" as the output format for efficient compression, device compatibility, and widespread support.
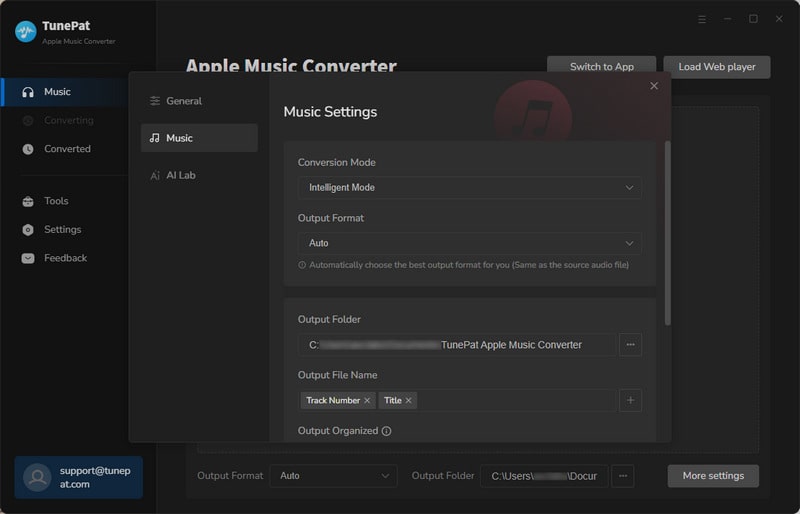
Step 4 Start Download Songs from Apple Music
Once you're back in the "Home" section, you can start downloading Apple songs to your computer by selecting the "Convert" button. If you want to add more tracks, click on the "Add More" button and choose songs from different albums or playlists.
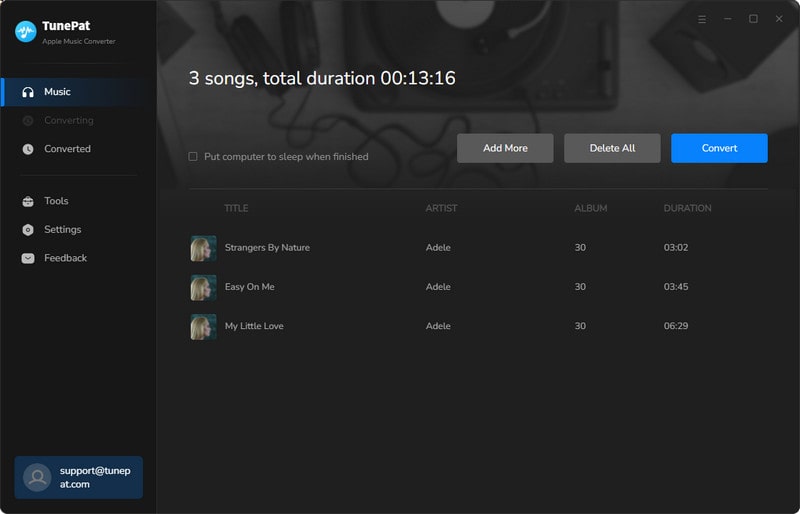
TunePat operates at a very rapid download speed so please be patient until the conversion process finishes.

Step 5 Play the Converted Apple Music on Alexa
When the conversion is complete, the download folder will automatically appear. If not, you can access your converted files through the "Converted" option > the "file icon" next to the converted songs.
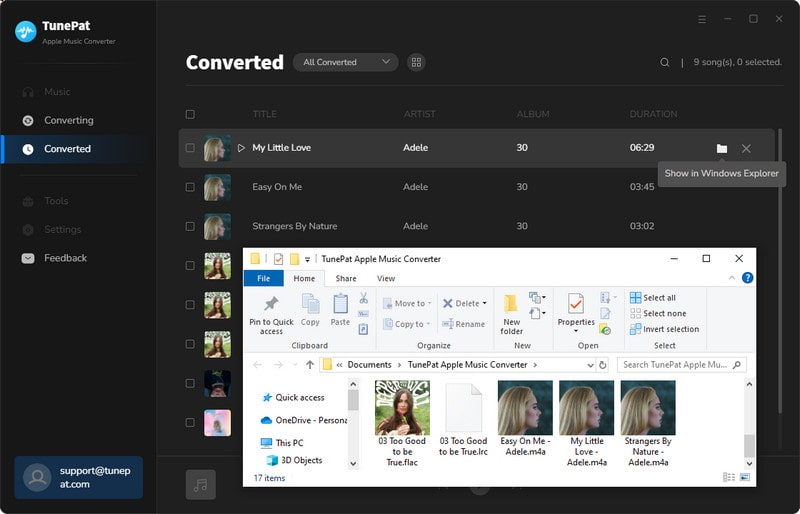
Pair Bluetooth to Alexa like Part 4 and double-click the items you want to play, using TunePat as an offline music player. With this method, you can cancel your Apple Music subscription freely and enjoy offline playback.
Conclusion
We share four different methods for you to play Apple Music on Alexa in this post and there must be a perfect one you like. Among them, we recommend using TunePat Apple Music Converter, a reliable product that allows you to play Apple Music songs without internet and subscription. Give this powerful tool a try and enhance your music listening experience today!
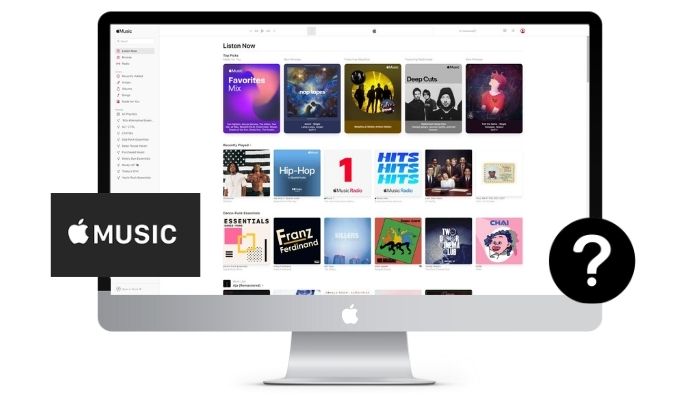
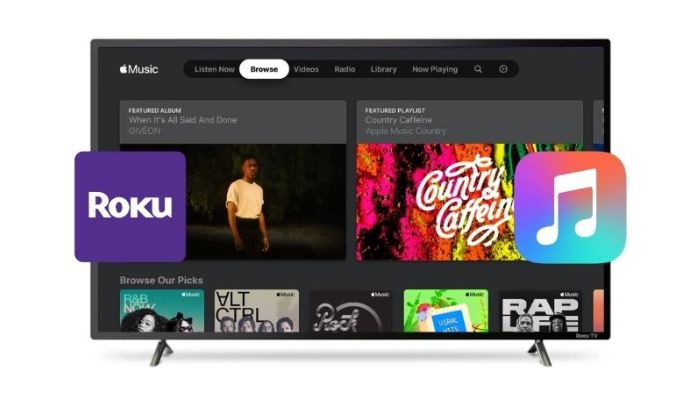
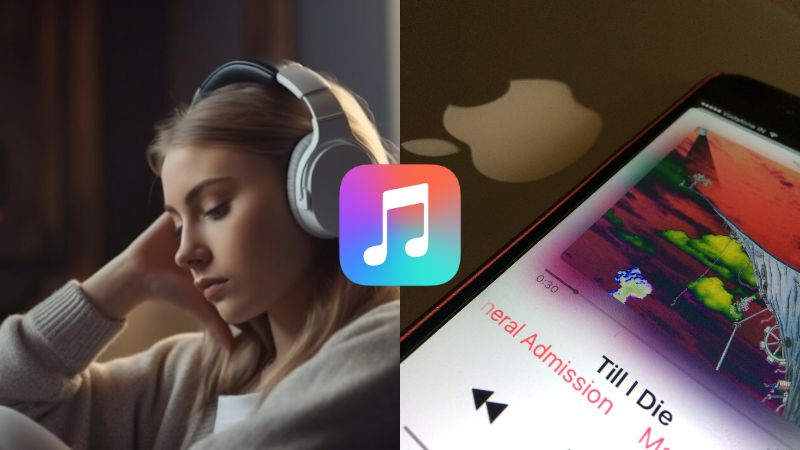
Delilah Rene
Senior Writer