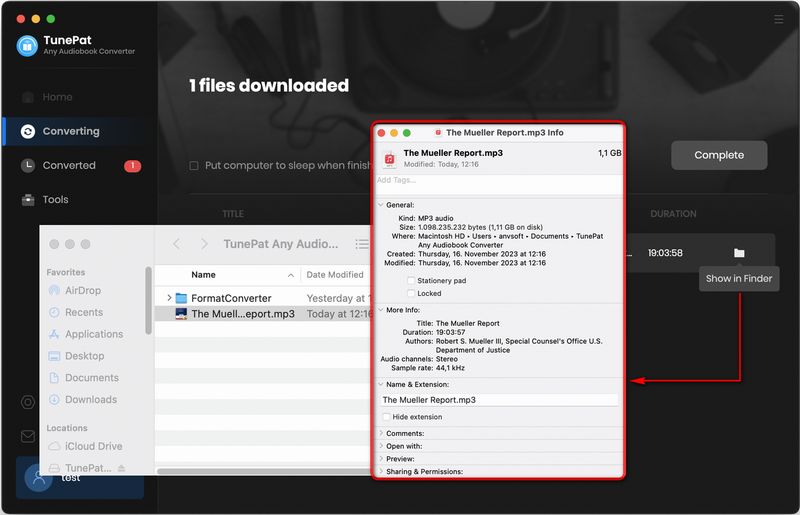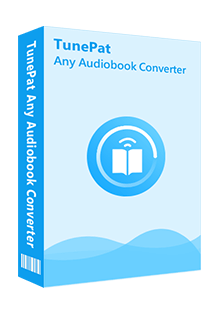TunePat Any Audiobook Converter for Mac is designed specifically for saving Audible audiobooks to the Mac and converting Audible AA & AAX audiobooks to M4A/M4B/MP3 format so that you can play the audiobooks on any device. TunePat can help you get lossless audiobooks at up to 300X faster speed and keep the information of the chapters and ID3 tags as well.
How to Register TunePat Any Audiobook Converter on Mac Computer
TunePat Any Audiobook Converter has a user-friendly interface and can help you get Audible audiobooks converted quickly. Here, we will show you how to register TunePat Any Audiobook Converter on Mac.
Step 1 Run TunePat Any Audiobook Converter on Mac. Then select the "![]() > Register" option or directly tap on the "Sign In" button on the lower left corner of the toolbar to find the registration box below.
> Register" option or directly tap on the "Sign In" button on the lower left corner of the toolbar to find the registration box below.
Step 2 Then copy and paste the registration email and code you received into the corresponding fields and click the "Register" button to confirm.
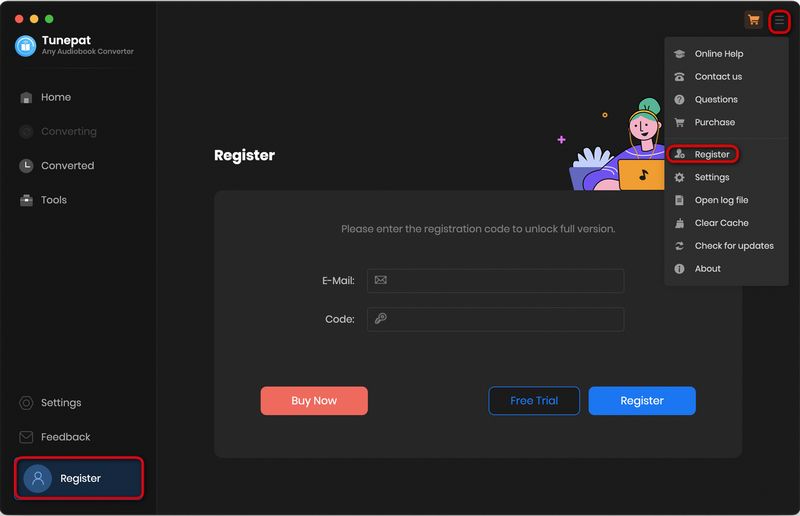
Note: The registration information is case-sensitive. Please do not enter a blank key at the beginning or the end of the word.
How to Convert Audiobooks from Audible Library
Step 1 Initiate TunePat Any Audiobook Converter on your Mac to prompt the automatic appearance of the Audible Online Library window. Alternatively, manually access this window by selecting the "Load Web player" button on the interface. Proceed by clicking the "Sign in" button and entering your credentials for your Audible Free/Plus/Premium Plus account.
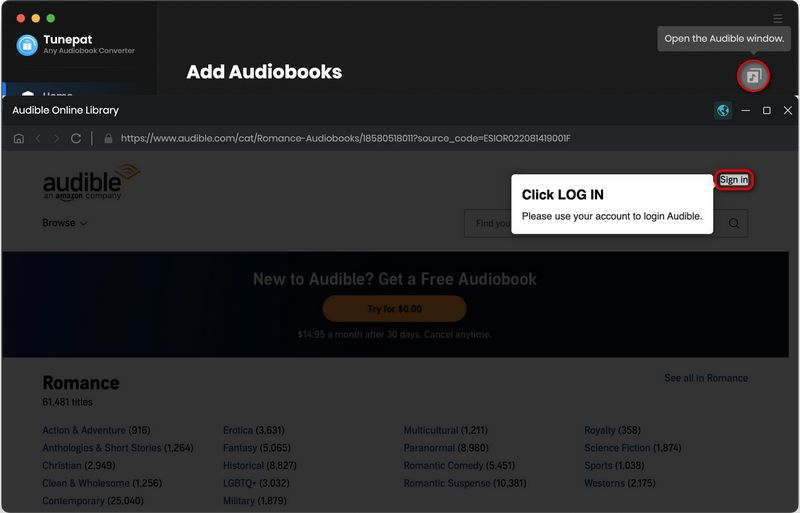
Step 2 Upon successful login, open the desired audiobook for conversion. Utilize the blue "Click to add" button on the lower right side, prompting TunePat to identify and list all titles on the current page in a pop-up window. By default, all titles are selected, but you have the option to manually choose specific ones before clicking "Add" to include them in the interface for subsequent conversion.
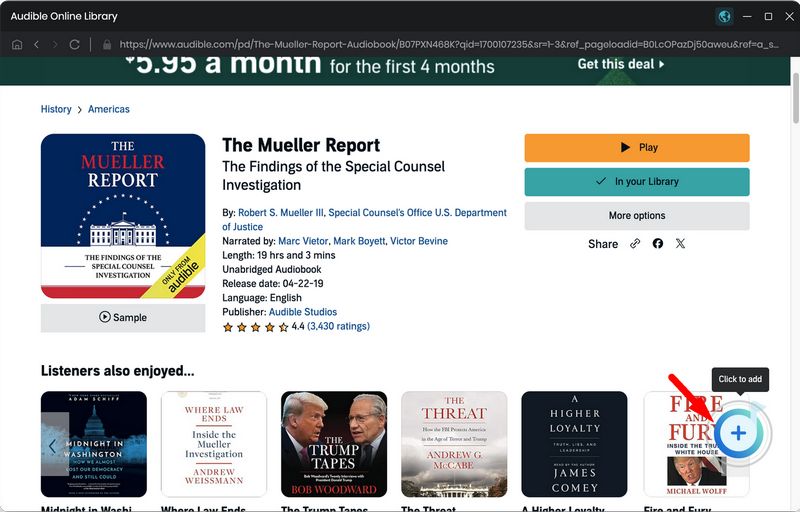
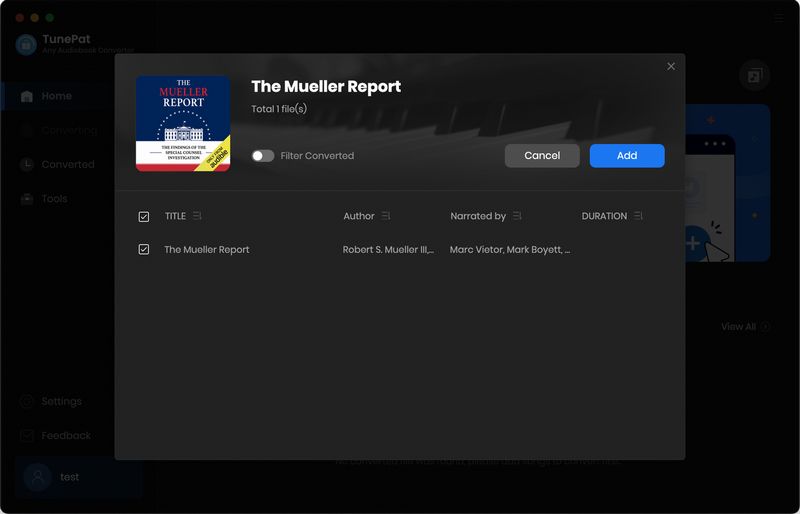
Step 3 Prior to initiating the conversion process, customize the output parameters by navigating to the "Settings" tab on the left side. Options for modification include output format (Original/M4A/M4B/MP3), quality (High Quality/Small Size), output folder, and more.
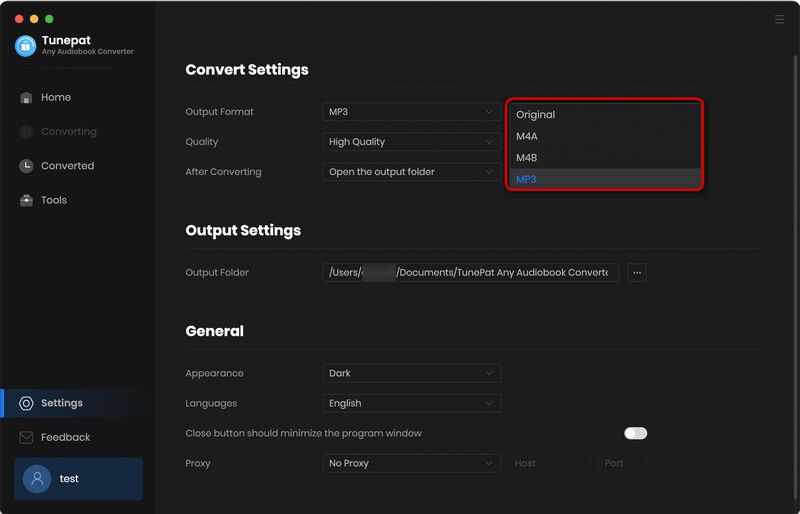
Step 4 Return to the Music page, where previously selected audiobooks are displayed. For batch selection of additional audiobooks for simultaneous conversion, utilize the "Add More" button to access the Audible Online Library. After adding all desired titles, click "Convert" to commence the process.
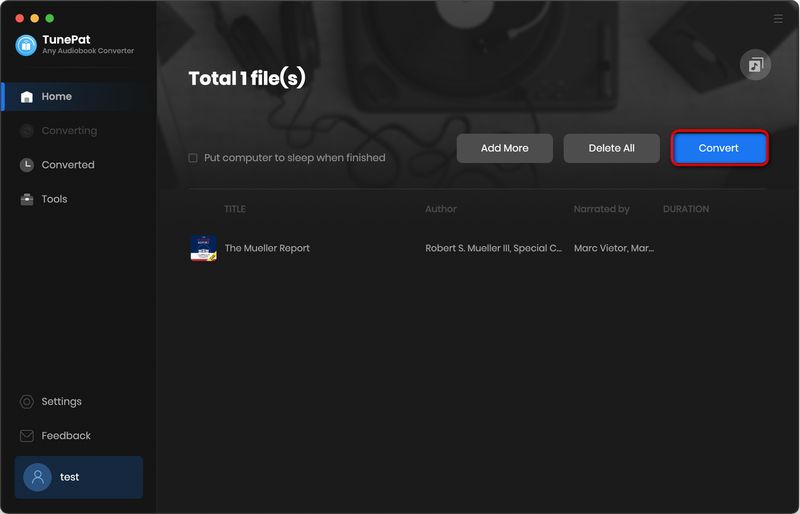
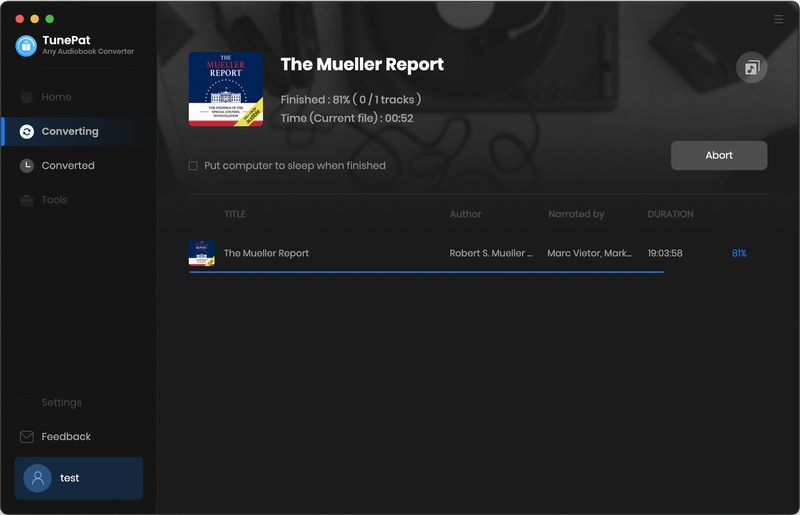
Step 5 Our converter employs cutting-edge decoding technology, enabling audiobook conversion at speeds of up to 300X under optimal network conditions. Using a 19-hour audiobook as an illustration, the conversion time was approximately 12 minutes. Upon completion, use the "Show in Finder" button to locate the converted audiobook's local destination on your Mac, or navigate to the "Converted" module to browse and double-click files for playback.