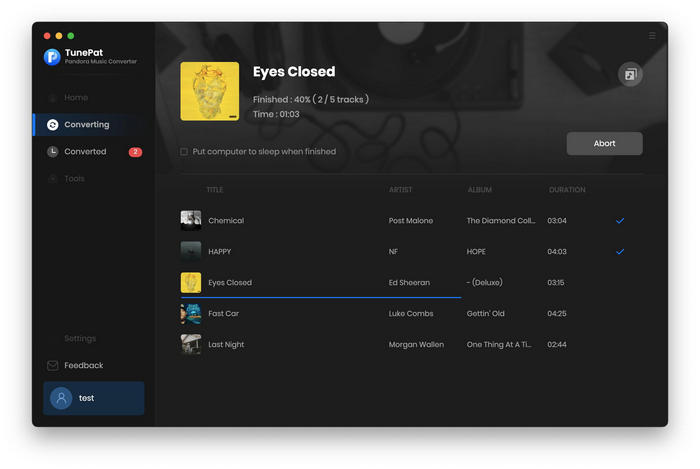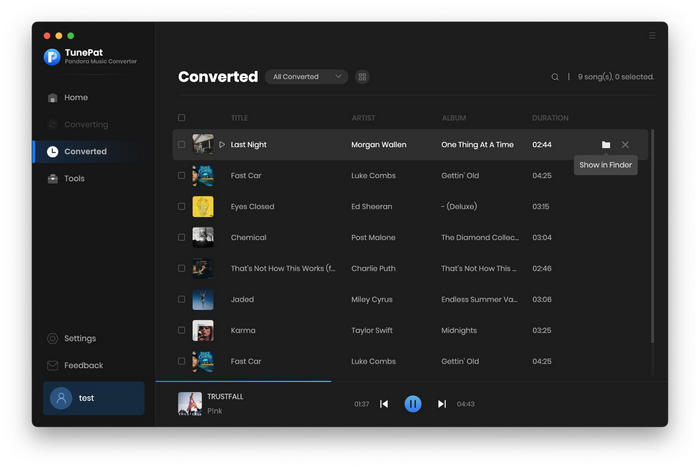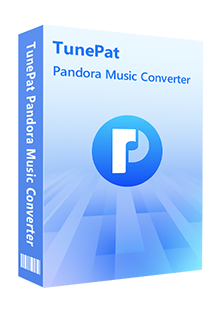TunePat Pandora Music Converter for Mac lets you freely download music from Pandora Web Player. It will convert music at a 10X speed while won't lose the sound quality. For wider compatibility, music will convert to unencrypted audio formats like MP3, AAC, FLAC, AIFF, ALAC, and WAV. Let's roll out the guidance on how to use Tunepat Pandora Music Converter on a Mac.
1. How to Register TunePat Pandora Music Converter on Your Mac?
Free users will experience the usage limit of the trial version, which can only convert the first 1 minute of the songs. Unlock when you purchase the corresponding license. When you purchase TunePat Pandora Music Converter for Mac, you will receive a license to register the program. Please follow the steps below to register:
Step 1 Run TunePat Pandora Music Converter. Then click on the "Sign In" icon in the lower left corner or the ![]() icon in the upper right corner > "Register" to open the registration window below and complete the registration process.
icon in the upper right corner > "Register" to open the registration window below and complete the registration process.
Step 2 Copy and paste the registration Email and the license key shown on the email you received into the registration pop-up. Choose the Register button.
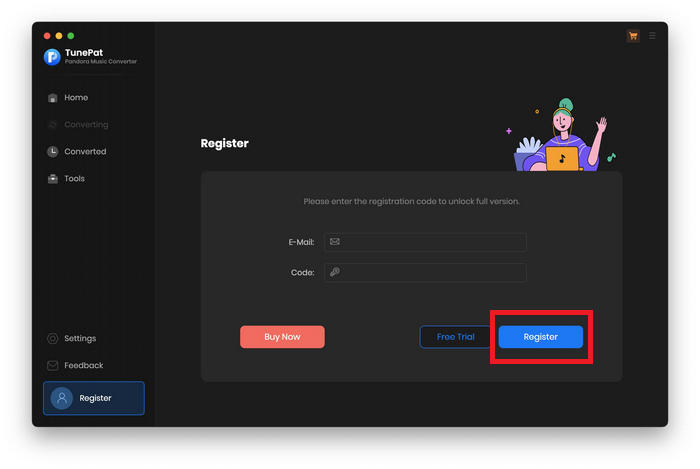
Note: Please note that the registration information is case-sensitive and must be entered using the proper upper- and lower-case letters. Adding whitespace at the word's start or end must be avoided.
2. How to Use TunePat to Convert Pandora Songs, Podcasts, or Playlists to MP3 on A Mac?
Step 1 Run TunePat Pandora Music Converter on Mac and you will see the Pandora Music Web Player popping up automatically. If not, click the Load Web player button to visit TunePat's built-in Pandora Music web player. Then click Log In button to access your Pandora Free, Plus, or Premium Music account. If you have no Pandora account at present, you can create a new Pandora Music account in advance.
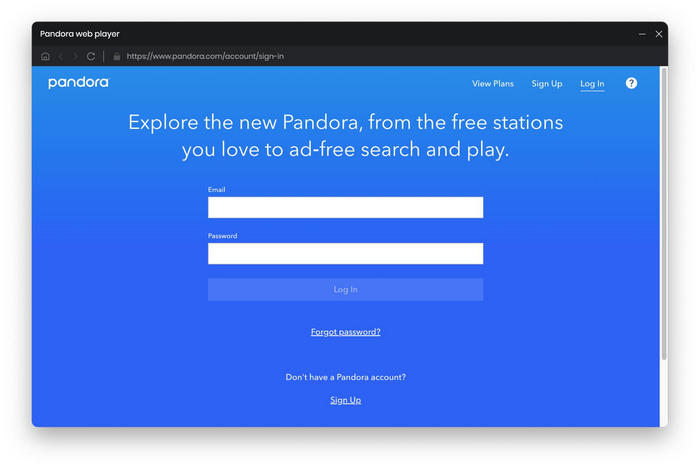
Step 2 Next, click the Setting button in the lower left corner to customize the Conversion Mode, Output Format (MP3/AAC/WAV/FLAC/AIFF/ALAC), Bit Rate, Sample Rate, Output Folder, Proxy, etc. You can also decide how to name and organize output files and whether output folders pop up automatically.
Note: If you choose Auto as the output format, Tunepat Pandora Music Converter will convert music faster. And the parameters of the output file will be the same as the source file.
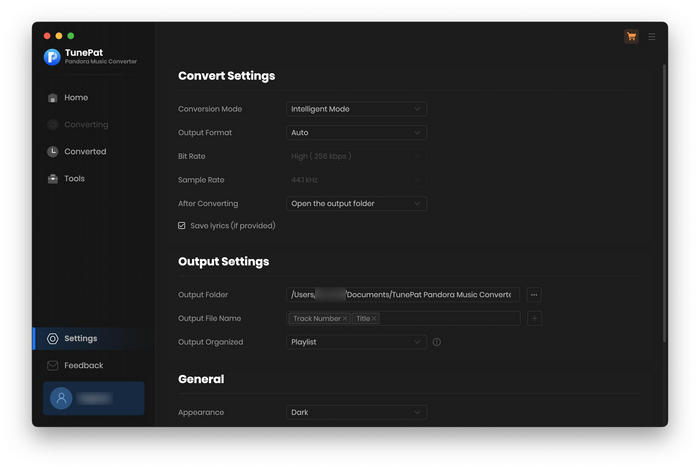
*Note: If you want to download Pandora Music with lyrics kept, turn on the "Save lyrics (if provided)" button, and then TunePat will save the lyrics in TXT format. You have the option to select or deselect this setting.
Step 3 Search in the search box or go directly to any Pandora song, playlist, artist, album, or podcast you want to convert. After clicking on the cover, you will see a blue Click to add button in the lower right.
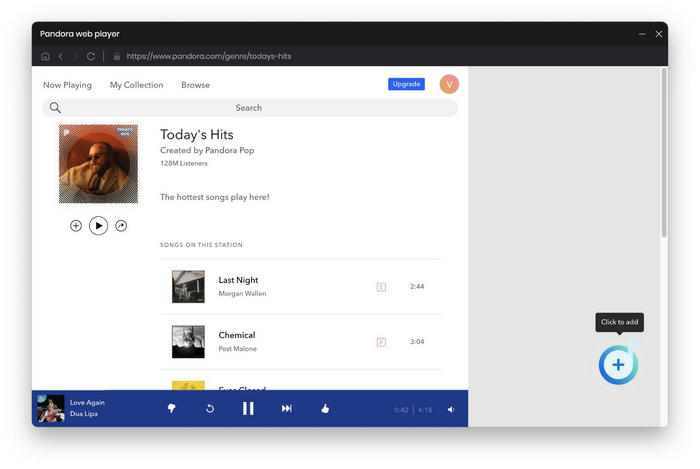
Simply click it and then TunePat will automatically parse and display all the titles of the current page in the pop-up window, and all items are ticked by default. If there are unwanted songs, you can unselect them manually. Select the songs that you'd like to convert by clicking Add.
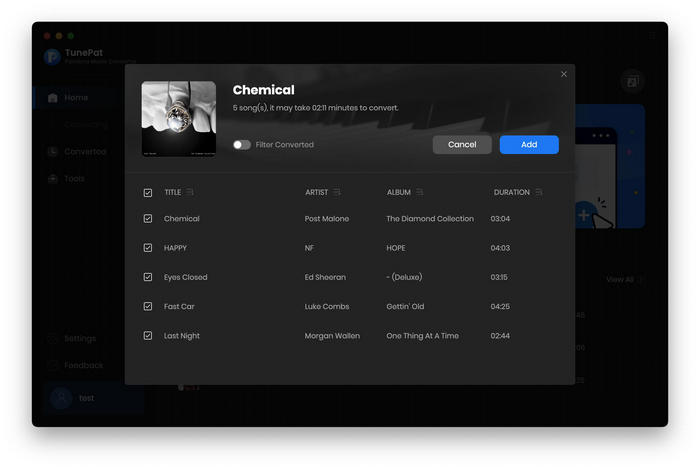
Step 4 After that, there will be three buttons for you. If you click the Convert (button 3) on the right, the conversion process will start immediately. But if you want to batch convert songs from multiple different albums/lists, please select the Add More (button 1) on the left.
All songs that waiting to be converted can be browsed in the Music interface. After selecting all the Pandora songs you want to convert, simply click the Convert button. If you want to empty this list, please select Delete All (button 2) in the middle.
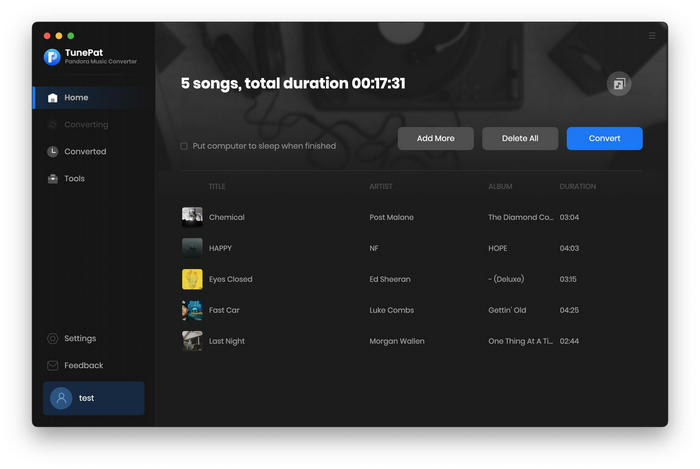
Step 5 Please wait patiently for the conversion process to be completed. Tunepat Pandora Music Converter utilizes advanced decoding technology to optimize the conversion time as much as possible. However, the conversion duration depends on the number of songs selected, the sound quality, and your computer's performance.
Once the conversion is complete, all the songs will be stored in the output folder you previously designated. To access, browse, or play all the converted Pandora music, click on the Converted button. Furthermore, you can conveniently access the converted Pandora music stored in your Mac's local storage by clicking on the folder icon next to a specific song (labeled as the Show in Finder button). These files can then be transferred to any device you choose for offline playback.