Music's tempo can significantly enhance its appeal, especially on platforms like TikTok where fast-paced songs are popular for their catchy, high-energy vibes. If you prefer a quicker version of a Spotify track without added remix effects, manually adjusting the speed is an option. Alternatively, some tracks might sound better at a slower pace. Slowing down a song can help you grasp and enjoy its nuances more thoroughly. Whether you're looking to speed up or slow down Spotify playback, we've got you covered. Here's how to adjust Spotify's playback speed on both desktop and mobile devices.
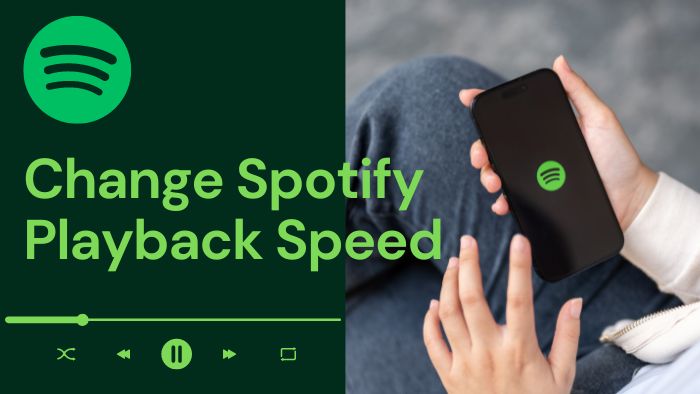
Part 1: FAQs About Spotify Playback Speed
Q1. What is the normal playback speed on Spotify?
A: You can typically listen to podcasts at a normal speed of 1×, but on Spotify, you can adjust this. Enjoy podcasts and video podcasts at various speeds, including 0.5×, 0.8×, 1×, 1.2×, 1.5×, 1.8×, 2×, 2.5×, 3×, and 3.5×.
Q2. Can you speed up songs on Spotify?
A: You can't currently change song speeds directly on Spotify; this feature is only available for podcasts across all devices. To adjust song speed, consider using the TunePat Spotify Music Converter and follow the instructions provided in Part 2.
Part 2: Change Spotify Playback Speed On Any Device
Spotify is great for streaming music, podcasts, and audiobooks. It offers easy options for changing playback speed on podcast episodes and audiobook chapters. However, it doesn't allow users to adjust song speed. This can be inconvenient if you want to slow down a track to learn the lyrics or speed it up for a workout. To solve this issue, TunePat Spotify Music Converter lets you download Spotify tracks and play them on media players that allow speed adjustments. This way, you can enjoy your Spotify favorites at your preferred pace.
This efficient tool enables you to effortlessly download a wide range of Spotify content, including but not limited to songs, albums, playlists, and podcasts. Compatible with both Spotify Free and Premium accounts, it allows for fast (up to 10X speed) and batch conversion of audio files into various formats such as MP3, AAC, WAV, FLAC, AIFF, or ALAC, all while maintaining ID3 tags.

TunePat Spotify Converter
TunePat Spotify Converter enables users to convert and get Spotify songs, albums, playlists, podcasts, radio, and audiobooks from the Spotify app or web player and then save them permanently.
Step 1 Open TunePat Spotify Converter on your computer. TunePat allows you to download music from both Spotify desktop app and web player, just pick the one you prefer. If you choose Spotify app, make sure you have installed the latest Spotify desktop app on your computer, and it will pop up automatically. Meanwhile, if you choose Spotify web player, it will pop up as a new window. Log into your Spotify account to load your music library.

Step 2 Go to the "Settings" option in the left sidebar of the main interface. Here you can customize the output format, audio quality, download folder, output file name, etc. You can even download lyric files, just enable the Save lyrics option.

Step 3 Return to your Spotify app or Spotify web player, and open the playlist you want to download. Choose the "+" button in the bottom right corner, TunePat will soon load all the songs in a list.

Step 4 You can selectively choose the desired songs and click "Add" to continue. Click the "Convert" button to start downloading Spotify playlists or albums. Please wait until it is complete.


Step 5 Once the conversion is finished, the download folder will pop up automatically for checking. You can also find the downloaded Spotify tracks under the "Converted" option. Now, you have successfully downloaded Spotify songs to your computer. You can play the downloaded Spotify songs with any music player that provides speed adjustment feature. We have listed some sample steps below as a reference.
Change Playback Speed on Windows Media Player: Just play a track via Windows Media Player, then right-click on the player. Go to Enhancements > Play speed settings, the speed settings window will pop up. You can choose Slow, Normal and Fast according to your needs.
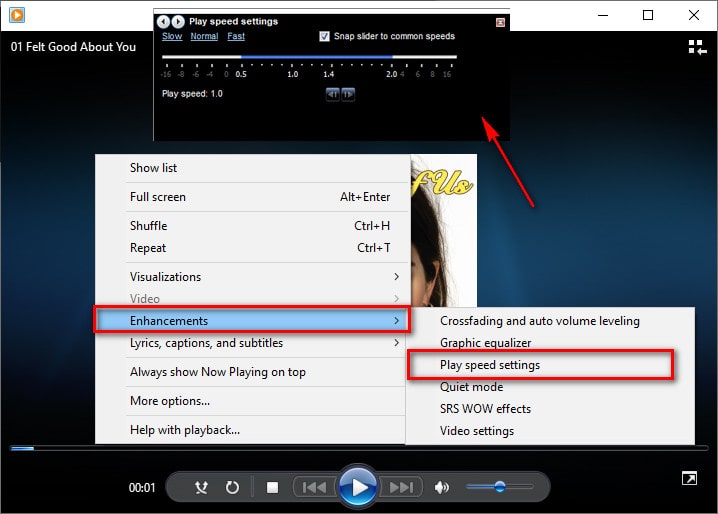
Change Playback Speed on Media Player: Just play a track via Media Player, click the "..." button in the lower-right corner, then you will see the speed option, you can adjust the speed between 0.25x to 2x freely.
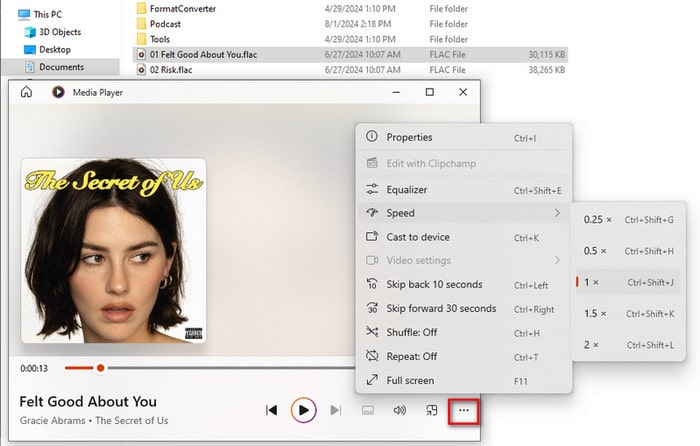
Change Playback Speed on Quicktime Player(Mac): Just play a track via Quicktime Player, click on the "View" menu in the top toolbar. Then you can find the Playback Speed options to choose from: Half, Normal, Fast, Faster and Double.
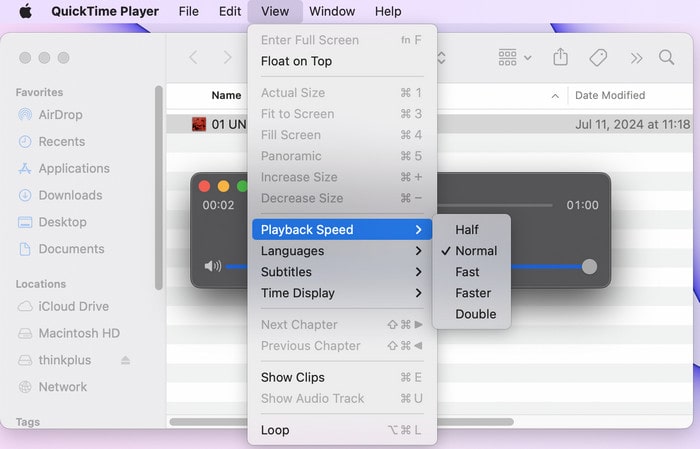
Change Playback Speed on VLC(Mac): Just play a track via VLC Media Player, click on the "Playback" menu in the top toolbar. You can adjust the playback speed here between Slower(0.25x) to Faster(4x).
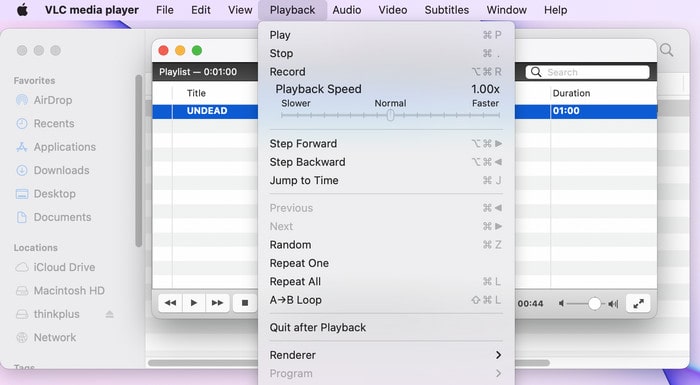
TunePat allows you to download Spotify songs/podcasts/audiobooks to local computer. Compared to the download feature of Spotify Premium, TunePat enables you to play downloaded music without Spotify app. This gives you much more freedom to edit your music collection and enjoy offline playback on any audio device.
Part 3. Change Spotify Playback Speed On Phone/Computer
On Desktop:
Step 1 Play the podcast episode or audiobook chapter you want.
Step 2 You can see the "Now Playing" bar at the bottom of the screen.
Step 3 To adjust the playback speed, click the "1x" button. Then you can select the playback speed such as 0.5x, 0.8x, 1x (default), 1.2x, 1.8x, 2x, 2.5x, 3x, or 3.5x.
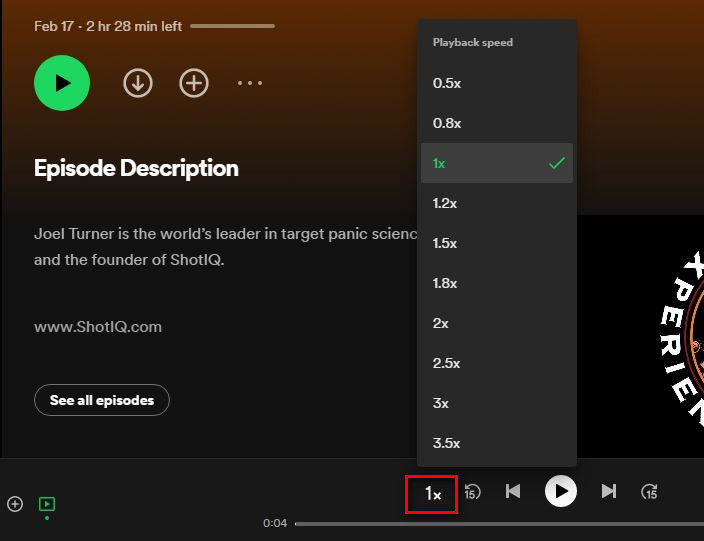
On Mobile Phone:
Step 1 Open the Spotify app on phone, and play the podcast episode or audiobook chapter you wish to adjust.
Step 2 Tap the "Now Playing" bar at the bottom of the screen.
Step 3 Tap the "1x" button and now you can adjust the Spotify playback speed, ranging from 0.5x to 3.5x.
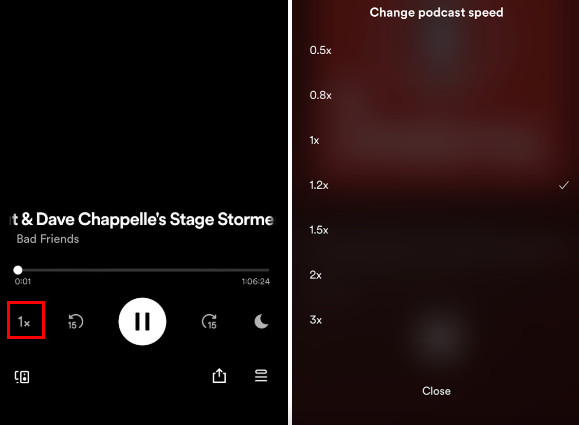
Part 4. Change Spotify Playback Speed On Web Player
If you want to change the playback speed of Spotify web player, the "Spotify Playback Speed" extension will be a good solution. Follow the simple steps below:
Step 1 Open your Google Chrome browser. Go to the Chrome Web Store.
Step 2 Find the "Spotify Playback Speed" extension in the search results.
Step 3 Click on the "Add to Chrome" button.
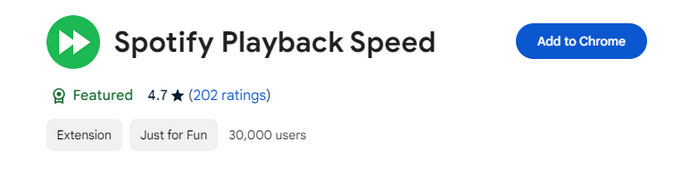
Step 4 After adding the extension, look for the puzzle icon![]() next to the Google address bar. You can see "Spotify Web Player" in the list. The extension will be automatically enabled when you visit the Spotify web player.
next to the Google address bar. You can see "Spotify Web Player" in the list. The extension will be automatically enabled when you visit the Spotify web player.
Step 6 Now open the Spotify Web Player via Chrome and play any music you like.
Step 7 You will see the "Playback Speed" icon on the Now Playing bar next to the microphone icon.
Step 8 Click on the "Playback Speed" icon to adjust the playback speed between 0.5x to 2x.
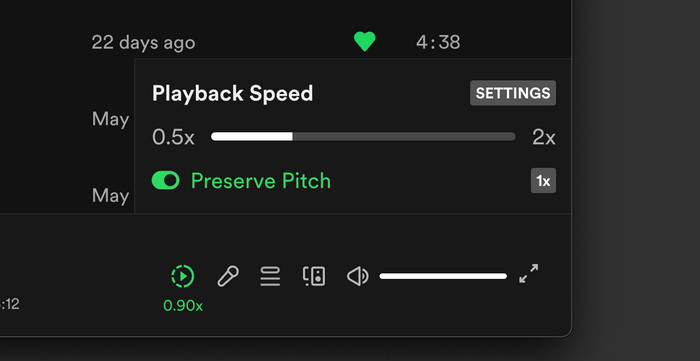
Part 5. Fix Spotify Playback Speed Not Working
1. Playback Speed Button Not Working
Check If You Are Playing Spotify Podcasts or Audiobooks
Please keep in mind that Spotify currently only allows users to change the playback speed for podcasts and audiobooks. This feature is not available for song tracks yet. If this is the case, you can still follow part 2 to download Spotify songs and play them via other media players instead.
Set Your Device As Active Device
If the Spotify Connect feature is activated on another device, then you may find the playback speed button greyed out on your current device. Under this situation, please choose your current device as the active device as below.
On Desktop: On the right side of the "Now Playing" bar, click on the "Device" icon. Choose your computer device as the active device.
On Mobile Phone: Click the 'Now Playing' bar, then the device logo at the bottom left-hand corner of the screen. This will show which of your connected products can play from Spotify. Select your phone (the text will turn from white to green) as the active device.
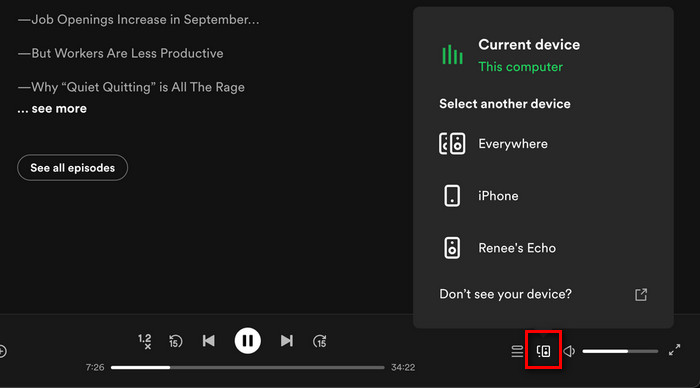
Update Spotify App
Please make sure you have downloaded the latest version of Spotify app. If not, you can check and update via the steps below.
Uninstall and Reinstall Spotify App
You can also try to uninstall the Spotify app on your device. Then download and reinstall Spotify from the App Store.
2. Podcasts Plays At Different Speed on Amazon or Google Devices
(1) To adjust the playback speed when casting Spotify to a Google device, first log into the Spotify web player using Google Chrome. The web player remembers the last playback speed you set, and this speed is used by default when casting from Spotify apps or using Google Assistant on supported devices.
(2) Open the Google Home app, tap Account in the top-right. Go to Settings, and tap Music under Services. Tap UNLINK. Then, link your Spotify account again. Make sure you have the latest updates for the Google software.
(3) If the issue persists, you can try the following steps for the desktop app (the location of the Spotify and Users folders would be different if you install it from the Microsoft Store).
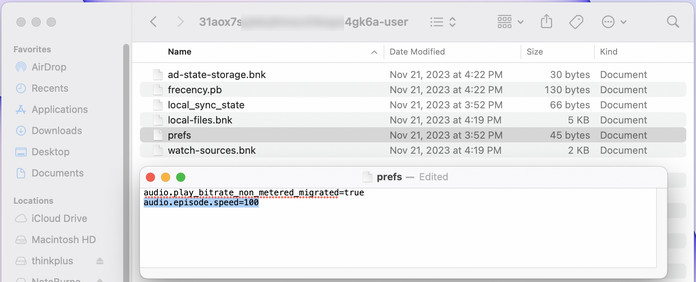
Conclusion:
Spotify offers excellent music playback quality, but it only lets you change the speed of podcasts, not songs. To adjust song playback speed, you'll need a handy helper like TunePat Spotify Converter. With TunePat, you can download your Spotify tracks and play them on any media player that allows speed adjustments. This gives you complete control over your listening experience, letting you personalize playback speed without losing sound quality. Follow the steps provided to make the most of this feature and enjoy your music just the way you like it.
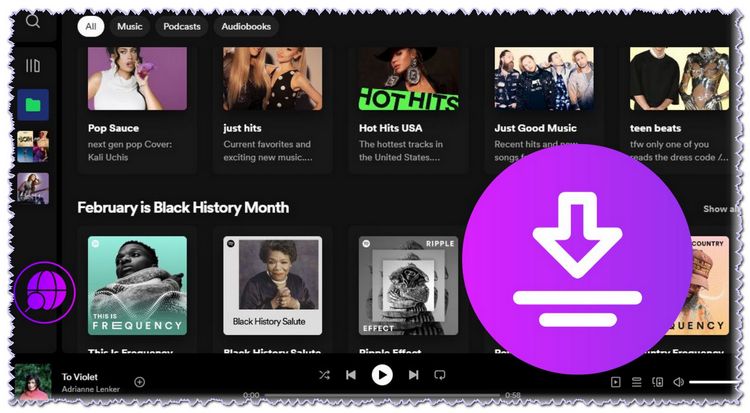
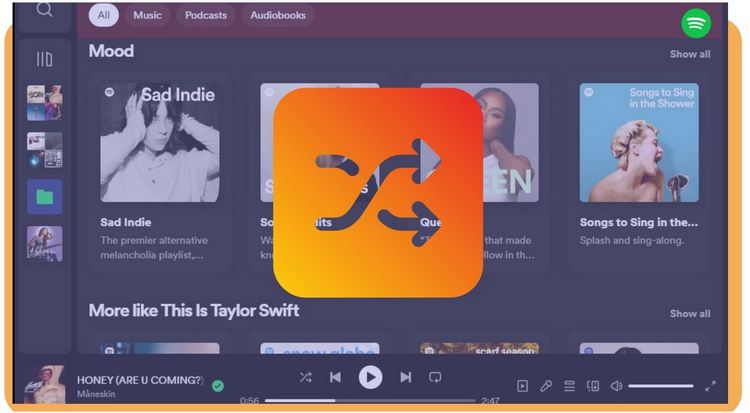

Dereck Martin
Staff Writer