7 Methods to Stop Spotify Playing Suggested Songs
Spotify offers personalized music experiences and powerful social sharing features and allows users to listen to music for free, which has become one of the most popular worldwide music streaming platforms. However, many users claim that when listening to their playlists on Spotify, Spotify always plays recommended songs that are not in their playlists, which happens on both free and premium users. Many users are frustrated because they cannot stop the recommended music from interrupting playlists or albums.
But don't worry, in this article, we'll explain why Spotify always adds recommended songs to your playlists and share 7 methods to help you stop Spotify from playing suggested songs. Whether you're a free or premium user, you can get answers to your questions here. Keep reading.
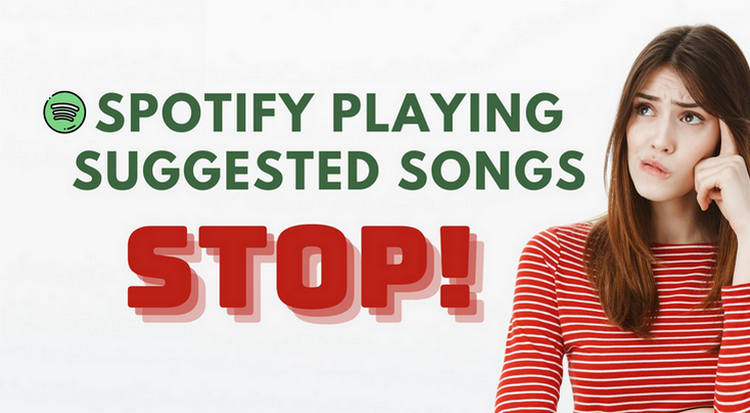
Part 1: Why Spotify Playing Recommended Songs?
For Spotify:
There are several reasons why Spotify adds recommended songs to users' playlists.
- Optimize its algorithm
- Improve user satisfaction
- New musical experience
Based on user behavior of liking or skipping recommended songs, Spotify can further optimize its algorithm to more accurately recommend songs to users.
By recommending songs, users will feel that Spotify matches their musical tastes and therefore will be more willing to stay on Spotify to listen to songs.
By recommending songs, users can find music that matches their tastes but that they have not yet heard.
For Users:
If Spotify always plays recommended songs, there could be the following reasons.
- Autoplay/Smart Shuffle is not turned off.
- The playlist does not contain more than 15 songs.
If you don't have Autoplay or Smart Shuffle turned off, Spotify may insert some recommended songs in the middle of your playlist.
If your playlist contains less than 15 songs, Spotify will continue playing recommended songs so that the playback never ends.
Part 2: How to Stop Spotify from Playing Suggested Songs?
Here are 7 simple methods to help you stop Spotify from playing suggested songs. Whether you are a free or Premium user, you will get help.
Method 1: Turn off Autoplay
On Mobile
Launch your Spotify App on your mobile phone. Go to "Settings" and click "Playback". Then scroll down to find the "Autoplay" button and turn it off. Make sure it ends up looking like this. ![]()
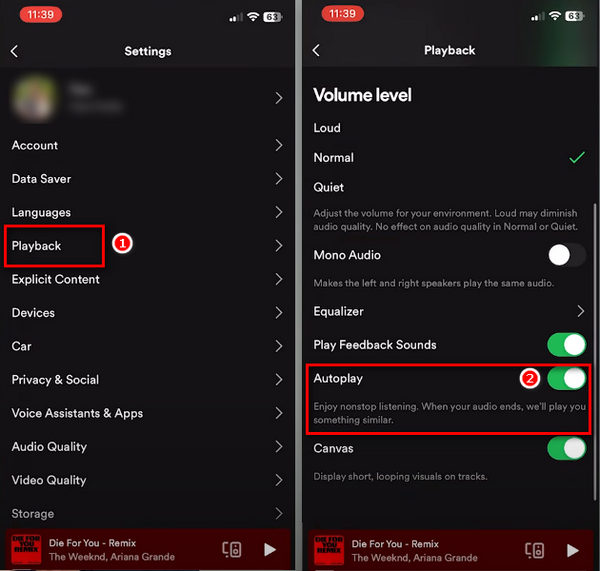
On Desktop
Launch your Spotify App on your computer. Click on the avatar in the upper right corner, and click "Settings". Find "Autoplay" and turn it off.
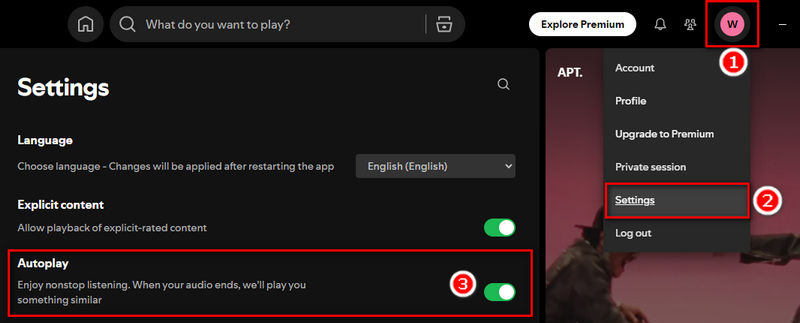
Method 2: Turn off Smart Shuffle
Smart Shuffle is a play mode that keeps your listening sessions fresh by mixing in recommendations that match the vibe. When enabled, Spotify starts playing recommended songs. However, this mode is currently only available to Spotify's mobile app (Premium users only). If you want to check if you have Smart Shuffle turned on, you can open the Spotify app and tap on your playlist. If you see this icon ![]() on your screen, it means Spotify is going to play recommended songs. You need to tap it until it looks like this
on your screen, it means Spotify is going to play recommended songs. You need to tap it until it looks like this ![]() , which means that Smart Shuffle is turned off and your playlist will play in order.
, which means that Smart Shuffle is turned off and your playlist will play in order.
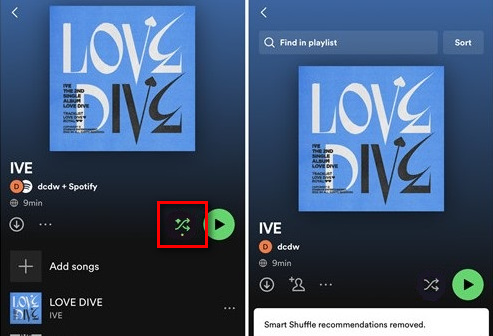
Method 3: Add More Tracks to Your Playlist
When you have a playlist with fewer than 15 songs, Spotify will automatically play the recommended songs at the end of your current playlist. The simplest solution is to add more songs to your playlist. This will reduce the chances of Spotify automatically playing recommended songs when your playlist has more than 15 songs.
Method 4: Listen to Your Playlist in Offline Mode
Premium users can turn on Offline Mode to prevent Spotify from playing recommended songs. This way, you'll only be able to listen to downloaded songs, and Spotify will no longer be able to add recommended songs to your playlists. Next, let's see how to turn on Offline Mode on mobile, Windows, and Mac.
On Mobile
Open Spotify and click the gear icon in the top right corner, which will take you to the settings interface. Find "Offline Mode" and turn it on. Note that if you enable offline mode, you will only be able to listen to the songs you have downloaded.
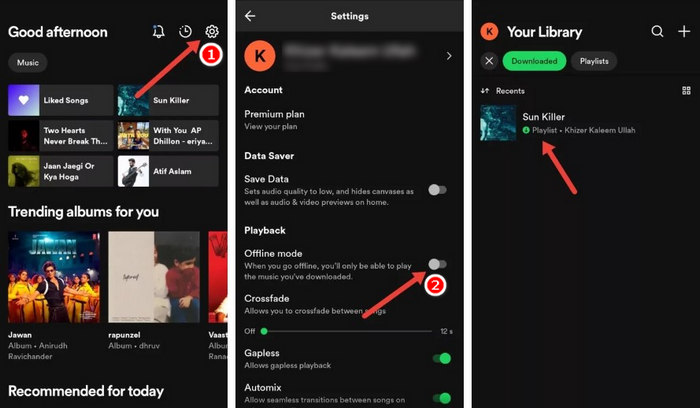
On Windows
You can enable offline mode in Windows by finding the three dots in the upper left corner of Spotify, clicking on "File" and then "Offline Mode". Note that only Premium users can see this button.
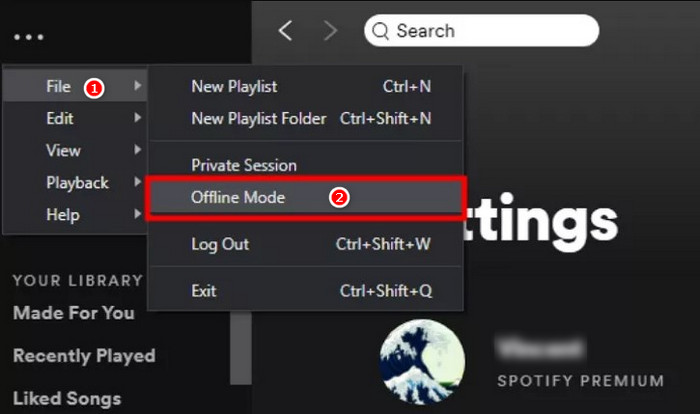
On Mac
Enabling offline mode on Mac is similar to the process on Windows: click "Spotify" in the top left corner, then click "Offline Mode" to enable it.
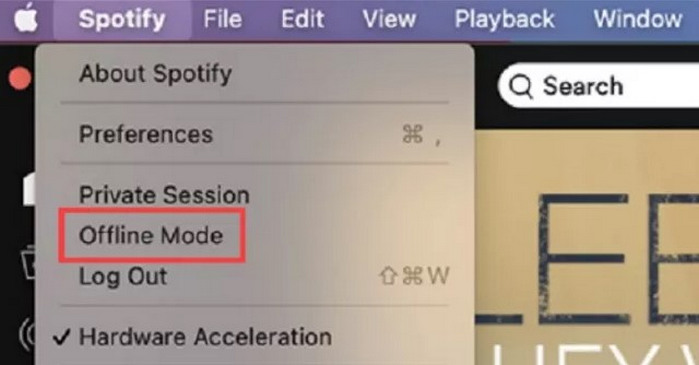
Method 5: Turn on Private Session Mode
Spotify Private Session Mode is a feature to keep the playlists private, which hides your listening history from Spotify and thus Spotify can reduce suggested songs to you. However, this feature is not available on Spotify's web player, so you will need to use it on your computer or mobile app.
On Mobile
Open Spotify and click the avatar above to enter the settings interface. Click "Privacy & Social", then search for "Private Session" and turn it on. This will turn on the Private Session Mode and Spotify will not record your listening activity.
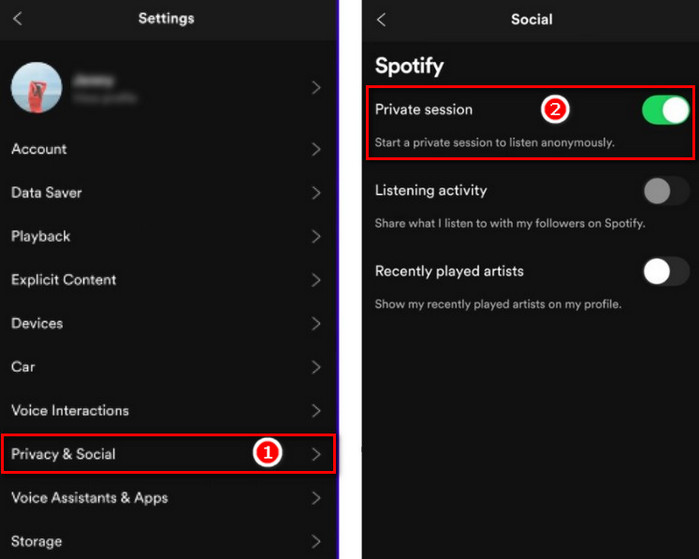
On Desktop
Click the three dots in the upper left corner of the program, then click "Files", then click "Private Session", and the program will automatically enter Private Session Mode.
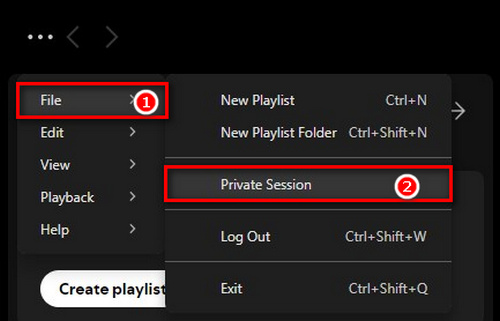
Method 6: Block an Artist
If Spotify keeps recommending a song by an artist you don't like, you can also ask Spotify to stop playing that artist's songs. Just find the artist, click the three dots, and click "Don't play this artist". Spotify will stop playing that artist's songs, which will help optimize Spotify's algorithms and reduce the frequency with which songs are recommended to you.
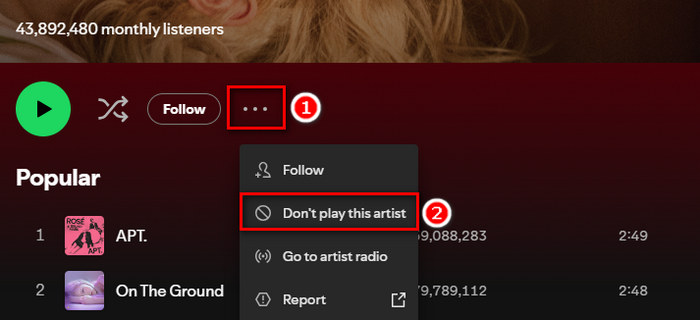
Method 7: Listen to Your Playlists in Other Media Players
Since Spotify always plays suggested songs, why don't we leave Spotify and use other media players to play your carefully selected Spotify playlists? The reason is simple. All you need to do is to download your Spotify playlists and listen to it offline. Premium users may say, "Although I can download Spotify music and play it offline, Spotify doesn't allow me to play their music on other media players at all"; Free users may say, "I can't even download Spotify playlists, let alone use other media players to listen to my Spotify playlists?" Don't worry, all problems will be solved with just a simple program.
TunePat Spotify Converter is a simple but useful app that helps you download songs, albums, playlists, podcasts, radio, and audiobooks from Spotify app or web player. Not only that, music downloaded by TunePat can be stored on your device forever, as it can directly download MP3, AAC, WAV, FLAC, AIFF, or ALAC files.TunePat preserves ID3 tags and lyrics while maintaining lossless audio quality. Sounds amazing? Click to download and learn how to use it.

TunePat Spotify Converter
TunePat Spotify Converter enables users to convert and get Spotify songs, albums, playlists, podcasts, radio, and audiobooks from the Spotify app or web player and then save them permanently.
Step 1 Launch TunePat Spotify Converter
After downloading TunePat, please launch it and you will see the interface like this. TunePat allows you to convert music from the Spotify app and Spotify web player. When launching TunePat, the Spotify app will pop up automatically. If not, you can click the "Load App" to open it manually. Or, if you haven't installed the Spotify app, you can click the "Switch to Web player" to launch the Spotify web player and download music from the Spotify web player. No matter which audio source you choose, remember to log into your Spotify account first to access your Spotify playlist.

Step 2 Customize Your Settings
Before converting songs, let's set the output settings. Click "Settings" on the left side, where you can change some settings, such as "Conversion Mode", "Output Format", "Bit Rate" and so on. It is worth mentioning that you may have a familiar way of arranging the order of playlists, and TunePat takes this into account. Click "Output Organized", then select "Artist", "Album" or others, you can organize them as you like.

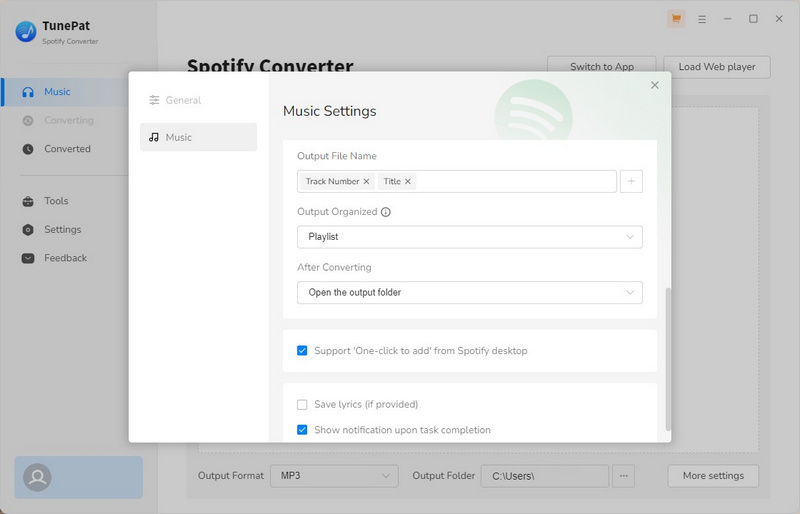
Step 3 Add Music from Spotify
Once everything is set up, go back to the Spotify app or Spotify web player to add Spotify music to TunePat. First, find the song or playlist you want to download to your computer and click on it; a blue icon will appear in the lower right corner. Click on it and TunePat will automatically parse these songs, and then you can click "Add" to let TunePat add them. If there are a few songs you do not want, you can just uncheck the small boxes in front of these songs to prevent them from being added to TunePat.


Step 4 Convert Spotify Music and Check the Converted Music
Now the songs have been added to TunePat. To add more songs, click "Add More" and repeat the previous step. When you have added all the songs, click "Convert" to start converting the songs. The conversion time it takes will depend on how many songs you add. But just be patient and wait for a while, TunePat will convert the songs quickly, because TunePat can convert them up to 10X faster. After converting the songs, you can click "Converted" on the left to view the songs. Now you can use other media players to listen to Spotify playlists without worrying about Spotify playing recommended songs.


Conclusion:
In this article, we explain why Spotify plays recommended songs and provide 7 methods to help you stop Spotify from playing suggested songs, including turning off autoplay, turning off smart shuffle, listening to your playlist in offline mode, using other media players, etc.
We recommend the last method the most, which is to use TunePat Spotify Converter to download your Spotify playlist and then use other media players to play the music. This is a one-time solution. Just download the music to your local computer, and you will never have the trouble of Spotify playing suggested songs. Especially for Spotify free users, TunePat also supports Spotify free users to download music. The downloaded music is still in plain format such as MP3. Even if your membership subscription to Spotify expires, these files will not expire and can be kept forever. They can also be transferred to other devices. In this way, you can play your Spotify playlist on any device you want. Are you attracted to TunePat? Download it and try it now!


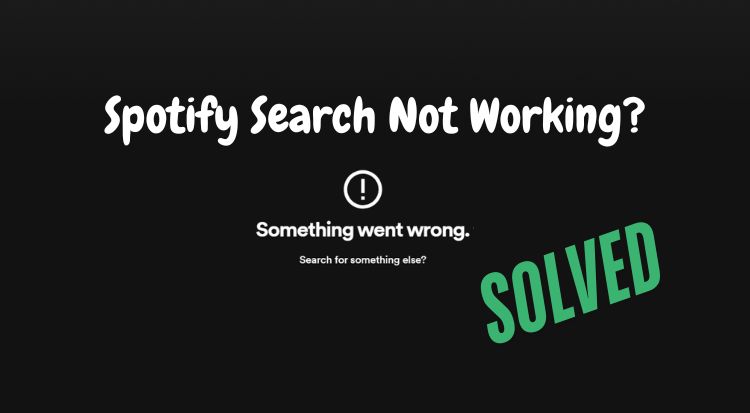
Dereck Martin
Staff Writer