Have you ever encountered the following situations? When you are busy all day and want to open Spotify to listen to some music to relax, only to find Spotify search not working, and even the Spotify homepage not loading. Or, you suddenly want to listen to a song you haven't listened to for a long time. You remember that you have added this song to your library, but you can't find it when you search. If you have ever encountered these situations, then read this article quickly. This article lists in detail several situations when Spotify search not working and provides solutions for each situation. Let's take a look.
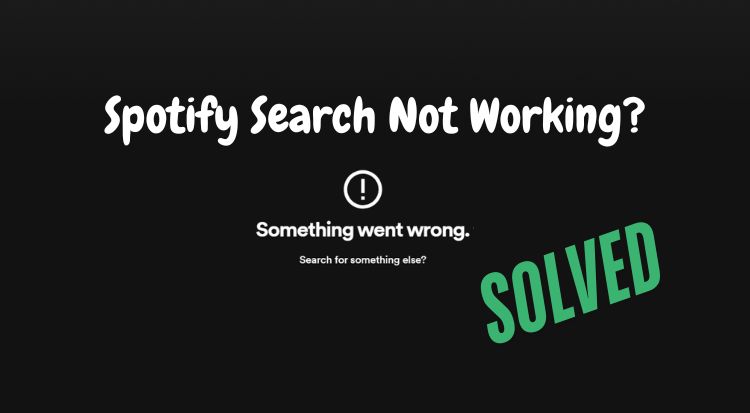
Part 1: Why Is Spotify Search Not Working?
If your Spotify search function is suddenly not working, there may be several reasons.
- There are some problems with your network. If your network connection is not stable or you use a VPN service, network changes may cause Spotify search to suddenly stop working.
- You may not be familiar with some of Spotify's functions. For example, when you turn on smart shuffle, the search function above the playlist may not be working temporarily.
- There are some bugs in Spotify or your devices. This may be a problem with Spotify itself.
Part 2: How to Fix Spotify Search Not Working? [Video Tutorial]
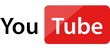 Video Tutorial: Fix Spotify Search Not Working
Video Tutorial: Fix Spotify Search Not Working
Situation 1: Spotify Shows "Something went wrong".
When you search for some songs or artists in the Spotify search bar, then Spotify shows "Something went wrong". This is the most common situation in which a Spotify search not working. For this situation, we have listed 8 methods to help you solve it.
Method 1: Check Your Internet.
First, please check your network settings. You can choose some tools to check the network speed or launch other software to see if music or videos can be played normally. If it is found to be a network problem, you can choose to restart the WiFi, restart the router, change to another WiFi or mobile phone hotspot, and then continue to see if Spotify search can be used normally.
Method 2: Update Your Spotify to the Latest Version.
If you are not using the latest version of the Spotify program, then you can try to update Spotify to the latest version. If a large number of users are suddenly experiencing the same problem, there may be a problem with the Spotify program. Generally speaking, Spotify will release a new version to solve this problem. So you just need to upgrade to the latest version and the problem can be solved.
On Mobile App: Open the Apple App Store if you are an iOS user or the Google Play Store if you have an Android, and find the Spotify app. If you see an "UPDATE", please click it to update Spotify to the latest version. If not, that means your app is on the latest version.
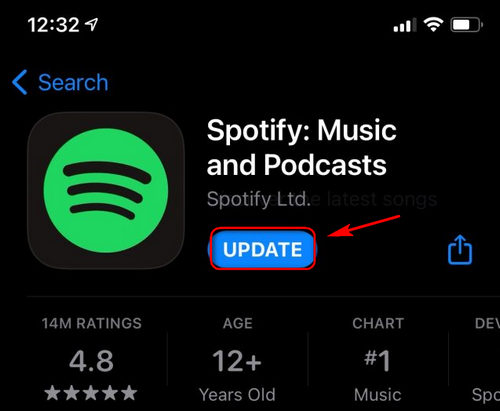
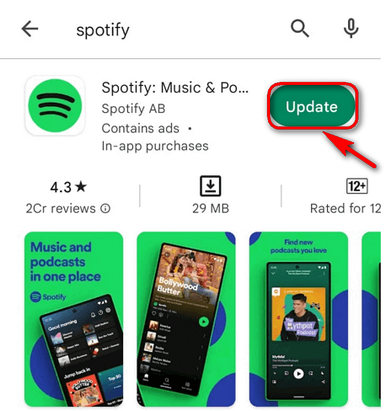
On Desktop App: You can click the bell icon next to your profile picture at the top. If there is an update, you can select "Update Spotify now". If not, it means you already have the latest version of the Spotify app.
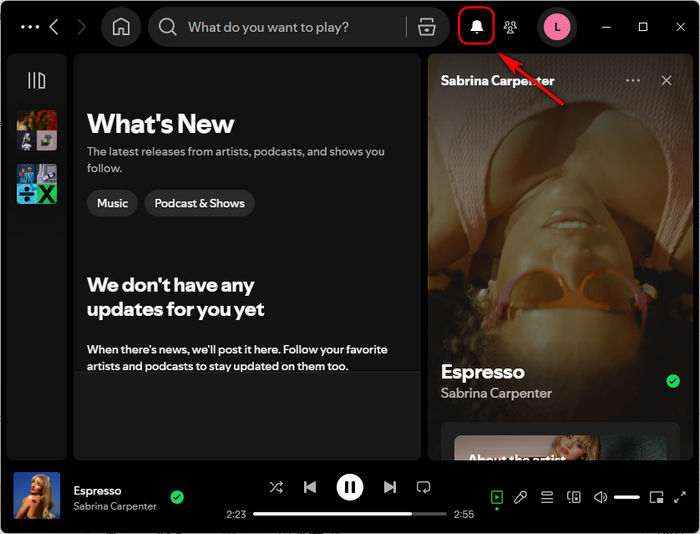
Method 3: Clear the Cache on Spotify.
You can try to clear Spotify's cache, but if you clear the cache, your downloaded songs may be deleted as well. If you don't want to lose the downloaded songs when clearing the cache, you can jump to Part 3 to see how to download Spotify music to your local computer in plain formats.
On Mobile App: If you're using Spotify on a mobile device, tap your avatar at the top, tap "Storage", and then tap "Clear cache".
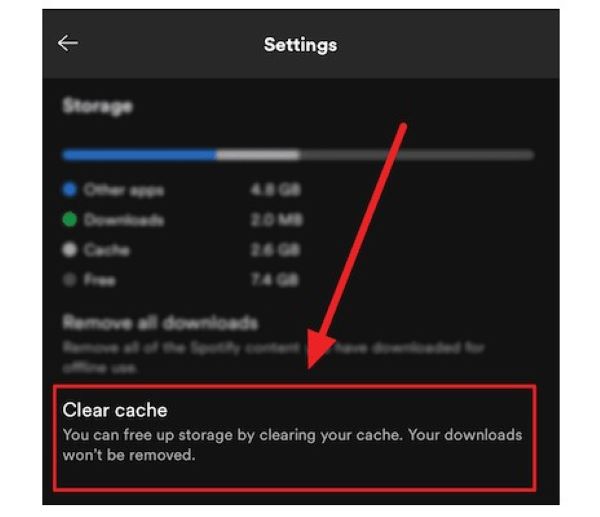
On Desktop App: For desktop users, clearing your cache is just as easy. First, tap your avatar, then tap "Settings". Then scroll down and find "Clear cache". Tap it to clear your cache.
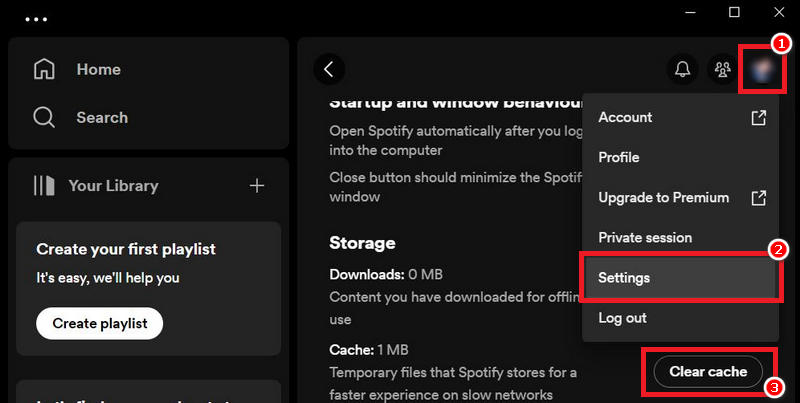
Method 4: Use Spotify Web Player.
If your Spotify search on your Spotify app is not working, you can switch to the Spotify web player to listen to songs. To access the Spotify web player, click Spotify.
Method 5: Disable Spotify Offline Mode.
Sometimes if you have Spotify's offline mode turned on, Spotify search may not work.
On Mobile App: To turn off Offline mode on your mobile device, first, tap your profile picture at the top, then tap "Settings". Scroll down to find "Playback". If Offline mode is switched on, tap it to turn it off.
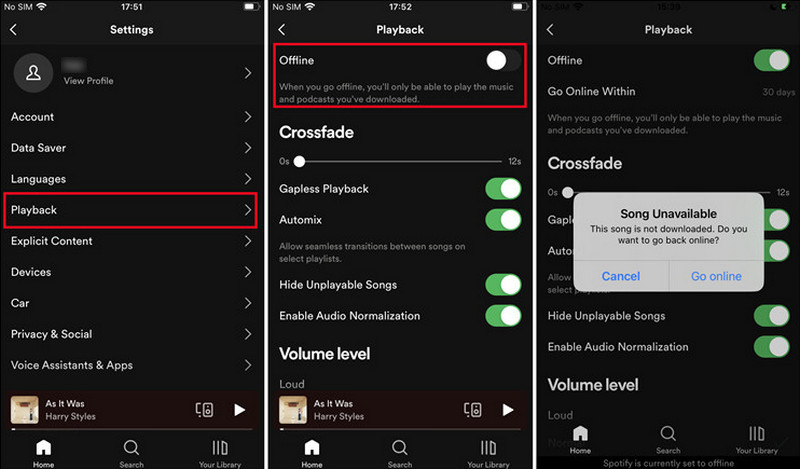
On Desktop App: Windows users, please click "File" in the three dots at the top of the Spotify app. Mac users, please click "Spotify" in the Apple menu at the top. You can then set the switch to Offline mode here. If Offline mode is switched on, switch it off.
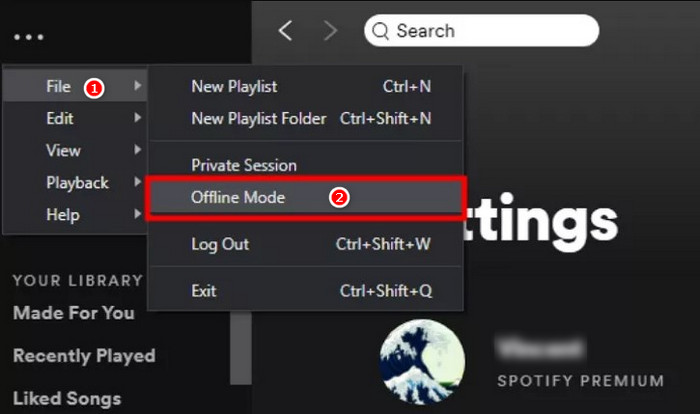
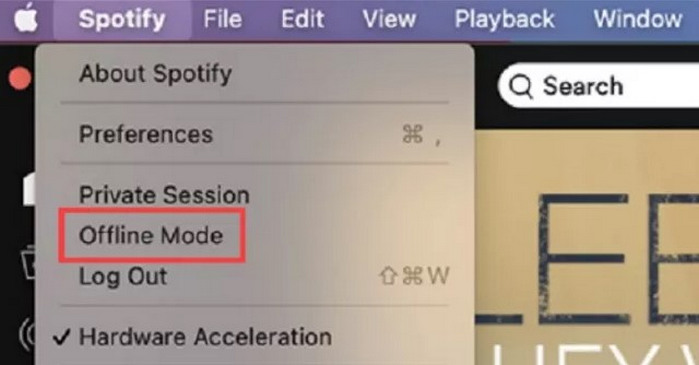
Method 6: Install Spotify From Other Sources.
You can also try installing the Spotify app from other sources: if you're installing from the Microsoft App Store, then you can try to download Spotify from Spotify's website and vice versa.
Method 7: Delete the Prefs Files.
You can also clear the app's cache and data by deleting the prefs file in the Spotify installation folder. Next, we will take a Windows computer as an example to introduce how to delete the prefs file when you find that the Spotify search is not working. If you do the steps below, then your settings as well as your downloaded music will be completely reset.
Step 1 First you need to launch the Spotify software and ensure it's running in the background. Then open Task Manager in Windows and switch to the Details tab.
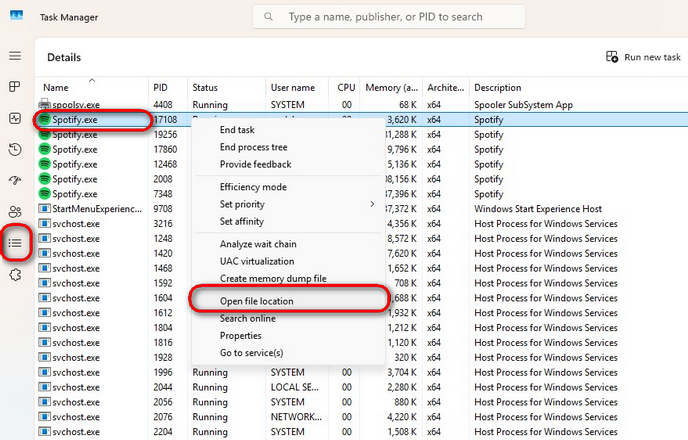
Step 2 Locate the Spotify.exe process, and open the Spotify installation folder. You'll find a file called prefs. Simply delete it.
Step 3 In the Spotify folder, you'll also find a Users folder. Open it and delete its contents.
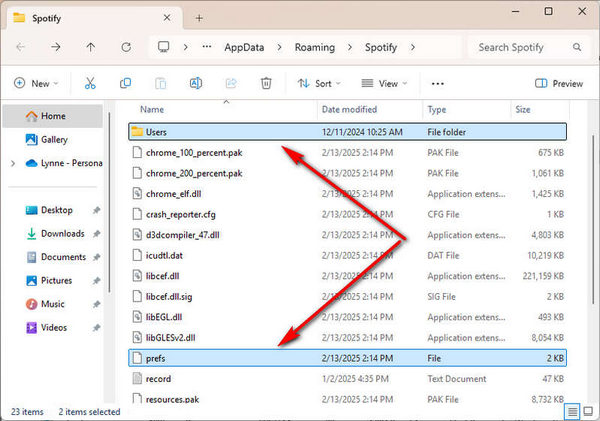
Step 4 Restart the Spotify app to see if this can be solved.
Method 8: Disable VPN.
Please check if your VPN is still working properly, if the VPN is not working properly then turn off the VPN or use a different VPN.
Situation 2: Spotify Shows "No results found".
If you are searching on Spotify and Spotify shows "No results found", then this could be an issue related to caching. We have prepared two solutions for this issue as well. Please try them together.
Method 1: Log Out and Log Back In, Twice In A Row.
Try logging out and back in twice in a row, keeping in mind that doing this twice in a row, cause it will trigger a refresh between the server and your account, which can help resolve cache issues.
Method 2: Do a Clean Reinstall.
Unlike a normal reinstall, a clean reinstall can more thoroughly remove cache files that cause problems. Next, we will take a Windows computer as an example to see how to do a clean reinstall.
Step 1 Press the Windows + X keys at the same time, and then choose Installed Apps from the context menu. Then type Spotify in the search box. Once you find it, click Uninstall to remove it from your computer.
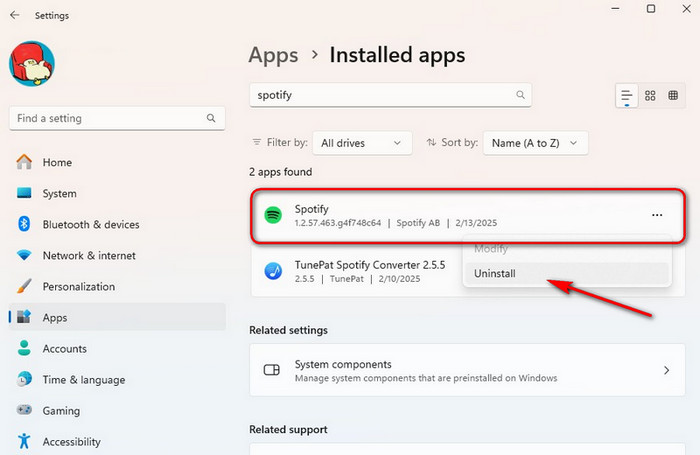
Step 2 Then type %AppData% in the Start search bar and press Enter. This will open a folder. Please check if there is still a Spotify folder in this folder, if so you can delete it. In addition, you can also use the computer's search function to see if there are any remaining Spotify folders. If you find any, be sure to delete them.
Step 3 Once everything is done, shut down the computer, wait a few minutes and restart it. Then re-download Spotify and launch it to see if the problem is solved.
Situation 3: Spotify Search Disappear in Your Playlists.
If you find that you can't search or sort your playlists, then you may have Smart Shuffle turned on. Smart Shuffle is a Spotify feature that keeps fresh songs in your playlists. We have also listed several solutions for you if you want to stop Spotify from playing suggested songs.
Method 1: Turn off Smart Shuffle.
If you want to continue searching for songs in your playlist, you can turn off Smart Shuffle. As shown in the picture, in the interface of playlists, you will usually see the following icon. If you click it until it is no longer the Smart Shuffle icon, then you will find that you can search in the playlist again.
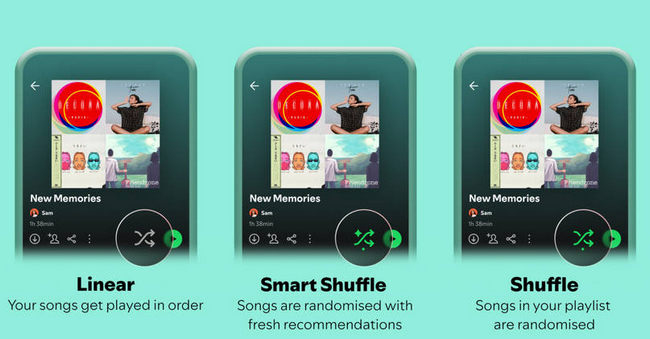
Situation 4: No Results When Searching Tracks in Your Library.
Imagine this scenario, you have set up multiple playlists and stored many different songs in the playlists, but one day you suddenly want to revisit a song that you stored in your library a few years ago. When you search for the song name in Your Library search bar, you find that Spotify search does not work and you cannot find the song you want.
Method 1: Search in A Playlist.
When you search in Your Library, the results will only appear in the four categories of playlists, podcasts, artists, and albums. Therefore, you cannot search for tracks in your playlists directly from your library - you must open the playlist and search within it.
Situation 5: Homepage Not Loading and Searching Not Working.
If you find the homepage not loading and searching not working as soon as you open Spotify, then you can consider trying the following two methods.
Method 1: Use Browser in an Incognito Window.
Take Chrome as an example, when you find Spotify search not working, you can press Ctrl + Shift + N at the same time to open a new incognito window. If you are a Mac user, then you need to press ⌘ + Shift + N.
Method 2: Clearing Hosts File.
If the host file is corrupted, your Spotify homepage may not load, causing Spotify search not working. You can try the following steps to see if the problem can be solved. We will use a Windows computer as an example to demonstrate the steps.
Step 1 Open Notepad as an administrator. Then click File > Open in the upper left corner and navigate to C:\Windows\System32\drivers\etc. Select All Files in the lower right corner, then you will see some files, select hosts, and open it.
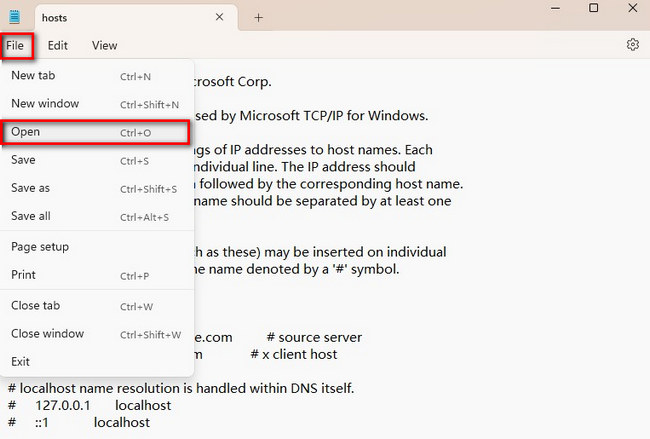
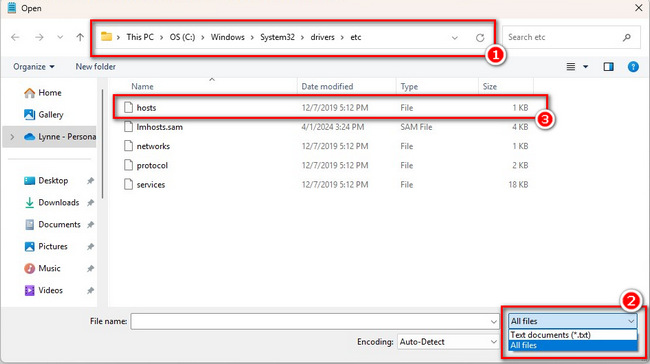
Step 2 After the file is opened, you will see the text as shown. Please check if these addresses contain any entries for spotify or fastly. Examples may look like: 0.0.0.0 weblb-wg.gslb.spotify.com or 0.0.0.0 prod.b.ssl.us-eu.fastlylb.net. If there is, you can delete the line and save your changes. Then, please refresh the Spotify web player or restart the desktop app to see if the problem has been solved.
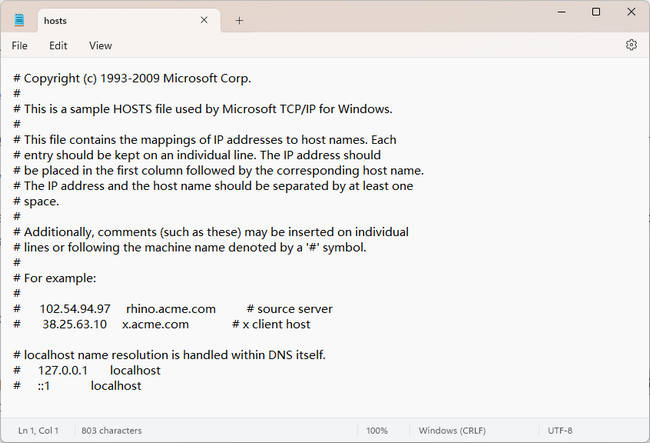
Situation 6: Category Filters Not Showing When Searching.
Some users may have recently found that they cannot see the category filters when using the mobile Spotify app. If you want to solve the problem of category filters not showing when searching, you can try the following steps.
Method 1: Tap the "Search" Tab Twice.
First, open the Spotify app on your mobile device and tap the Search tab at the bottom. At this point, you may only see a blank screen or a history of search results. If you want to access the category filters, you will need to tap the Search tab at the bottom of the screen again to see the different filtering options.
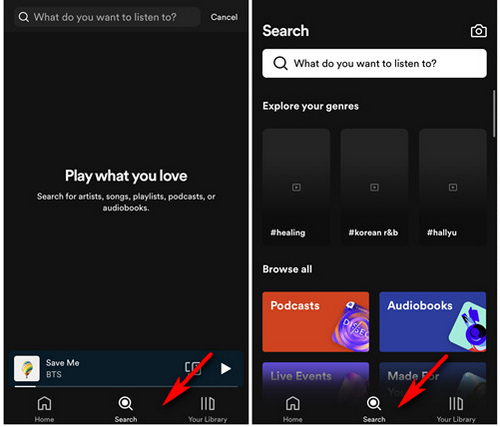
Part 3: How to Download Spotify Music With a Free Account?
After describing various situations and solutions, some methods may delete the downloaded Spotify songs. If you want to fix the Spotify search not working issue without losing already downloaded songs, please read this section. We will introduce you to a very professional tool which is called TunePat Spotify Converter.
TunePat Spotify Converter can help you download Spotify music from the Spotify app and web player. As we all know, downloading Spotify music has always been a privilege for Spotify Premium users. TunePat allows Spotify free users to download Spotify music as well. In addition, TunePat can download music in MP3, AAC, WAV, FLAC, AIFF, and ALAC formats, allowing you to transfer it to any device you want to play it. While maintaining the original sound quality, TunePat can also download music at up to ten times the speed. Click the download button below to try!

TunePat Spotify Converter
TunePat Spotify Converter enables users to convert and get Spotify songs, albums, playlists, podcasts, radio, and audiobooks from the Spotify app or web player and then save them permanently.
Step 1 First, please launch the TunePat and you will see the interface like this. If you have installed Spotify on your computer, the Spotify app will pop up automatically. If not, the Spotify web player will pop up automatically. You can click the "Switch to App" or "Switch to Web player" to change the audio source.

Step 2 Before converting, remember to change some basic settings. Click "Settings" and you can change the conversion mode, output format, bit rate, sample rate, etc.

Step 3 Please return to the Spotify app or web player, choose some desired songs, and click the blue "Click to add" button. TunePat will parse these songs. Select the songs you want and click "Add". These songs will be added to TunePat.


Step 4 If you want to add more songs to TunePat, you can click the "Add More" button. If not, click "Convert" and the TunePat will start converting. After waiting for a while, TunePat will automatically download the music. Then you can view the downloaded music. After the music is saved locally, you don't have to worry about losing the downloaded music even if you encounter the problem of Spotify search not working next time.


Conclusion:
This article mainly introduces the reasons why Spotify search not working, several situations of Spotify search not working, and the corresponding solutions. If you have encountered a similar problem, please try the above methods to see if the problem can be solved.
Finally, if you don’t want to lose data when solving the problem, you can try using the TunePat Spotify Converter to download music to your local computer. Since the downloaded music is in plain format instead of a cache file, the data can be saved on your computer forever. TunePat also supports free Spotify users to download songs. Come and try it out!
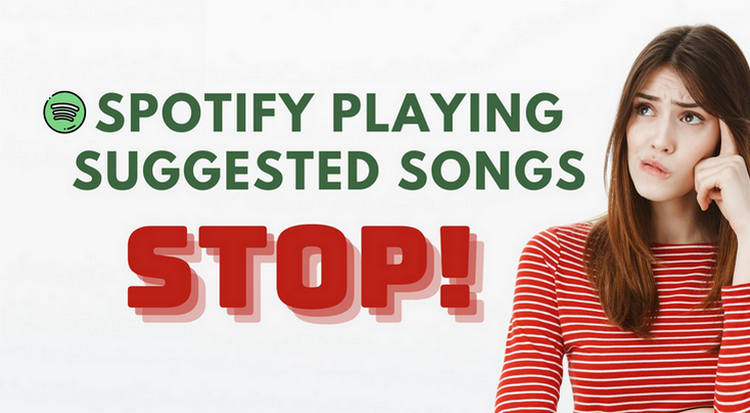
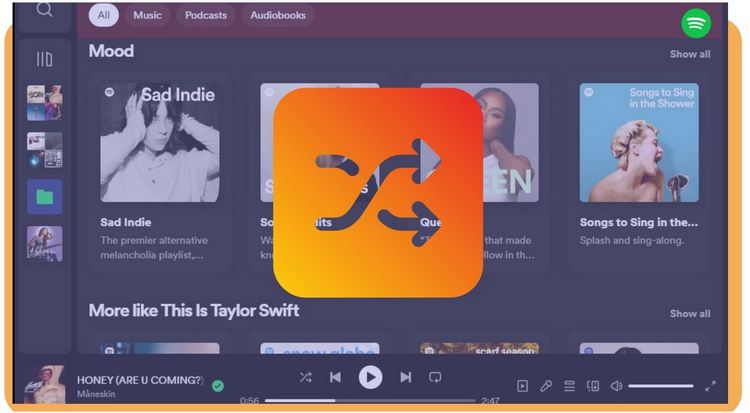

Dereck Martin
Staff Writer