How to Get Spotify Palette and Fix Spotify Color Palette Not Working
Do you know the colors of the Spotify logo? Yes, green and black. Do you know their color codes? No? This answer can be easily found on Google. But do you want to know what your Spotify Color Palette looks like? Certain music styles or melodies make you associate with specific colors. For example, fast-paced music may remind you of red or yellow, while slow and soft music may be associated with blue or green. If there is a website that can analyze your usual listening preferences and then create a music color palette for you, would you like to try it? If you want to know more details, please continue reading this article. This article will give you a detailed introduction to Spotify Color Palette. You can find the answers to your questions here.

Part 1: What is Spotify Color Palette?
Spotify Color Palette is an online website developed by a US software developer that creates a user's unique music palette by analyzing a user's listening history and music preferences over the past six months, reflecting the genres and artists that the user listens to most often on Spotify as well as the user's personality. This feature is somewhat similar to Spotify Wrapped, which analyzes a user's listening history to reflect some of the user's characteristics. Spotify Color Palette is not an official Spotify feature though. Don't worry about privacy leakage, Spotify Color Palette will only grab your listening history.
Part 2: How to Get Your Spotify Color Palette?
Please follow the steps below to get your Spotify Color Palette.
Step 1 Visit Spotify Palette official website.
Step 2 Log in to your Spotify account and click "Agree" to allow the website to access your listening data.
Step 3 Wait for the website to automatically analyze your listening history over the past six months and create your special Spotify Color Palette. If you have been listening for less than six months, you may not be able to get your Spotify Color Palette. So make sure you have a sufficient listening history over the last six months.
Step 4 You can take a screenshot of your Spotify Color Palette result and share it on social media, as this website does not have a download or direct share button.
Results of Your Spotify Color Palette
According to the Spotify Color Palette website, they have four color palettes: "Red Palette", "Pastel Palette", "Yellow Palette" and "Orange Palette". Each palette represents a different listening preference. Let's take a look at what these four colors represent.
1. Red Palette
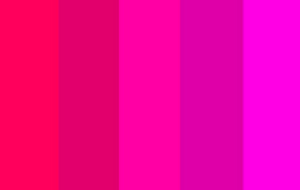 If you get a red palette, it means you listen to danceable and energetic songs, which are usually fast and loud.
If you get a red palette, it means you listen to danceable and energetic songs, which are usually fast and loud.
2. Pastel Palette
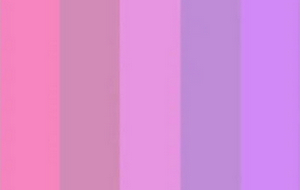 Pastel Palette means you listen to energetic, happy, and cheerful songs most.
Pastel Palette means you listen to energetic, happy, and cheerful songs most.
3. Yellow Palette
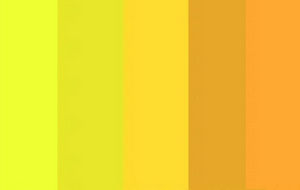 Yellow Color Palette represents some energetic, passionate, and intense songs, characterized by their high valence, a term that refers to the positive or happy feel of a song.
Yellow Color Palette represents some energetic, passionate, and intense songs, characterized by their high valence, a term that refers to the positive or happy feel of a song.
4. Orange Palette
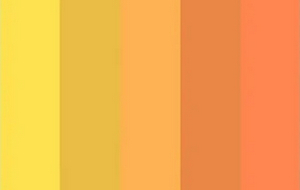 Orange Color Palette indicates that you listen to danceable, upbeat, and cheerful songs that make you want to get up and dance.
Orange Color Palette indicates that you listen to danceable, upbeat, and cheerful songs that make you want to get up and dance.
Part 3: How to Download Music in Your Spotify Color Palette?
After getting your Spotify Color Palette, do you think it matches your listening habits over the past six months? Do you want to review these songs but are troubled by the fact that you cannot download these songs to your computer for offline playback without a Spotify Premium subscription? Now we will introduce you to a tool that can help you download your favorite Spotify music and store it in MP3 format with a Spotify Free account.
TunePat Spotify Converter is a tool that helps you convert and download Spotify music from Spotify with a free account. After downloading, these songs are in MP3 and other plain formats and can be saved forever. Please download the TunePat Spotify Converter and see how to operate it.

TunePat Spotify Converter
TunePat Spotify Converter enables users to convert and get Spotify songs, albums, playlists, podcasts, radio, and audiobooks from the Spotify app or web player and then save them permanently.
Step 1 Download and Launch TunePat Spotify Converter
Please click the button above to download the TunePat Spotify Converter. Please note that the buttons for Apple and Windows are different. Open TunePat Spotify Converter after downloading. If you have already installed Spotify on your computer, you will see the page below. If you don't have the Spotify App installed or don't want to convert songs from the App, TunePat also provides you with the option to convert songs from the Spotify web page. And to switch between these two modes, just press the button in the upper right corner "Switch to Web player" or "Switch to App".

Step 2 Change Settings
If you want songs in plain format, please remember to change the format before converting songs. Click "Settings" on the left, where you can change the format. You can also change the conversion mode, bit rate, sample rate, etc. If you want to change the order in which the songs are sorted, you can also change it here.

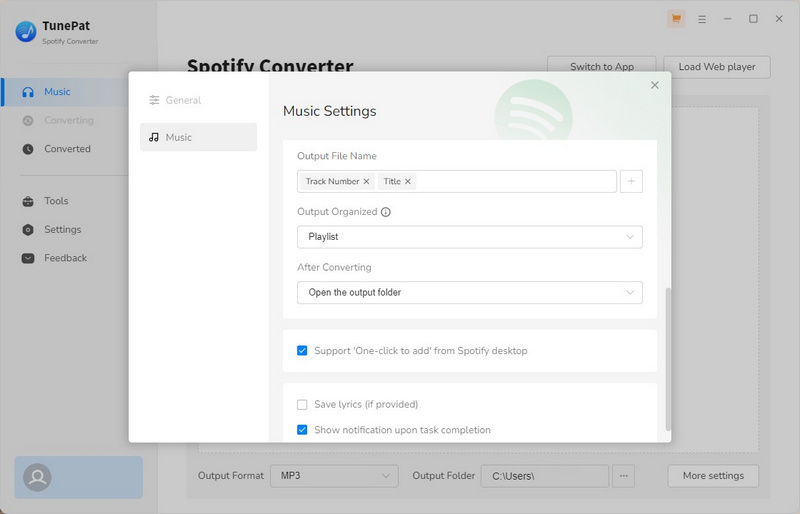
Step 3 Add Spotify Music to TunePat
After you have set the output settings, you can now return to the Spotify App or web player to select Spotify music. Browse some songs to select the one you want. Click on the song or album you want, and then you will see the plus button in the lower right corner turn blue. Please click the blue "Click to add" button at this time. Wait for a while, TunePat will analyze these songs by itself. Then you can click the box in front to select whether you want these songs. After selecting, click "Add" to add these songs to TunePat.


Step 4 Convert Spotify Music and Checked Converted Songs
After you add Spotify Music to TunePat, you can add more songs from different albums by clicking "Add More" or convert songs by clicking "Convert". Wait for a while and TunePat will finish converting, then the folder will pop up automatically. Now you can check these downloaded Spotify Music.


Part 4: How to Fix Your Spotify Color Palette Not Working?
Causes and Solutions:
There are a number of reasons why your Spotify Color Palette is not working. Let’s see these causes and how to find the corresponding solutions one by one.
1. Not Enough Listening History: This is generally the main reason for Your Spotify Color Palette Not Working. Spotify Color Palette needs to analyze your listening history for the last six months. If you don't have enough listening time, your Spotify Color Palette may not be able to obtain Spotify's listening data normally and thus cannot create your Spotify Color Palette.
Fix: If you don't have enough listening history to create a Spotify color palette, you can listen to more music on Spotify.
2. Issues with the Spotify Palette Website: Spotify Color Palette is not an official Spotify feature, but a third-party website. If there is a problem with this website that has not been fixed, you may be temporarily unable to access the website.
Fix: If there is a problem with the Spotify Color Palette website, please wait until the problem is resolved, or you can contact the Spotify Color Palette website and explain your situation.
3. Browser Issues: Sometimes, there can be issues with your browser. There may be some outdated or corrupted data in your browser's cache.
Fix 1: If you cannot access the Spotify Color Palette on one browser, please visit the website using a different web browser.
Fix 2: Please open the Spotify Color Palette in a private or incognito browsing window, which will not save your browsing history. You can click the three dots in the upper right corner of the browser to open an incognito window. Taking Google as an example, you can use the shortcut "Ctrl+Shift+N" to open the incognito window.
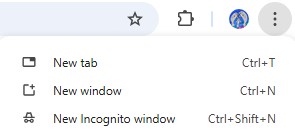
Fix 3: If the Spotify Color Palette is not opening due to a browser cache issue, try clearing your browser cache by following the instructions in the screenshots below.
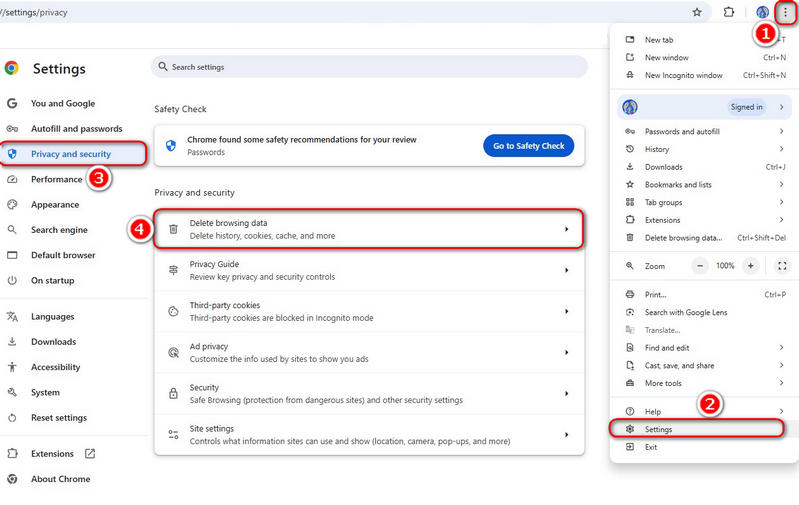
4. Network Issues: An unstable connection can affect the loading and display of the Spotify Color Palette.
Fix 1: Open Spotify and listen to music to find out if it's a network issue.
Fix 2: If you have a VPN or proxy server enabled when using Spotify Color Palette, disable them. They can change your network settings, which may cause some problems.
5. Authorization Issues: If you do not authorize Spotify Color Palette to access your data, Spotify Color Palette will not be generated.
Fix: When you first enter Spotify Color Palette, the website will prompt you to authorize it to access your Spotify data. Check if you have properly authorized it to access your Spotify data.
Part 5: More FAQs About Spotify Color Palette
1. Is Spotify Color Palette Safe?
Using the Spotify palette is safe. It's a tool for viewing your listening history and creating color palettes, but it's important to exercise caution when using any third-party service.
2. How to Share My Spotify Color Palette On Social Media?
Spotify Color Palette cannot be shared directly on social media. If you want to share your Spotify Color Palette, you can share it manually by taking a screenshot of the Palette and posting the image to your preferred social media.
3. Can I Customize My Spotify Color Palette?
No, you can't customize your Spotify Color Palette because they are predefined based on your listening activity. They are not randomly selected.
4. Is There Anything Similar to Spotify Palette Color?
Yes. Spotify Receiptify, Spotify Wrapped, Spotify Pie, Spotify Iceberg, Spotify Instafest, and more are similar to this feature.
Conclusion:
This article mainly introduces Spotify Color Palette, including what it is, how to get your own, how to solve problems when it doesn't work, and some common questions. It is worth mentioning that we have also introduced a tool to help you download music from Spotify. TunePat Spotify Converter is such a tool, that can download Spotify music even if you only have a free Spotify membership, and the downloaded music can be saved on your computer forever. Click the "Download" button to try it free.
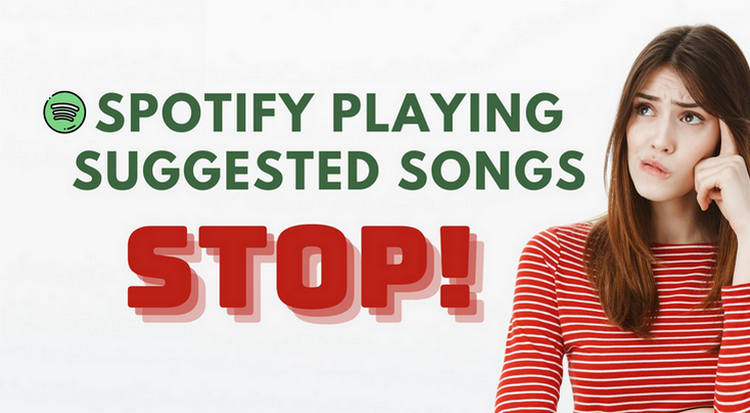

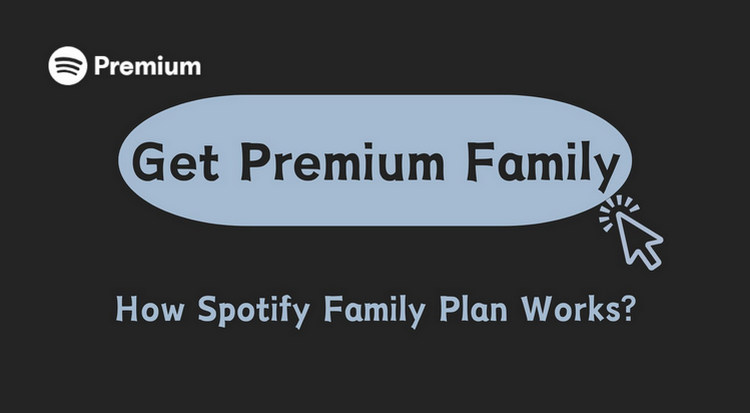
Dereck Martin
Staff Writer