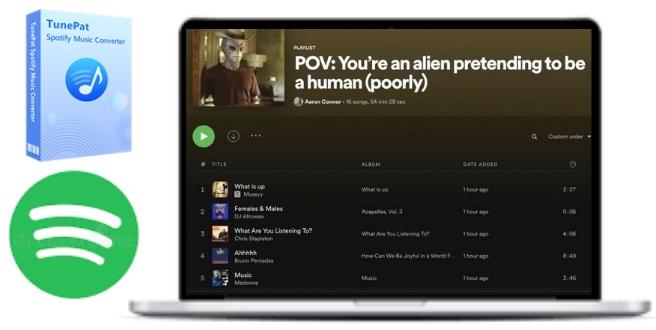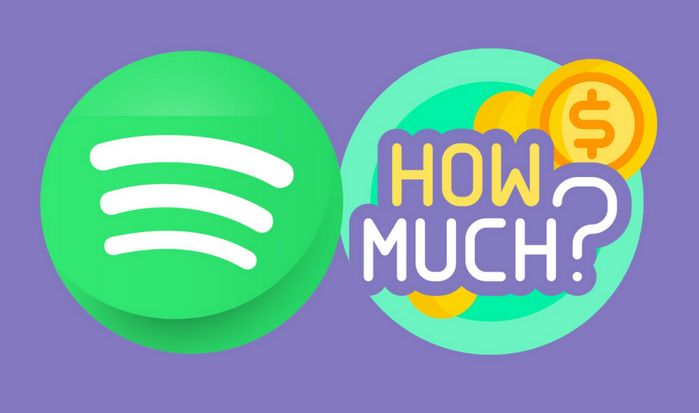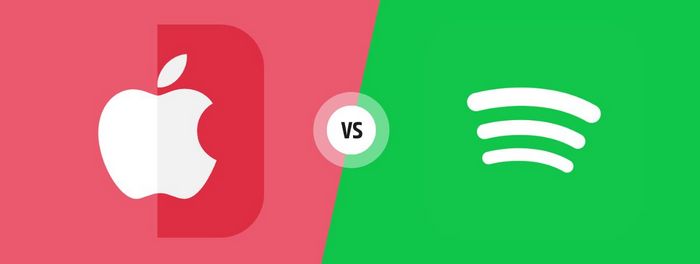How to Upload Music to Spotify
Although Spotify offers a large selection of well-known songs, some may still be absent, such as remixes, live performances, and old B-sides. Even if one already has an MP3 copy of music stored locally, using Spotify on a variety of devices is more convenient than using a desktop media player.
Thankfully, Spotify users have the option to upload and stream their music files on PC/Mac whether they are subscribers or free users. However, when it comes to iOS and Android devices, users should have a premium account to download Spotify playlists. The procedure for adding music to your Spotify account across different devices is covered in this article. Additionally, we'll demonstrate to you how to add music to Spotify as an artist and how to save your Spotify songs forever without a premium account.
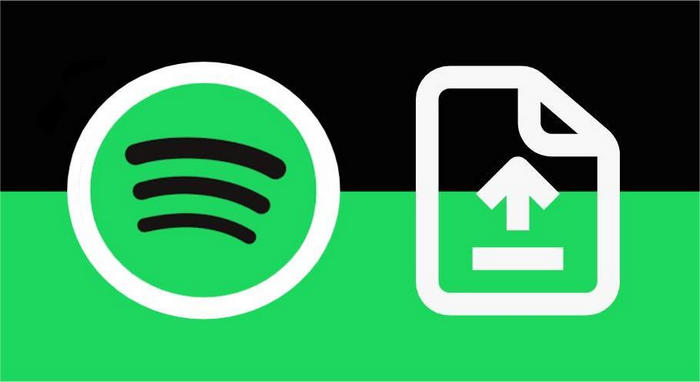
Part 1. How to Upload Local Music to Spotify on Mac/PC
Premium and free users are all allowed to add songs to your Spotify library. The Spotify desktop app which is downloaded for free on Mac/PC, is the only place from which you may upload music on computers. Apart from it, the web player and the mobile app for Spotify will all prevent you from doing this.
Step 1 Launch Spotify on your computer and click "Settings" after clicking your account name in the top-right corner.
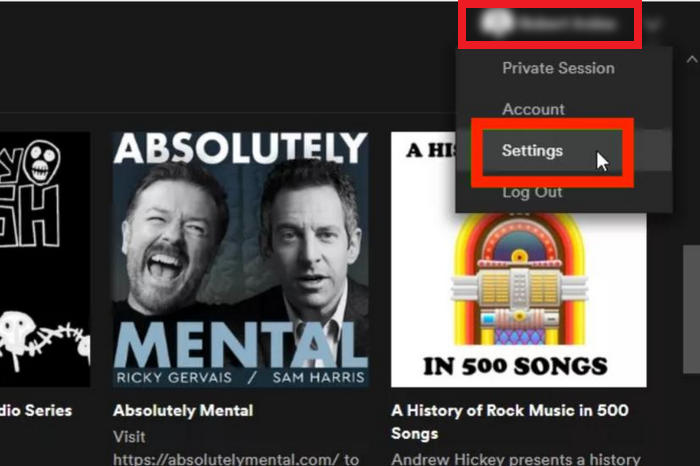
Step 2 Find "Local Files", select the "Show Local Files" slider, and then "Downloads" and "Music Library" will be clicked automatically.
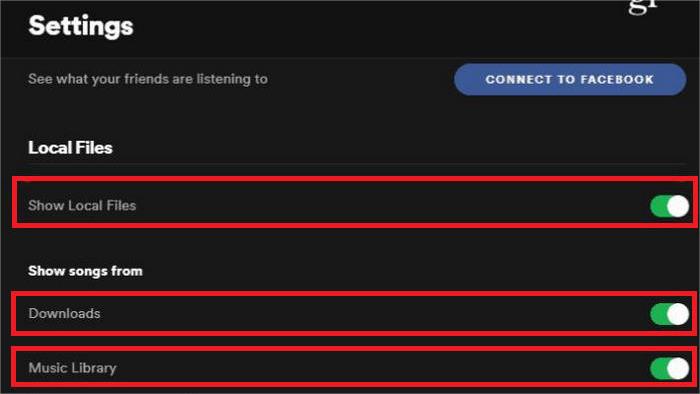
Tips: You can also click "Downloads" and "Music Library" to cancel them. Remember that local files of the songs you want to upload to Spotify must be downloaded on your computer. Make sure the songs you want to upload are all properly arranged in one folder.
Step 3 Select "ADD A SOURCE" if you want to import audio files from another folder. Select the folder you want to add to Spotify and click "OK".
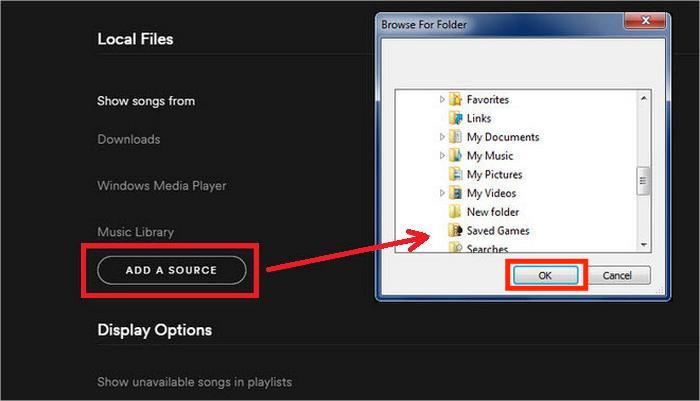
Step 4 Open "Local Files" from the list of items in the "Your Library" area on the left.
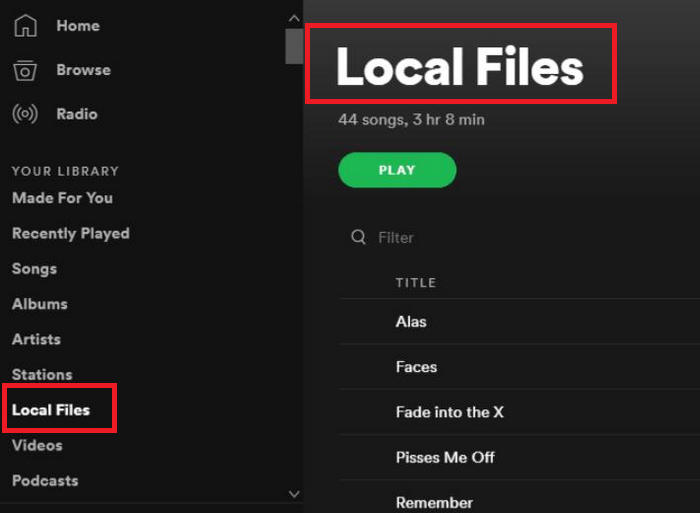
# FAQs: What Is a Local File?
Local files are media kept on your computer. It's crucial to remember that keeping local files is the only way that you can upload music to your Spotify library. However, not all kinds of files are supported by Spotify. The following file extensions are supported by Spotify: MP3, M4A, M4R, and M4P. FLAC files (m4A) and other lossless formats are among the file types that are not supported (but can be converted on your PC).
Part 2. How to Upload Local Music to Spotify on iPhone/iPad
To enable playing local music on the Spotify mobile app on phones and iPad, users must have premium accounts and follow the instructions outlined.
Step 1 Launch Spotify and tap the "Settings" icon.
Step 2 Find "Local Files" on the list of options and go to "Local audio files".
Step 3 Go to "Your Library" and open the playlist with the uploaded music.
Step 4 Locate and download the playlist that contains the local files by clicking the download sign.
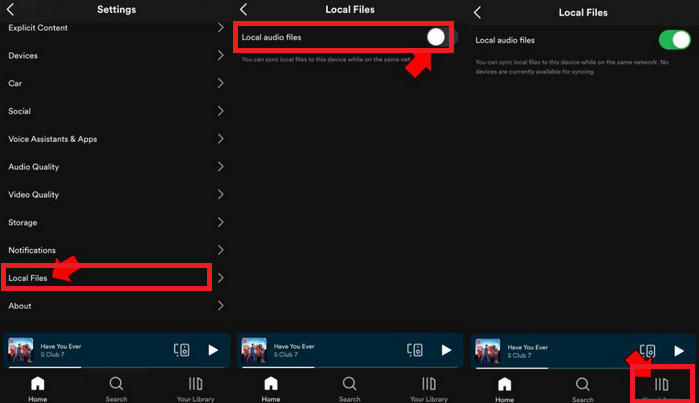
Part 3. How to Upload Local Music to Spotify on Android
The steps for listening to music that has been uploaded to your Spotify account on an Android smartphone are the same as those for an iPhone. Here's how to use Spotify on an Android device to stream music that has been uploaded.
Step 1 Launch Spotify and tap the "Settings" icon.
Step 2 Go to "Local Files" and enable the "Local audio files" option.
Step 3 Proceed to "Your Library" and find the playlists you uploaded.
Step 4 By clicking the download icon, you can find and download the playlist that contains the local files.
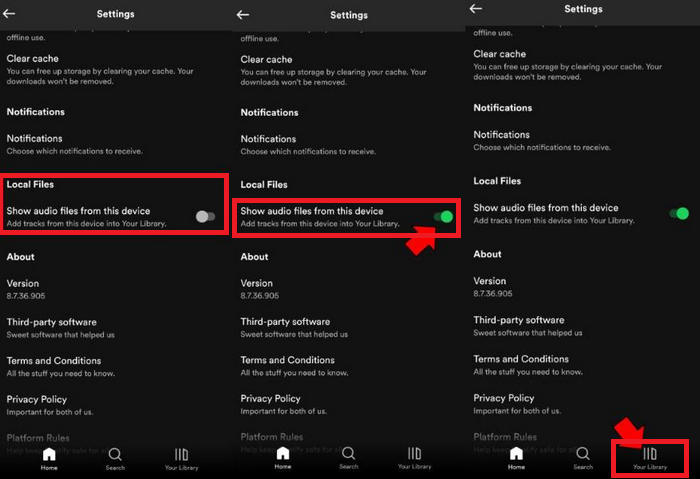
Part 4. How to Become an Artist and Upload Music to Spotify
If you want to become an artist so everyone can stream your uploaded music and you can earn money through your music, here is a simple method to follow.
Step 1 Identify a distributor that satisfies your needs, and submit your music, artwork, and song details.
Step 2 Set up a Spotify Artist account, use this account to market your music, monitor audience data, manage your profile, and select photos for your songs, albums, and profile picture.
Step 3 Write engaging artist biographies, and add "Artist's Pick" playlists, fan support links, and showcase artist playlists.
Step 4 Upload music to Spotify in the three ways described above.
Part 5. How to Save Spotify Music on Computer for Offline Listening
The protected nature of Spotify's music and playlists, which forbids unauthorized use, is well known. For instance, after subscribing to Spotify, users can download songs for offline playback, but the songs can only be played in the Spotify app, not allowed to extract MP3 files for CD burning or MP3 player playback.
Fortunately, there is a fantastic tool——TunePat Spotify Music Converter that will enable users to perfectly get around the restriction and convert all of their Spotify songs and playlists to MP3, AAC, FLAC, AIFF, WAV, or ALAC for offline streaming. As a result, you can freely listen to Spotify music on your computer after downloading and saving it.
To download explicit playlists from Spotify to your computer and keep them locally in well-liked audio codecs like MP3, simply follow the simple procedures.

TunePat Spotify Music Converter
TunePat Spotify Music Converter helps you download and convert all Spotify Music songs and playlists to MP3 and other common formats.
Download and install TunePat Spotify Converter on your PC. Run the application after installation. Simply follow the easy steps to download Spotify songs to your computer and save them locally in popular audio formats like MP3.
Step 1 Launch TunePat Spotify Converter
Launching the application and selecting the "Open Spotify Web Player" button in the center will allow you to access the TunePat web player.

Step 2 Log In to Your Spotify Account
Adhere to the instructions to access the login screen. By clicking the "LOG IN" button in the top right corner, access your Spotify account. Enter the details for your Spotify account and then you can successfully access the Spotify library.
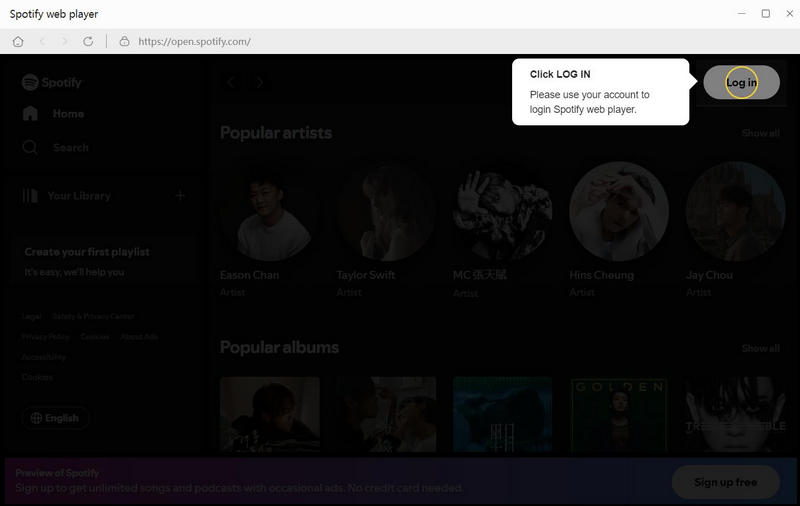
Step 3 Choose Output Format
You can select the output format, bit rate, sample rate, output folder, and output file name by clicking "Settings" with a gear symbol. Supported file types for TunePat Spotify Converter include MP3, AAC, FLAC, WAV, AIFF, and ALAC. This application has the advantage that you can adjust the output parameters to suit your needs.

Step 4 Add Spotify Songs to TunePat Spotify Converter
Next, choose the song, album, or playlist you want to download from Spotify. Then click the blue "Add to list" ( ![]() ) button in the lower right corner. All of the songs on this page will be automatically recognized by TunePat. You have the option to freely select all of the songs with a single click or only a few of them.
) button in the lower right corner. All of the songs on this page will be automatically recognized by TunePat. You have the option to freely select all of the songs with a single click or only a few of them.

Step 5 Start the Conversion Process
Once all of your favorite songs have been chosen, click "Convert Now" to begin the conversion process. Conversion times won't be too long because it operates 10 times faster than conventional converters.

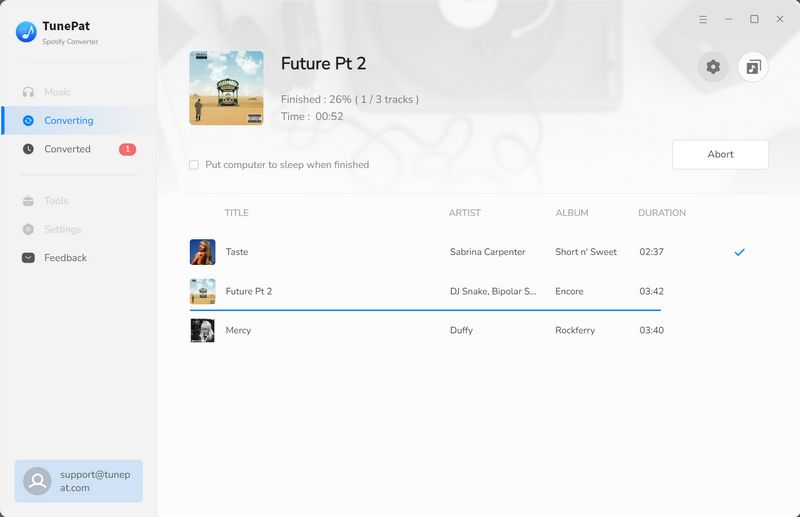
Step 6 Check the Downloaded Spotify Songs
You can download Spotify tracks to your device for offline listening once the converting procedure is finished. You can find the converted music in your local folder after a successful conversion. These tracks can be downloaded to your phone or any other device and used as ringtones, music samples, or relaxing entertainment.

Conclusion
The three methods listed above can help you easily upload music to Spotify. At the same time, you also know an amazing converter - TunePat Spotify Converter.
Users of Spotify can benefit from this tool in a variety of ways. With quick conversion times, the original sound quality is maintained. Converted Spotify songs can be played on various devices, such as smartphones, tablets, cars, etc., regardless of network, location, and other factors.
If you haven't owned this awesome tool yet, don't hesitate to click the Download button below and start listening to songs on Spotify without restrictions. Enjoy your downloads!