How to Download Spotify Music to USB Drive For Free
If you often listen to music from music streaming services, you've probably heard a protection technology, which is designed to control access to copyrighted materials and is now a common feature of everything from audio to video files. Generally, it prevents users from illegally copying and using these protected contents. Take Spotify, for instance, it adopts such a controversial technology to encrypt its music files, for which neither the paid nor the free users can copy Spotify songs to a USB drive, whether for backing up or playing in the car.
Although it’s easy to understand why the rights holders are keen to protect those songs, as Spotify subscribers, it is extremely frustrating that we can’t get full ownership of Spotify songs and transfer them to the USB drive for enjoyment. So here comes the question: is there any way to remove the limit from Spotify songs and copy them to a USB drive?
The answer is definitely yes. Below we will introduce a handy yet efficient Spotify music downloader to help you break the limit of Spotify music and copy them to a USB drive for streaming.
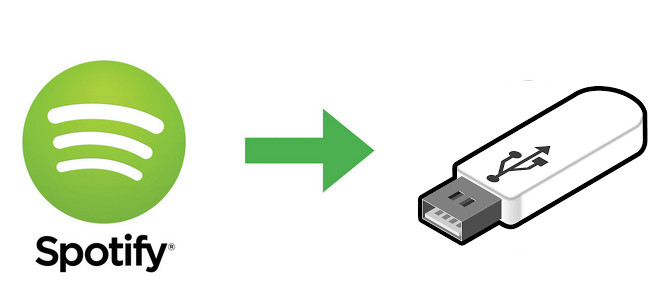
Can I Download Spotify Songs to USB Directly
Yes, you can! If you're a Spotify Premium user on your desktop, you can choose where to store your offline music, podcasts, and audiobooks. By changing the offline storage settings, you can save this content to a USB drive, which helps free up space on your device and keeps it running smoothly, especially with large files.
However, there's a catch when saving Spotify downloads to a USB. The downloaded music files are protected by DRM (Digital Rights Management), meaning they're stored as cached files for quick loading in Spotify's Offline Mode but are encrypted and can't be used outside the app. To use Spotify songs as MP3s on other devices, you'll need a special tool to convert them.
How to Transfer Spotify Music to USB without Premium
The smart tool we are talking about here is called TunePat Spotify Converter. It is a top-rated Spotify music converting software, built with an innovative encoding technology, able to convert any Spotify song, album, playlist to MP3, AAC, WAV, FLAC, AIFF or ALAC format no matter you are a Spotify Free or Premium user. After conversion, all your favorite songs can be copied to a USB drive or moved to other devices. Now follow the tutorial to learn how it works.

TunePat Spotify Converter
TunePat Spotify Converter is available on both Windows and Mac computers, here we take the Windows version as an example to show you the detailed steps about how to copy Spotify to a USB drive in a few clicks.
Step 1 Choose Audio Source
Launch TunePat Spotify Converter, and you will see two buttons on the main interface: Spotify app and Spotify web player. They present different Spotify audio sources. To make a choice, the Spotify app has better audio quality while the Spotify web player provides a faster downloading speed. Choose the one you prefer and sign in with your Spotify account.

Step 2Set the Output Format and Output Quality
Open TunePat Spotify Converter on your computer and sign in with your Spotify free or premium account. Then simply hit the Gear icon in the upper right corner to adjust the output settings. Here you can choose the output format, output audio quality, customize the output path, and more.

Step 3Add Spotify Songs to TunePat
Choose a playlist and open it, then click the "Add" button on the bottom right corner and select the songs that you'd like to convert.


Step 4Convert Spotify Songs
Now, just tap on the "Convert" button to start converting the Spotify songs. The selected music will be downloaded at 10X faster speed. So it will not take too long, you will get all songs downloaded and converted.
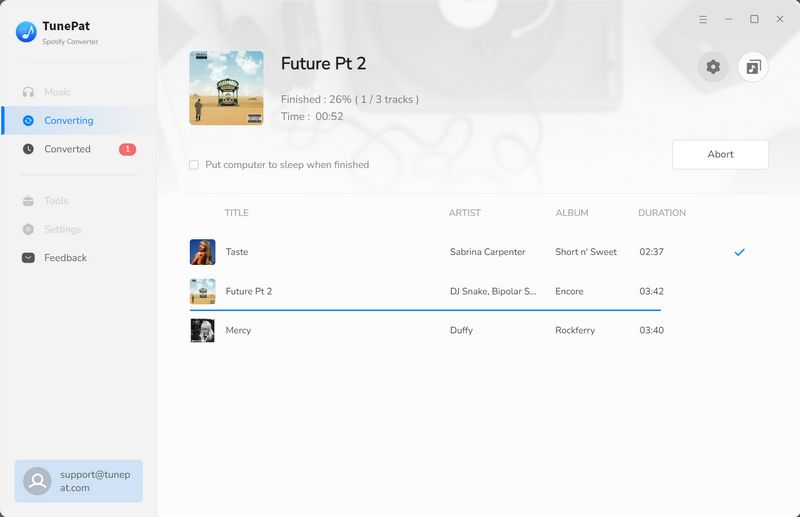

Step 5Copy Converted Spotify Songs to USB
Once done, you can find your downloaded Spotify songs by clicking the "Converted" button in the upper right corner. Then plug the USB flash drive into a free USB port on your computer. Select and right-click the songs or the whole folder, and click "Copy" to copy all of them to the clipboard.
Select the USB flash drive, right-click on an empty spot inside the right pane and select Paste from the context menu to transfer the audio files from the clipboard to the drive.
Conclusion
You’ve successfully moved your Spotify songs to a USB drive using TunePat Spotify Converter. Now, simply plug it into any USB-compatible device to enjoy your music—whether it's in your car or another USB-supported gadget. Start your Spotify music adventure from a USB flash drive today!



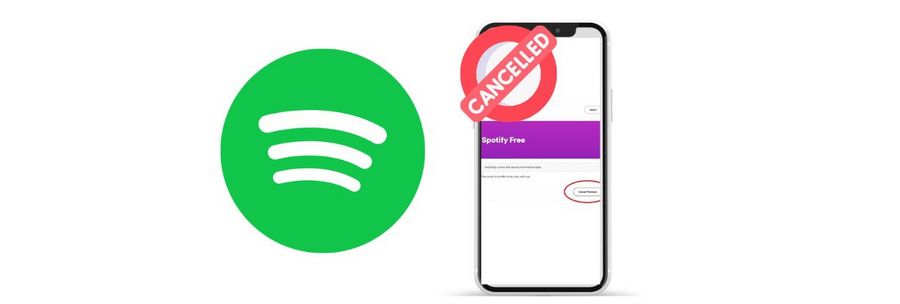
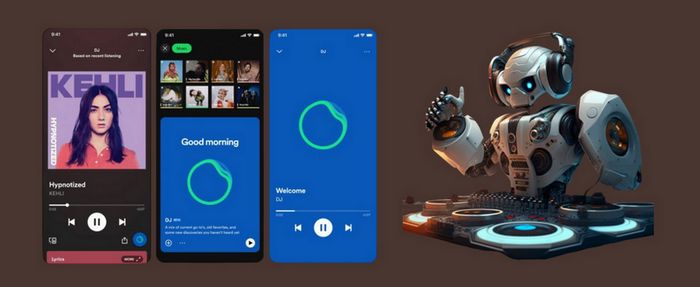
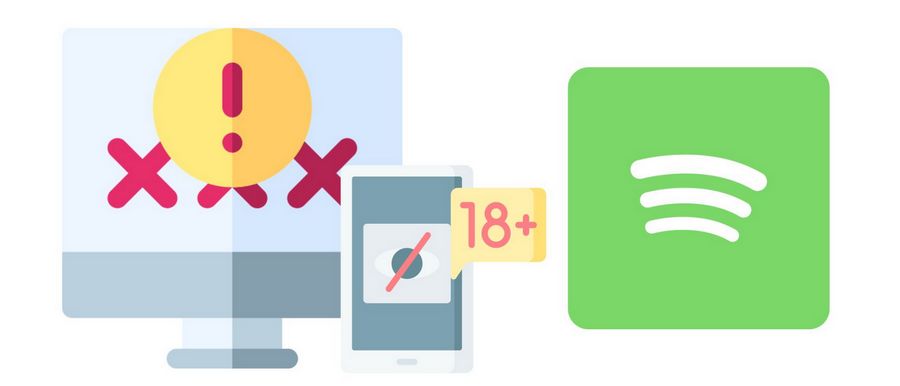
Olivia Anderson
Senior Writer