

TunePat Spotify Converter
The Amazon Echo is a versatile device that can be used for a variety of purposes. In addition to its smart capabilities, the Echo also has a sleek design that makes it a stylish addition to any home. The Echo uses Amazon's Prime Music as the default service for any music you want to play, but that doesn't mean you can't play other streaming music from Spotify or Apple Music on Amazon Echo. Here are two popular ways to stream Spotify music to Amazon Echo.
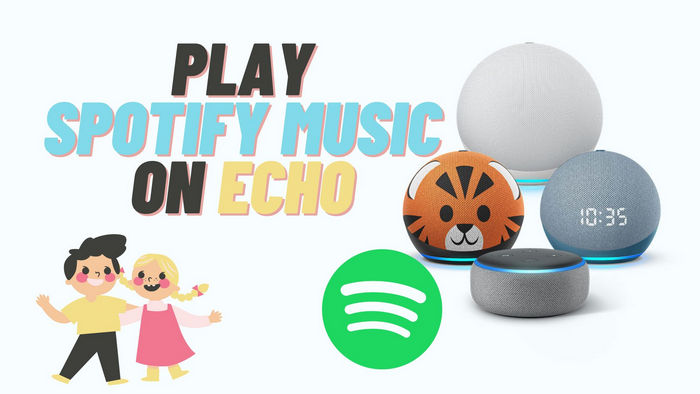
Amazon's Alexa speakers are incredibly popular, in part because of their versatility. In addition to Amazon Music, Alexa speakers can also connect to Spotify, giving users access to an even wider range of music. Not only can you use Alexa to request tunes with your voice, but Echo devices also support Spotify Connect, letting you stream tunes manually. Connecting Alexa to Spotify offers full control of playback and your music library, an Alexa EQ feature to fine-tune audio, with tons of commands for seamless control of your music. Whether you're a diehard Amazon fan or a Spotify devotee, connecting your Alexa speaker is a great way to get the most out of your music listening experience.
Before you can start using Spotify with your Echo speaker, you'll need to set up a few things. First, you'll need to make sure you have both a Spotify and Amazon account. You'll also need an Alexa-equipped speaker, such as the Echo Studio or Sonos One. Once you have all of those things, you're ready to get started!
Step 1: Launch the Amazon Alexa app and select “More” in the right corner.
Step 2: Go to “Settings” and choose “Music & Podcasts” under ALEXA PREFERENCES.
Step 3: You can find the “Link New Service” option under SERVICES. Choose Spotify here.
Step 4: Log into your Spotify account. You'll see a pop-up window asking you to allow Alexa access to Spotify.
Step 5: Hit AGREE, and now you’ve successfully linked your Spotify account to Alexa.
Step 6: Go to Settings > Music & Podcasts, tap Choose default music services. Select Spotify and tap DONE.
Note: You still need to say “on Spotify” at the end of the commands to play podcasts.
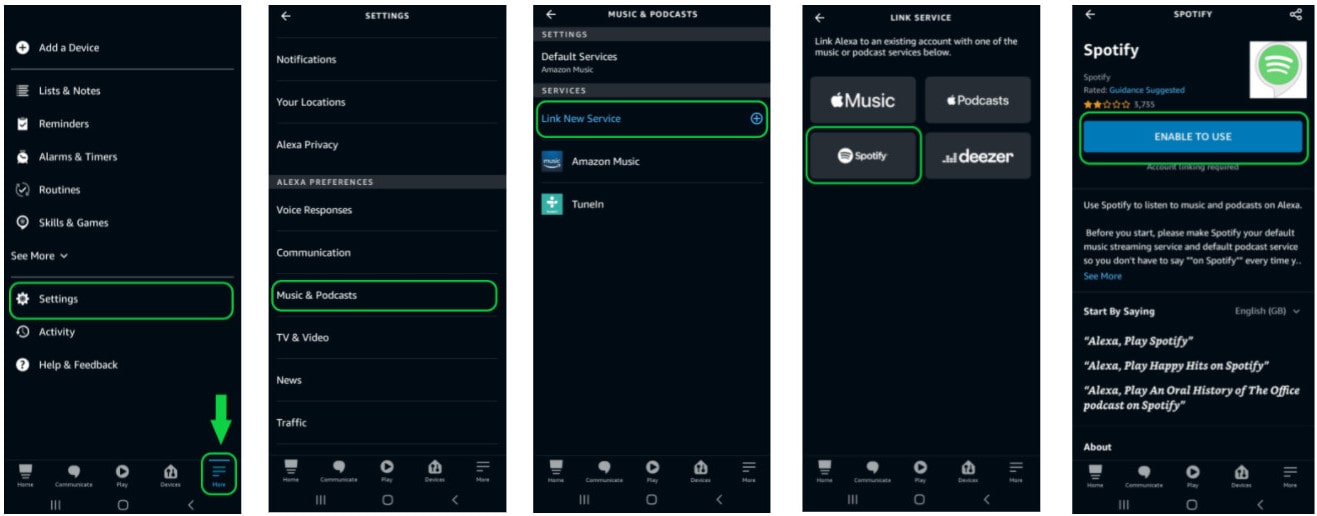
With Spotify set as your default music service you’ll have full access to your personalized content and requests for songs, artists, albums and playlists will source from Spotify. To get Amazon Echo to play your Spotify playlist, try saying:
Spotify requires a premium (paid) account in order to use the service with Alexa. only the paid users (Premium and Family users) can connect Spotify with Amazon Echo for playback. If you want to enjoy Spotify songs without a Premium subscription, you need a Spotify Music Converter.
TunePat Spotify Converter downloads any Spotify song, albums, playlists, and podcasts to common audio formats such as MP3, AAC, FLAC AIFF, WAV, or ALAC with ID3 tags and original audio quality retention. To learn more about how to extract MP3 files from Spotify music and sync them to Amazon Echo, please continue reading the following steps.

TunePat Spotify Converter
Step 1Run TunePat & Log into your Spotify Account
On your computer, start TunePat Spotify Converter. Next, click the "Open Spotify Web Player" button on the main interface of TunePat Spotify Downloader, then TunePat will redirect you to the embedded official Spotify web player. Log into your Spotify account to load your Spotify library.
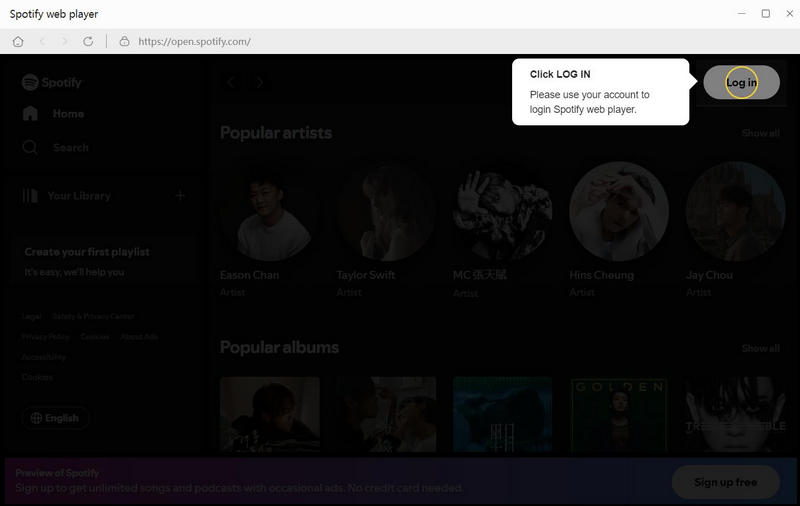
Step 2Select Output Format
Go to "Settings" in the upper right corner of the screen. There you can customize the Output Format (MP3/FLAC/ALAC/WAV/AIFF/AAC) Additionally, you can select the output audio quality, alter the output directory, and organize the output files in different ways as required.

Step 3Add Spotify Music to TunePat to Convert
Open a song, album, or playlist, and select the blue "Add to list" button. The music in the playlist will then be automatically added to the Convert List. By default, all songs are checked. You can uncheck any tracks you don't wish to download if necessary.

Step 4Converting Spotify Music to MP3 Format
Click "Convert Now" to start downloading Spotify songs. Or you can click "Save to list" to add more songs from other albums or playlists. Be patient as you wait for the conversion to finish. The download folder will pop up automatically after the conversion complete. Then you can check the download Spotify songs here.
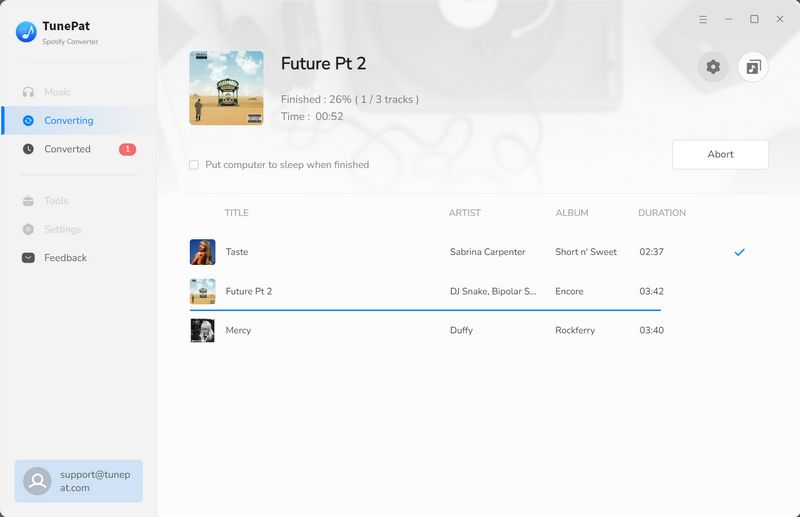
Amazon's Echo line of smart speakers can do a lot, from setting timers and adding items to your shopping list to checking the weather and playing music. One handy feature is the ability to stream audio from your computer to your Echo device. And since the Echo uses Bluetooth, it's easy to set up.
Here's how: First, make sure that Bluetooth is enabled on your PC. Then go to the Amazon Alexa page (Opens in a new window) and sign in with your Amazon account. Navigate to Settings and click the name of your Echo device. Select Bluetooth and click Pair a New Device, then select your computer when it appears in the list of devices. You should then receive a notification on your computer asking to pair the device. Click Allow, then close the Pair Device window when the process is complete. Now you can play the downloaded Spotify music via Windows Media Player, or any other audio program on your computer and hear the sound piped through your Echo. Enjoy!
We have introduced two simple popular ways to play Spotify music on Amazon Echo with or without Premium subscription. TunePat Spotify Music Converter will help you quickly get Spotify music in MP3 format in high quality. Then you can transfer it to your MP3 player and anywhere else you want, such as USB, external hard drive, SD card, etc.
What You Will Need
New Release
Hot Tutorials