Imagine driving down the highway in your sleek Tesla, the motor humming smoothly while your favorite Spotify playlist fills the cabin with crisp sound. Tesla is known for its groundbreaking electric cars and advanced technology, and Spotify has a massive library of over 100 million songs. When these two giants came together in 2019, it opened up a world of possibilities for Tesla owners who are also music lovers. That’s where this guide comes in. We’ll explore 4 methods to play Spotify on your Tesla.
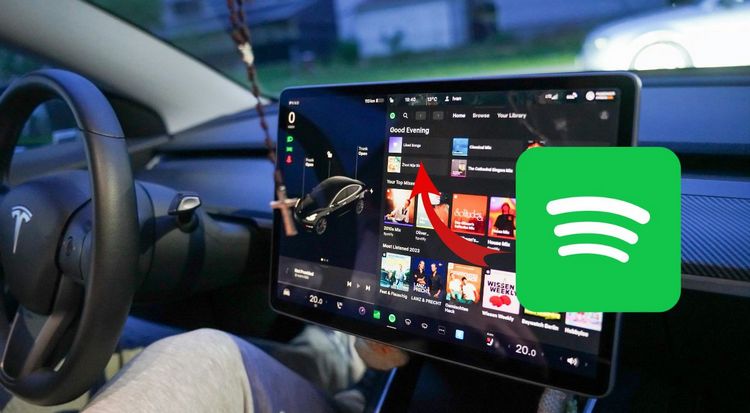
Method 1: Play Spotify on Tesla Using the Built-in Spotify App
The most direct way to enjoy Spotify in your Tesla is through the built-in Spotify app. This method provides the most seamless user experience.
Step 1 Open the Media Player on your Tesla's touchscreen.
Step 2 Look for the Spotify icon among the available music sources. If you don't see it, you may need to add it to your sources list. Tap on the Spotify icon to launch the app.
Step 3 You'll be prompted to log in to your Spotify account. You can do this in two ways:
Step 4 Once logged in, you can access to your Spotify library, playlists, and Spotify's full music catalog.
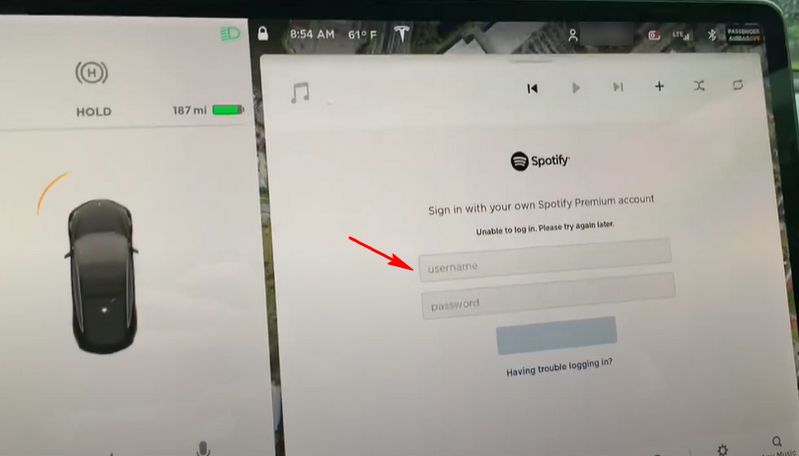
*Tips for using the built-in Spotify app:
- With Tesla software update 2024.38, Tesla has added the ability to play Spotify music in the car using a free Spotify account. Previously, North American owners had to log in with a Premium Spotify account to use Spotify in Tesla cars, which is good news. If you want to play songs on Tesla with a Spotify Free account, please confirm your Tesla software version.
- Use voice commands to control playback without taking your hands off the wheel. For example, say "Play [song/artist/playlist] on Spotify" to play music.
- If needed, you can create a Tesla-specific playlist on Spotify for easy access to your favorite driving tunes.
Method 2: Play Spotify on Tesla via Bluetooth
If your region has not yet opened support for Spotify Free accounts, and you do not want to or have not yet upgraded to Spotify Premium for various reasons, you can consider connecting to Spotify via Bluetooth. This method is applicable to both Spotify Free and Premium users.
Step 1 Put your phone in Bluetooth pairing mode first. Then, on your Tesla's touchscreen, tap on the Bluetooth icon (usually located in the top right corner).
Step 2 On your Tesla, select Add New Device and then Start Search. Choose your phone from the list of available devices. Confirm the pairing on both your phone and the Tesla screen.
Step 3 Once connected, open the Spotify app on your phone and start playing music. The audio will be routed through your Tesla's speakers.
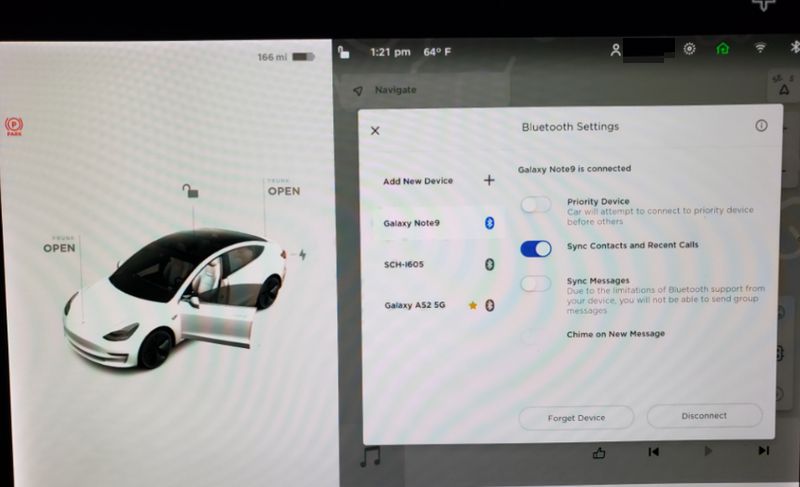
*Tips for using Spotify via Bluetooth:
- Use your phone's voice assistant (Siri or Google Assistant) for hands-free control.
- Keep your phone charged, as Bluetooth can drain the battery more quickly.
Method 3: Play Spotify on Tesla Utilizing Spotify Connect
Spotify Connect is a feature that allows you to control music playback on one device (like your Tesla) using another device (like your smartphone). This can be a great middle-ground between the built-in app and Bluetooth methods.
Step 1 Ensure both your Tesla and your smartphone are connected to the same Wi-Fi network. If necessary, you can use your phone's hotspot.
Step 2 Open the Spotify app on your phone and start playing a song. Tap on the ![]() icon at the bottom of the screen.
icon at the bottom of the screen.
Step 3 You can see your Tesla listed as an available device. Select it. The music should now start playing through your Tesla's speakers, but you can control it from your phone.
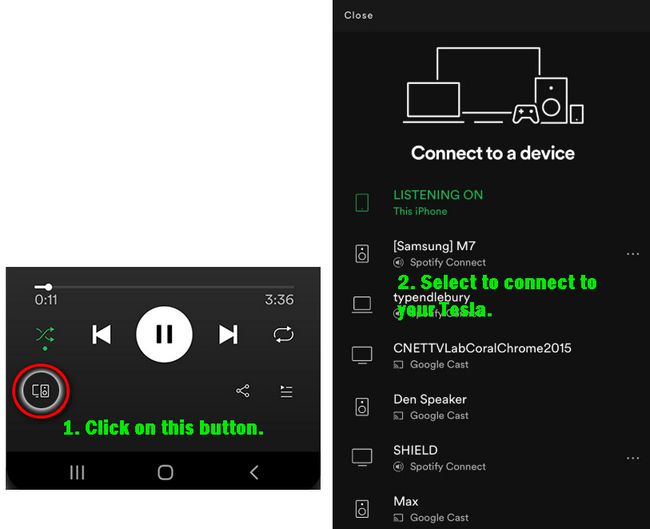
*Tips for using Spotify Connect:
- Set up your phone's hotspot before driving to ensure a consistent connection.
- You can take advantage of Spotify's collaborative playlist feature for road trips with friends.
When you try to play Spotify songs on Tesla using Bluetooth or Spotify Connect, you will slowly face some problems, such as you need to control the music through your phone, which may not be convenient when you are driving alone. Not only that, there may also be connection problems, playback delays, etc., not when you are in an area with poor cellular coverage. Then you need to consider using the best alternative method, which is to connect and play Spotify through a stable USB drive.
Method 4: Play Spotify on Tesla through USB
You need to know that Spotify's offline playback feature is only available for Premium users. You can get a Spotify Premium free trial through its official website. But when you get a Premium account, you will realize that even if you can find the Spotify downloads through the hidden directory of your computer, these files are just temporary files that are only read by the Spotify app, but if you want to move them to other places, such as USB, it is not allowed. Therefore, if you want to transfer your favorite Spotify playlists to USB, you need to use a reliable third-party tool to get valid Spotify files first.
Although there are many free Spotify online downloaders available on the Internet, the TunePat Spotify Converter is still favored by users for its outstanding advantages. As an advanced audio converter, TuenPat supports batch downloading of Spotify songs, playlists, albums, podcasts, etc. at up to 10X conversion speed, with sound quality up to 320 kbps, and song ID3 tags and lyrics files can also be preserved. The Spotify songs you choose can be converted to common formats such as MP3, FLAC, WAV, and more and then easily transferred to USB and played on Tesla without an internet connection.

TunePat Spotify Converter
TunePat Spotify Converter enables users to convert and get Spotify songs, albums, playlists, podcasts, radio, and audiobooks from the Spotify app or web player and then save them permanently.
Step 1 Run TunePat Spotify Converter. This program supports exporting songs from the Spotify app or Spotify web player. If you have a Premium account and want to achieve the best audio quality at 320 kbps, it is recommended to convert songs using the Spotify app. You can switch between the app and the web player according to your preference by clicking "Switch to App/Web player". Then, log in to your Spotify account in the pop-up window, whether it’s a Free or Premium account.

Step 2 Before starting the song conversion, it’s necessary to visit the "Settings" panel, especially for new users, as all options are set to their default settings initially. You can customize various parameters, including the conversion mode, output format, bit rate, sample rate, output folder, etc. After configuring the settings, close the window to automatically apply them, and they will remain saved until the next time you make changes.

Step 3 Now, return to the Spotify app or web player window. Open the Spotify song you want to convert. Click the blue "Click to add" button in the bottom right corner. Once the program finishes parsing the songs, they will appear in a pop-up window and be selected by default. If there are any songs you don’t want to convert, manually deselect them. Then, select "Add" to proceed.
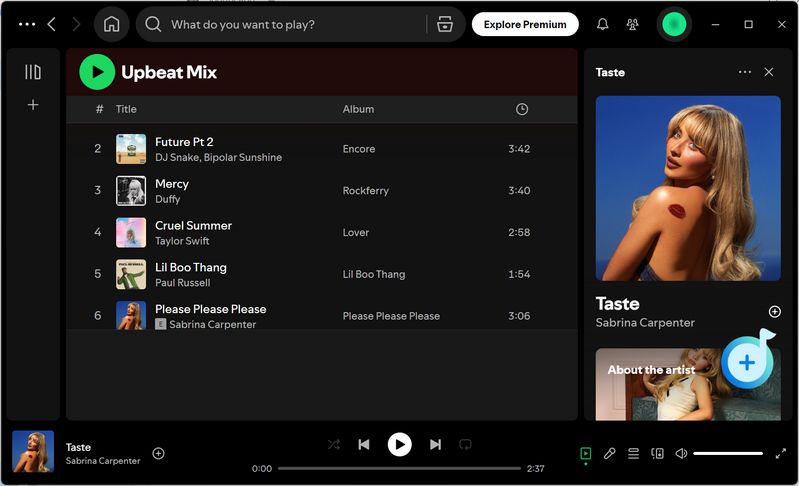

Step 4 On this interface, you can click "Add More" to select additional songs for a one-time batch conversion. When you click "Convert", the conversion process will start immediately. Simply wait for it to complete. Typically, the output folder will pop up automatically after all songs are converted. At this point, connect your prepared USB drive to the USB port on your computer. Once connected, move the converted Spotify to the USB drive and safely eject it.


Step 5 Finally, move to the last step. Locate the USB port in your Tesla, usually found in the center console or below the touchscreen. Insert the USB drive and click the "Media" icon. Select the "USB" option from the media source menu and start playing your Spotify playlist.
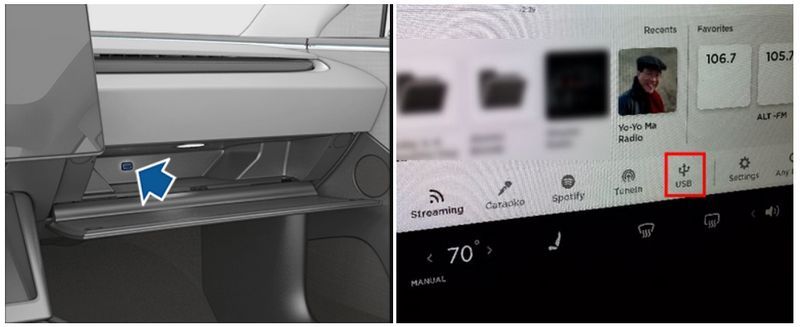
*Tips for using USB:
- Make sure the USB device is formatted as FAT32 or exFAT, NTFS may not be supported.
- It is recommended to create a separate folder for music files (such as "Music") so that the Tesla system can easily recognize it.
- Update your USB drive with new downloads regularly to keep your music fresh.
Conclusion:
Spotify's integration with Tesla cars enhances the driving experience for music lovers. After reading this tutorial, whether you use the built-in Spotify app, connect via Bluetooth, use Spotify Connect, or play Spotify music from a USB drive, you can always choose the method that suits you. The most foolproof method is to download a TunePat Spotify Converter, then download your favorite Spotify songs locally and transfer them to USB. Wish you all a safe journey and happy listening!

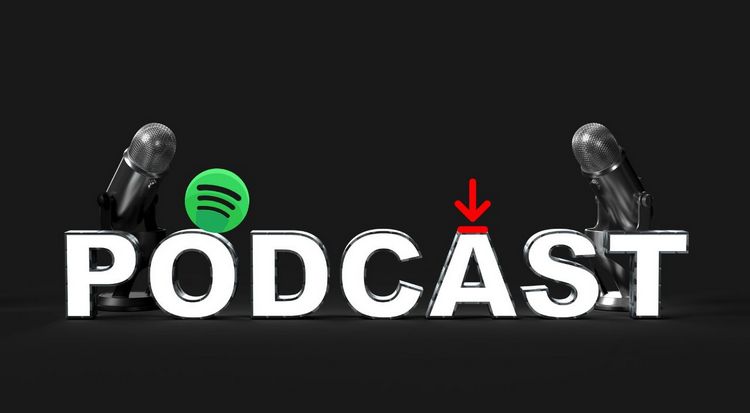
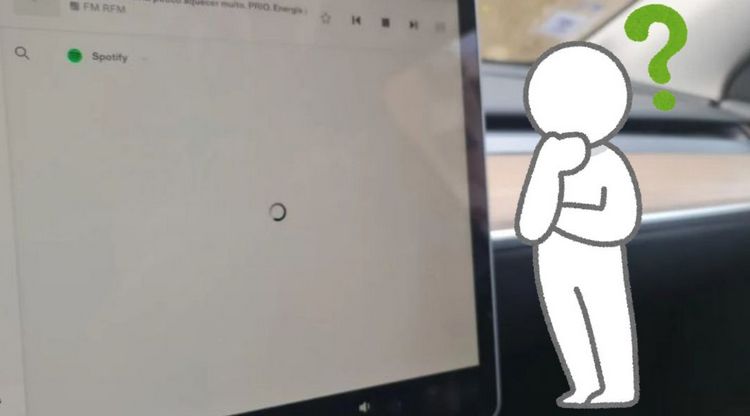

Olivia Anderson
Senior Writer