Many Tesla users encounter issues with playing Spotify properly in their cars, which can be caused by various factors such as weak network signals, Spotify account problems, or issues with Tesla's system itself. If you are facing this frustrating problem, you’ve come to the right place! This article will provide you with the most comprehensive solutions for resolving Spotify playback issues on Tesla and will also introduce a simple yet effective alternative method for playing Spotify via USB in your Tesla, which is ideal for users who want offline playback.
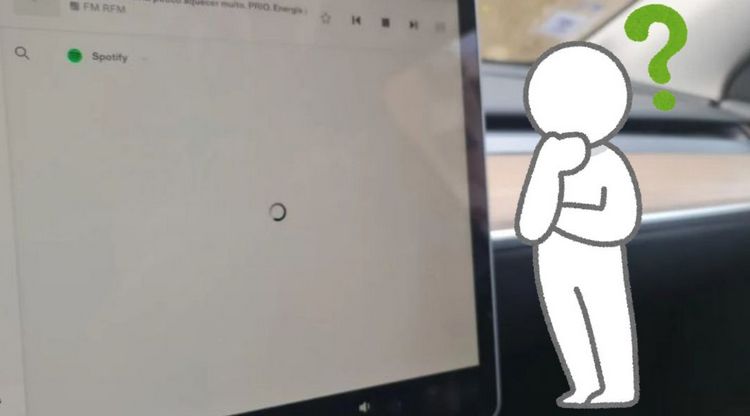
🎉 Hey Tesla & Spotify fans! Great news! You can now enjoy Spotify’s lossless audio right inside your Tesla! 🚗🎶
Spotify has rolled out lossless audio for Premium subscribers. Here’s how to unlock studio-quality sound:
- 1️⃣ Get a FREE Spotify Premium trial (if you haven’t already)
- 2️⃣ Click the "Download" button below to get the best Spotify Lossless Audio Downloader
- 3️⃣ Follow the steps to Download your favorite playlists in 24-bit/44.1kHz FLAC, transfer them to a USB, and connect via your Tesla’s built-in USB port.
Part 1: 12 Causes and Fixes for Spotify Not Working on Tesla
#1: Connectivity Issues
Tesla relies on a stable internet connection (Wi-Fi or cellular) to stream music. Poor signal strength or network issues can cause Spotify to malfunction. Ensure that your Tesla is connected to a strong Wi-Fi or cellular signal. If using Wi-Fi, try disconnecting and reconnecting to the network. The following are the steps:
Step 1 Tap on the Wi-Fi icon on the Tesla screen to check the connection status.
Step 2 If connected, try disconnecting and reconnecting.
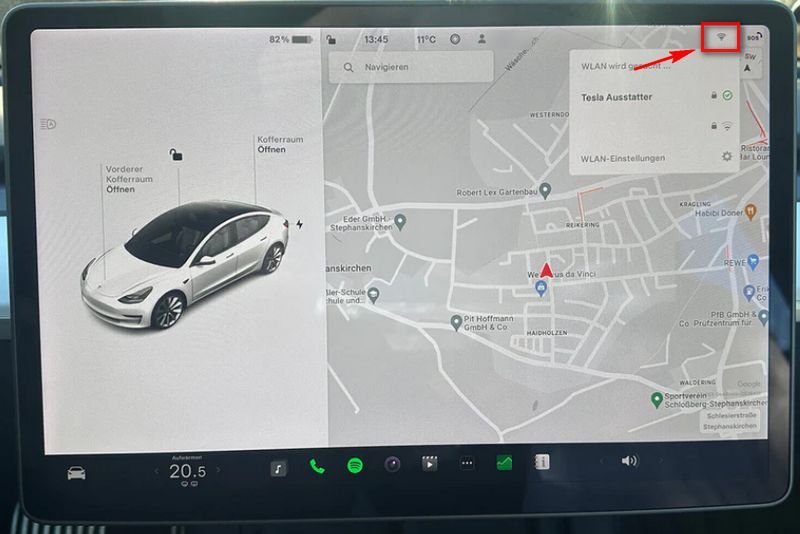
#2: Spotify Software Bugs
Tesla software updates may occasionally introduce bugs that affect app performance, including Spotify. So please ensure your Tesla is running the latest software version. You can follow the steps to check for updates:
Step 1 Go to the Software tab in the Tesla menu to check for updates.
Step 2 If an update is available, follow the prompts to install it.
Step 3 To reinstall Spotify, go to the Media app section, remove Spotify, and then reinstall it from the app list.
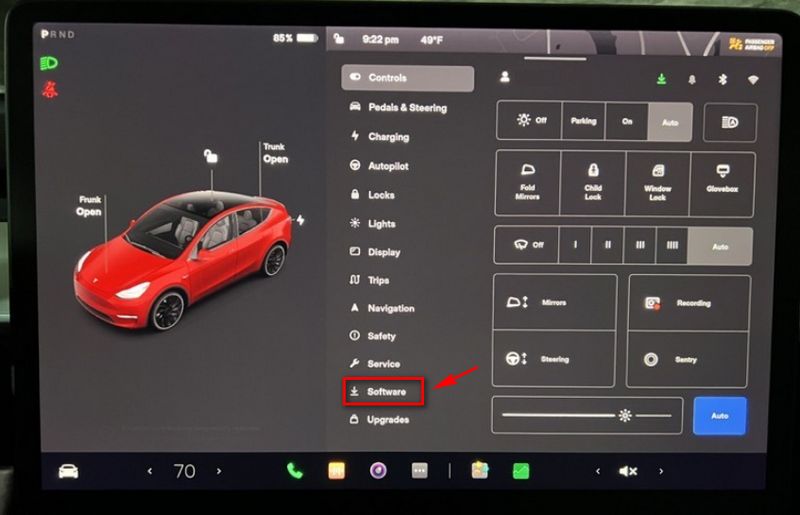
#3: Spotify Account Issues
Problems with your Spotify account, such as subscription issues, login errors, or region restrictions, can prevent playback. You are supposed to check if your Spotify account is active. And then make sure you have correctly logged in Spotify on your Tesla. Try to log out and back in to refresh the session.
Step 1 In the Tesla's media app, log out of your Spotify account.
Step 2 Re-enter your Spotify credentials and log back in.
Step 3 Check if playback is restored.
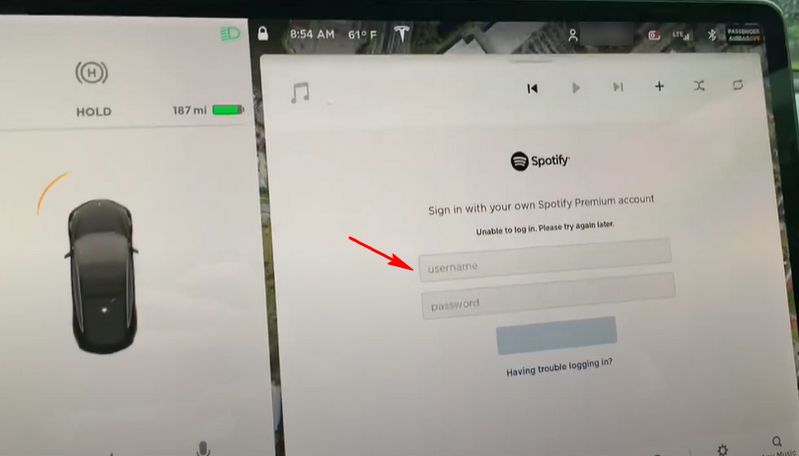
#4: Region Restrictions
Some Spotify content may be restricted based on geographic location. Verify that the content you're trying to play is available in your region. You just only need to check the song or playlist availability on another device using the same Spotify account. If content is restricted, try using a different playlist or song.
#5: Tesla's Media Control Issues
Sometimes the Tesla media control system might be the source of the issue. Most issues that you encounter with your Tesla can be fixed with a simple reboot, whether you have a Model 3, Model Y, Model S, or Model X.
Step 1 Press and hold both scroll wheels on the steering wheel until the screen goes black.
Step 2 The unit will restart and you'll soon see the Tesla T logo appear, followed by the screens coming back on. The one thing to keep in mind is that the display will turn off and need a few minutes to restart.
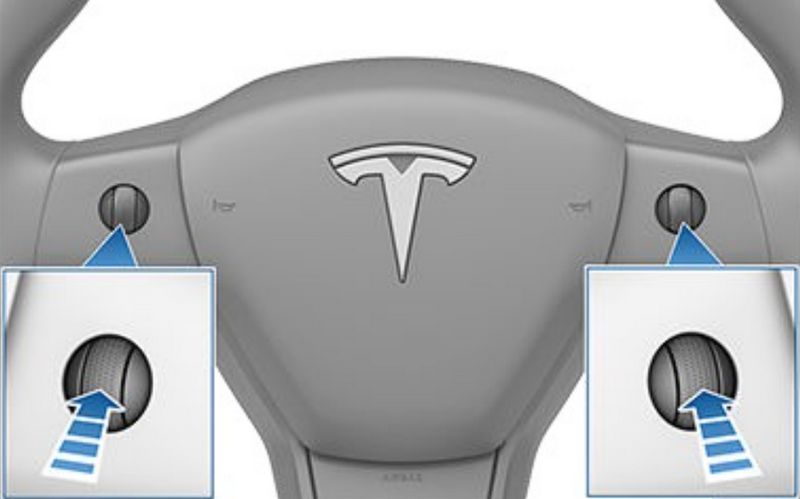
#6: Bluetooth Connection Issues
If you’re playing Spotify from a phone or another device via Bluetooth, connectivity issues between the device and the Tesla can disrupt playback. Please ensure that Bluetooth is properly paired and connected between your device and the Tesla. If necessary, please re-pair the Bluetooth connection as per the steps below.
Step 1 Go to the Bluetooth settings on your Tesla and your device.
Step 2 Disconnect and forget the current connection.
Step 3 Re-pair the device by searching for it in Tesla's Bluetooth menu and following the pairing prompts.
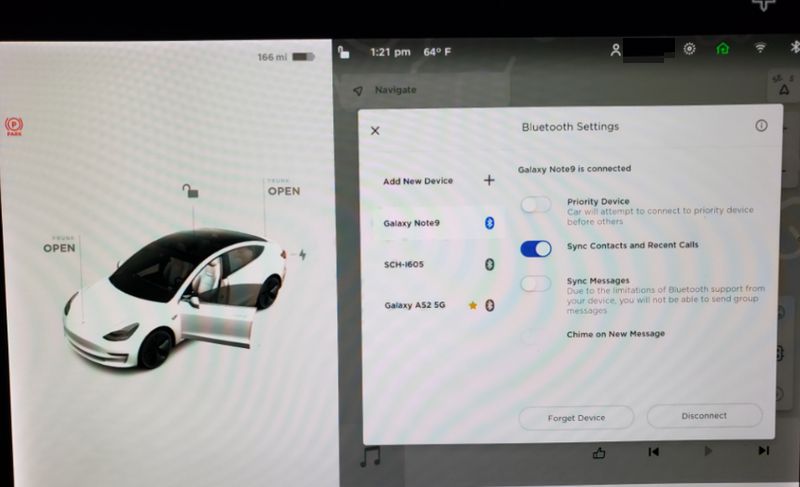
#7: Multiple Device Conflict
Spotify may be playing on another device if you have multiple devices connected to your account, causing issues with playback on Tesla. So you should open Spotify on your Tesla and check the Devices Available menu. Switch playback to your Tesla if Spotify is connected to another device.
#8: Power Saving Mode or Energy Saving Settings
Tesla's energy-saving settings may affect the functionality of the infotainment system, including apps like Spotify. If so, you need to adjust Tesla's power-saving or energy-saving settings to ensure the infotainment system remains fully operational.
Step 1 Go to the Settings menu in your Tesla.
Step 2 Navigate to the Display or Energy settings.
Step 3 Ensure that power-saving modes are disabled or adjusted to prevent interference with media playback.
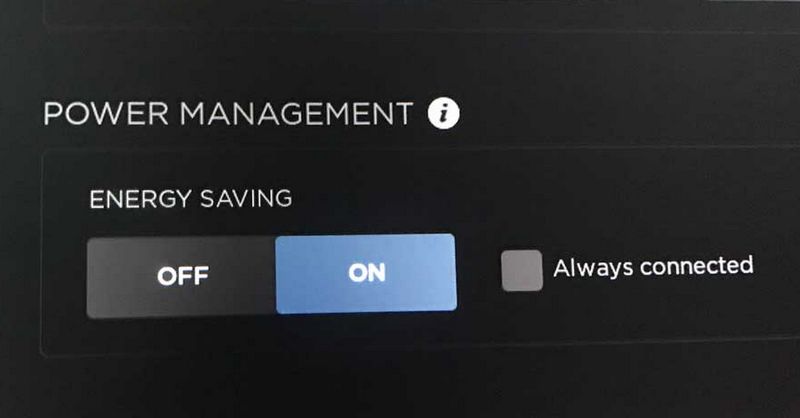
#9: App Authentication Problems
If there are issues with the Spotify authentication tokens on Tesla, the app might not play music properly. Log out of Spotify on your Tesla by going to the media app and selecting the logout option. Then, re-enter your credentials to log back in and check if the issue is resolved.
#10: Temporary Server or Network Issues
Spotify’s servers or Tesla’s network services might experience temporary outages or slowdowns. You can check for any announcements from Spotify or Tesla regarding outages. Wait for a short period and then try using Spotify again.
#11: Temporary App or System Overload
The Tesla system or Spotify app might be temporarily overloaded due to heavy usage or system stress. You should exit the Spotify app and close any other apps running on Tesla. After a brief pause, reopen Spotify and attempt to play music again.
#12: Tesla Region Settings
Tesla’s region settings might affect Spotify’s availability or content access. Please follow the steps to verify that your Tesla’s region settings match your location.
Step 1 Go to the Settings menu on your Tesla.
Step 2 Check the region or language settings and adjust them if they are incorrect.
Step 3 Restart the vehicle if needed to apply changes.
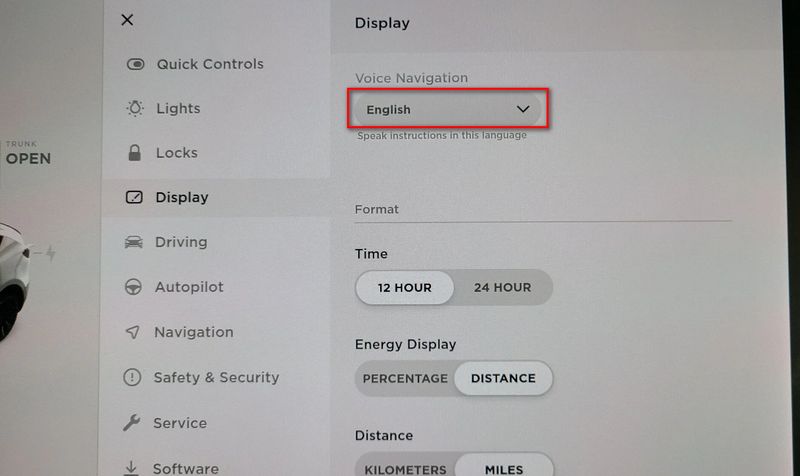
If you have followed the above solutions and still cannot get Spotify to work properly on your Tesla, you might consider other options. Tesla supports various streaming music services besides Spotify. For example, TIDAL, known for its high-fidelity sound quality, caters to audiophiles who prioritize excellent audio experiences. Apple users can also use Apple Music, which is integrated into Tesla vehicles. Additionally, Tesla vehicles offer Slacker Radio, a customizable internet radio service. In some markets, TuneIn is also supported, which provides access to global radio stations, podcasts, and news channels.
If you exclusively use Spotify and are unable to resolve the streaming issue on Tesla, don't worry. You can refer to the following solution: download your favorite Spotify songs locally, transfer them to a USB drive, and then connect the USB drive to your Tesla for offline playback.
Part 2: How to Enjoy Spotify on Tesla via a USB Cable?
Whether you’re playing songs directly through the Spotify app on your Tesla or connecting your phone’s Spotify to the vehicle system via Bluetooth, you might experience disruptions due to unstable signals, which can ruin your listening experience during your commute or travel. The best alternative is to convert Spotify music to MP3, FLAC, or other formats, save them to a USB drive, and then enjoy the Spotify songs in your Tesla through the USB connection.
This method works for both Premium and free users, and it also eliminates the annoyance of ads for free users. However, you’ll need a third-party tool to help with this process. As you may know, Spotify songs are encoded in a special format, and what you download are only cache files that cannot be recognized or played by other devices. TunePat Spotify Converter is an excellent choice for this task. This tool supports exporting various audio content from Spotify, including albums, playlists, podcasts, audiobooks, radios and converts them into common audio formats like MP3, M4A, FLAC, WAV, etc.
Additionally, the program can can save Spotify to FLAC format and up to 24-bit/44.1kHz and important ID3 tags. The converted songs can not only be transferred to a USB drive but also imported into video editing software as background music, mixed in DJ software, and more. The process is simple. Please refer to the steps below:

TunePat Spotify Converter
TunePat Spotify Converter enables users to convert and get Spotify songs, albums, playlists, podcasts, radio, and audiobooks from the Spotify app or web player and then save them permanently.
Step 1 Log in to Your Spotify Account Within TunePat
Start TunePat Spotify Converter on your computer. It supports exporting from the Spotify app or Spotify web player. To maintain the best Spotify lossless audio, access songs through the Spotify app. If you don’t have the Spotify app installed on your computer, you can choose to operate directly from the web player in the embedded window. Regardless of the method you choose, you need to log in to your Spotify Premium or free account according to the prompts on the screen.

Step 2 Finish the Output Settings of Spotify Music
Click on the "Settings" option to pop up the Settings window where you can adjust parameters such as conversion mode, output format, bit rate, sample rate and more. Choose the setup as you like and then close the window.

Step 3 Select Spotify to Convert and Download
After setting up, return to the Spotify app or web player window. Open the Spotify songs, albums, or playlists you want to convert. Then click the blue "Click to add" button at the bottom right. TunePat will automatically parse the current list and display the content in a pop-up window. All songs in the current interface are checked by default; you can manually uncheck any that you don’t need, and then click "Add" to proceed.


Step 4 Convert Spotify Songs to MP3
The selected songs will appear on the Music page. To add more tracks for batch conversion, click "Add More". Once you have added all the Spotify songs you want to play offline in your Tesla, click "Convert", and the conversion process will start immediately.

Step 5 Transfer the Spotify Local Files to USB Drive
After conversion, you can view the converted Spotify songs in the "History" module. Hover over the right side of any converted song's record to see a folder icon. Click the icon to directly locate the song in your local folder. Then, connect the USB drive to a USB port on your computer.
Once connected, right-click on the converted Spotify song files or folders and select "Copy" or use the keyboard shortcut ("Ctrl+C" on Windows or "Command+C "on macOS). Navigate to the USB drive in the file explorer or finder, right-click in the drive window, and select "Paste" or use the keyboard shortcut ("Ctrl+V" on Windows or "Command+V" on macOS). Wait for the file transfer to complete, then safely eject the USB drive before removing it from your computer.

Step 6 Connect the USB to Tesla and Play Spotify Music
Typically, the USB ports are located in the center console or beneath the touchscreen display. After inserting the USB drive, tap on the "Media" icon to open the media controls. Select the "USB" option from the media sources menu. Now, select the Spotify songs to begin playback.
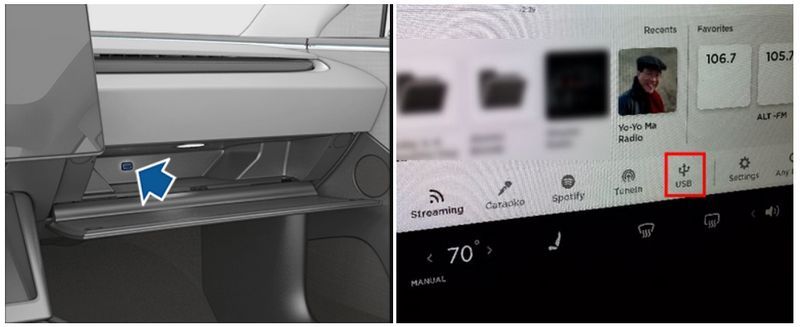
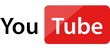 Video Tutorial: How to Fix Spotify on Tesla Not Working?
Video Tutorial: How to Fix Spotify on Tesla Not Working?
Conclusion:
Enjoying rhythmic Spotify songs while driving your Tesla is indeed a great experience. However, issues such as playback failures or buffering can quickly ruin your enjoyment. Fortunately, this article addresses these problems by offering solutions to 12 potential causes of Spotify not working properly on Tesla. Additionally, it provides an ultimate solution applicable to various scenarios: using a USB to play Spotify songs.
To play Spotify songs via USB, you'll need to use TunePat Spotify Converter. This tool is highly useful for Spotify users, making it simple to batch-download Spotify songs in standard formats. Not only can you transfer Spotify songs to a USB drive for playback in your Tesla, but you can also connect the USB to other devices, such as smart speakers, for offline listening. So, what are you waiting for? Click the "Download" button now!
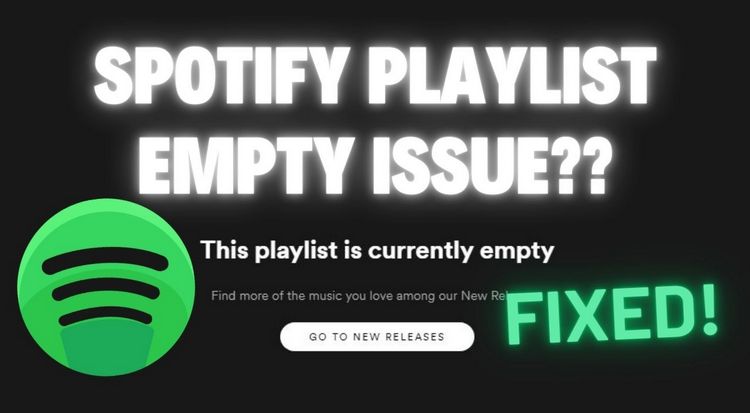
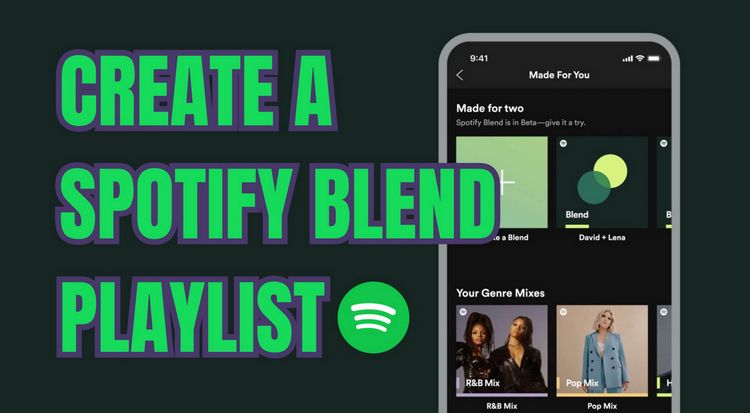
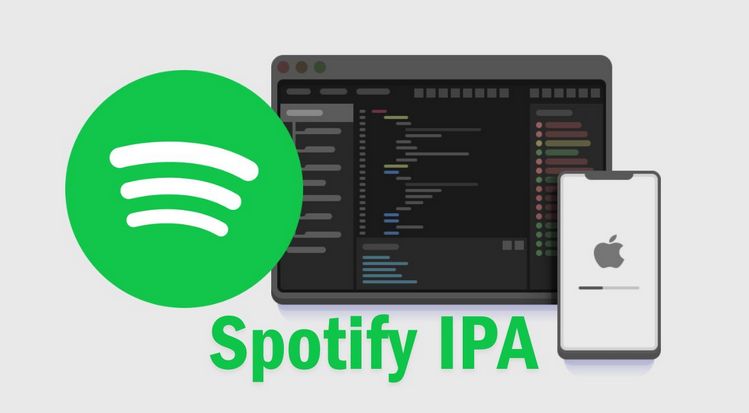
Olivia Anderson
Senior Writer