As the biggest music streaming service globally, Spotify draws in millions of music enthusiasts daily, significantly impacting many people's lives. A number of individuals enjoy using Spotify while gaming on consoles like PS4, PS5, and Xbox One, where Spotify can be played in the background.
However, not all game consoles support this feature. For instance, Spotify cannot be played on Nintendo Switch. Despite the absence of an official Spotify app on Nintendo Switch, there is a workaround, and that's using Spotify's unlimited music files. If you're wondering how to play Spotify on Nintendo Switch, this article offers some practical methods to make it happen. Read on to get Spotify on Nintendo Switch.
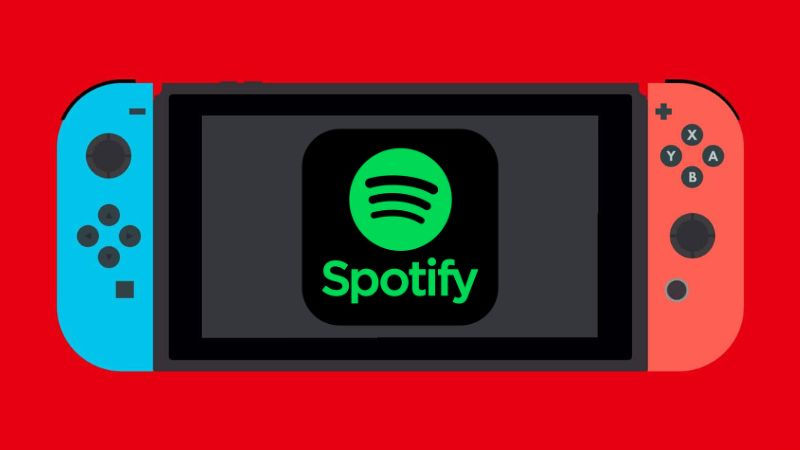
Part 1: How to Download Music from Spotify to Nintendo Switch?
As we all know, if you download music from Spotify directly, you will get OGG files and they can only be played on Spotify. As a result, you need to convert Spotify music to formats that work on other platforms first. To this end, you better use a reliable third-party tool to convert Spotify Music tracks to the format you want.
If you are still struggling to find which converter on the market is the best choice, don't agonize anymore! We're here to recommend a product you won't regret, which is TunePat Spotify Music Converter. This tool lets you save Spotify tracks in MP3, AAC, WAV, FLAC, AIFF, and ALAC formats, allowing you to listen without a Premium account. It works up to 10 times faster while ensuring high-quality sound and preserving the original ID3 tags.

TunePat Spotify Converter
TunePat Spotify Converter enables users to convert and get Spotify songs or podcasts from Spotify and then save them permanently.
Step 1 Launch the TunePat Spotify Music Converter
First, download and open the TunePat Spotify Music Converter on your computer. You can choose to record Spotify music from App or Web player as your preference. If you choose the Web Player convert option, you will see a built-in Spotify web player, while the App option requires you to download the Spotify app in advance.

Step 2 Select the Spotify Songs You Want to Convert
Whether you pick which convert option, find the Spotify Music you want to download and select the blue "Click to add" button at the bottom right.
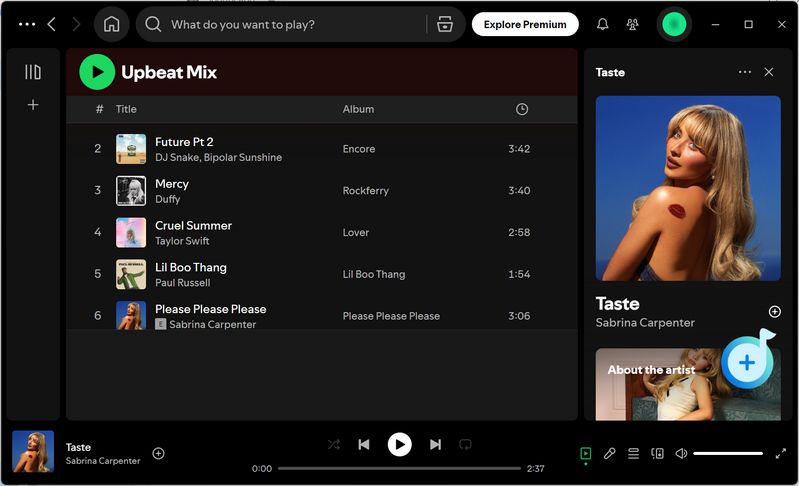
Then, a popup window will list all of the Spotify Music on the current page. Select the songs you want and then click the "Add" button to simply add them to TunePat's conversion list. If you want to avoid duplicate downloads, please turn on the "Filter Converted" toggle here.

Step 3 Parameter Selection in the Setting Interface
Go to the "Settings" module to change the conversion parameters, such as the conversion mode, output format choices, bit rate, sampling rate, output path, output file name, etc. According to your needs, choose the ideal output format and complete your settings.

Step 4 Convert Spotify Music to the Local Computer
Once you have finished, go back to the home page and initiate the conversion process by clicking the "Convert" button. To add more Spotify Music from other playlists or albums, simply click on "Add More" and repeat the previous steps. When you have completed the additions, click on the "Convert" button.

Once the download finishes, the local file folder will open automatically. To view past downloads, click the "Converted" button. If you want to find the converted items on your computer directly, click the file icon next to any title to open the storage folder.

Part 2: How to Play Spotify on Nintendo Switch with Google?
After using TunePat to convert your Spotify music to MP3 or AAC files, you can easily play them on your Nintendo Switch via Google Drive. First, you need to upload your converted items to Google Drive. After that, follow these steps to get Spotify Music playable on Nintendo Switch:
Step 1 On your Nintendo Switch, access the "HOME Menu" and choose "Settings".
Step 2 Go to "Internet" and select "Internet Settings". From the list of "Registered Networks", pick your current Wi-Fi network.
Step 3 Select "Change Settings" and scroll down to find "DNS Settings". Then highlight "DNS Settings" and choose "Manual" for manual entry.
Step 4 Select "Primary DNS" and delete the existing numbers by holding down the "B" Button.
Step 5 Enter "045.055.142.122" as the new Primary DNS. Confirm the changes by selecting "OK" to connect to this network. Search for "Google Drive" and load your Spotify music files on Nintendo Switch. In this way, your Spotify music will be played when you play games on Switch.
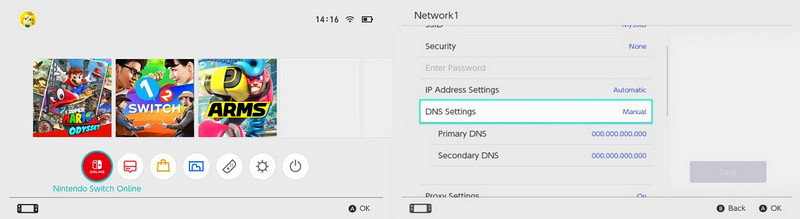
Or you can search for "Spotify" directly on Google here and play Spotify music on its web player if you have a Premium account. Just log in to your account and play the preferred music while you can not have it as the background music when you are gaming.
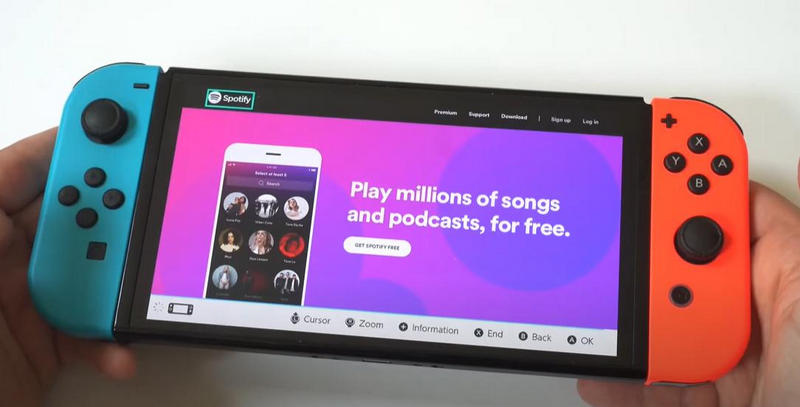
Part 3: How to Play Spotify on Nintendo Switch with SD card?
After using TunePat to convert your Spotify music to MP3, or M4A formats, you can play these files from an SD Card on specific Switch models with ease. Make sure you have prepared a compatible SD Card (up to 2 GB) or SDHC Card (up to 32 GB).
Step 1 Remove the SD card from your Switch and insert it into your computer.
Step 2 Open "File Explorer" on PC or "Finder" on Mac, then choose the SD Card's drive to access it.
Step 3 In another File Explorer or Finder window, find the music files downloaded using TunePat. Highlight the files or folders you want, then drag and drop or copy them to the SD Card.
Step 4 On the Nintendo Switch "HOME Menu", select the "Nintendo 3DS Sound" icon and tap to open it. Tap the folder with your downloaded Spotify music on the lower screen and tap "OPEN".
Step 5 Use the stylus to navigate through the music files or folders, choose a music file, and tap "Play" to begin playback on Nintendo Switch.
Part 4: How to Play Spotify on Nintendo Switch with TriPlayer?
After using TunePat to convert your Spotify music to MP3, FLAC, or WAV formats, you'll have the standard Spotify music files, which are unlimited to use on Nintendo Switch or any other devices. To play these files on your Nintendo Switch, please follow these instructions:
Step 1 Remove the SD card from your Switch and insert it into your computer's card reader.
Step 2 Open the SD card's external folder, go to the "Music" folder in the root, and drag and drop the downloaded Spotify music into the "Music" folder.
Step 3 Download TriPlayer.zip on your computer, extract the files and copy them to the root of the SD card.
Step 4 Reinsert the SD card into your Nintendo Switch. Then, access your Nintendo Switch and open the TriPlayer app. You'll find all your Spotify music listed in the Switch's audio player.
Step 5 Start playing a random Spotify song, then launch a new game on your Nintendo Switch. At this time, you can enjoy playing Spotify music in the background while gaming on your Nintendo Switch. Just ensure that your music titles don't contain special characters or symbols, as these could prevent TriPlayer from detecting the track files.
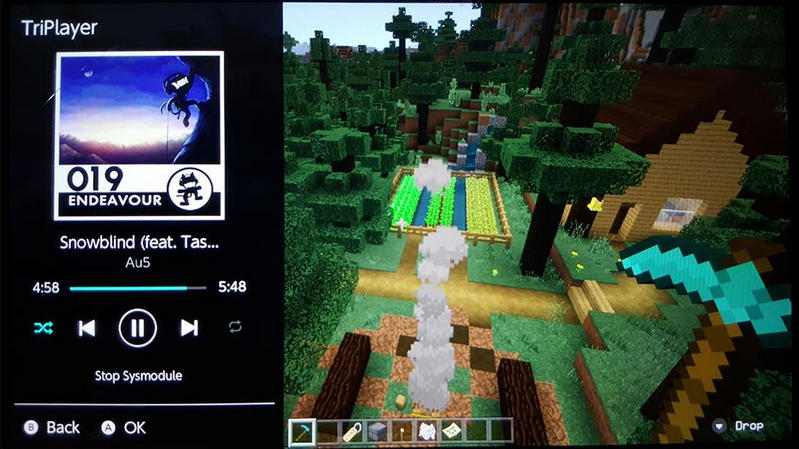
Conclusion
To sum up, we have three methods for you to get Spotify music playing on Switch. Among them, method 1 has two options, and one of them is directly playing Spotify on Switch. The rest of them all need TunePat Spotify Music Converter's help to get unlimited music files. We recommend using TunePat since you can get away from any restrictions of Spotify with its reliable decoding technology and you can enjoy playing games with Spotify background music at the same time freely. Click the download button and try the free trial right now!
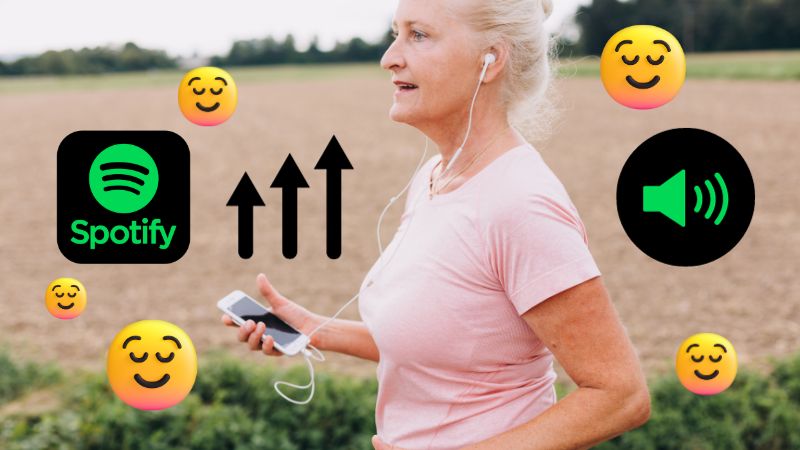
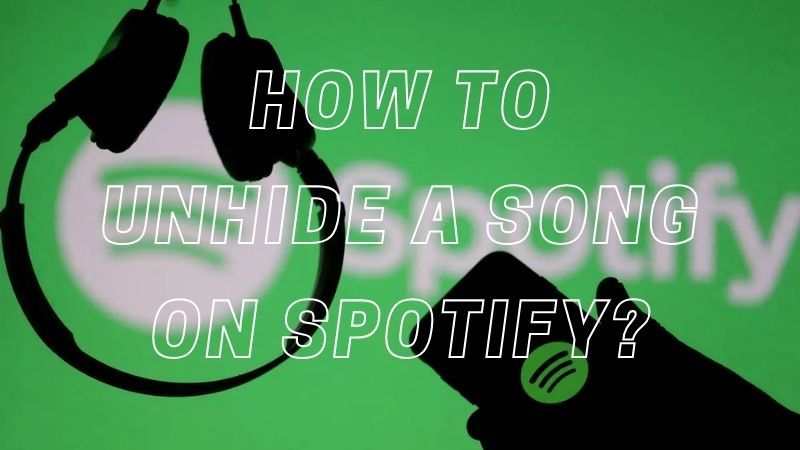
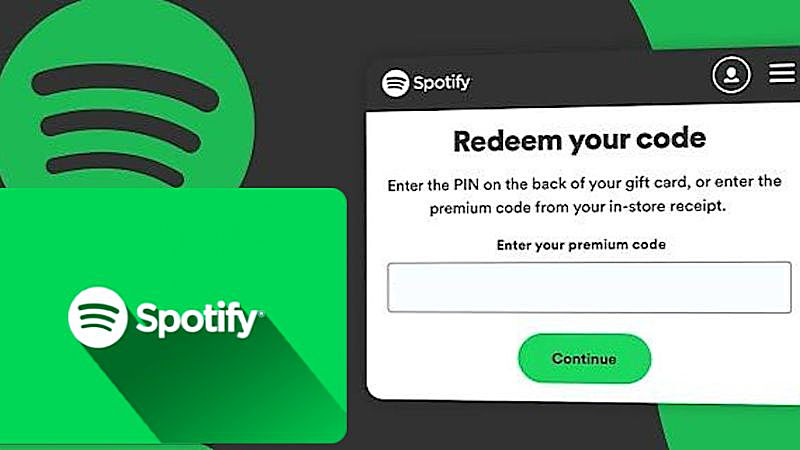
Delilah Rene
Senior Writer